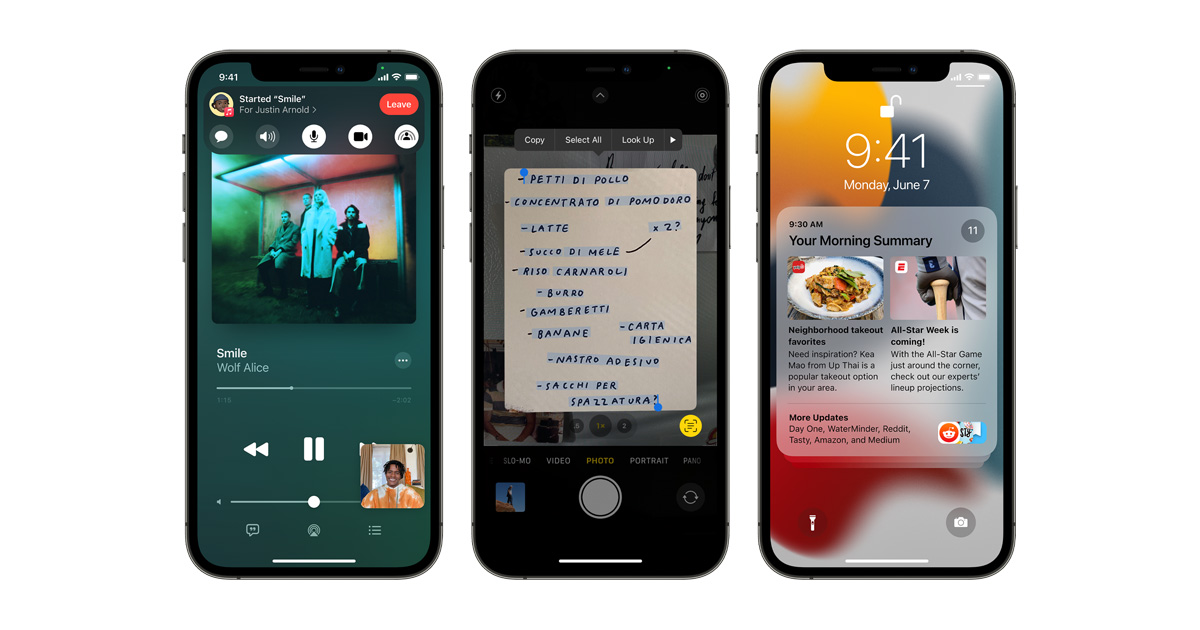Common FaceTime Issues on iPhone 14
FaceTime is a fantastic feature on the iPhone 14 that allows users to make video and audio calls to friends, family, and colleagues. However, like any technology, it's not immune to issues. Here are some common FaceTime issues that iPhone 14 users may encounter:
-
Connection Problems: Users may experience difficulties connecting to FaceTime calls, including poor video quality, frozen screens, or dropped calls.
-
Activation Issues: Some users may encounter problems activating FaceTime on their iPhone 14, preventing them from using this feature altogether.
-
Compatibility Problems: FaceTime may not work as expected after updating to the latest iOS version, leading to compatibility issues with the device.
-
Apple ID Verification: Users might face challenges with their Apple ID, which is essential for using FaceTime, resulting in authentication errors.
-
Camera and Microphone Troubles: Issues with the iPhone 14's camera or microphone can affect the quality of FaceTime calls, leading to audio or video problems.
-
Settings Glitches: In some cases, FaceTime settings on the iPhone 14 may become corrupted, causing the feature to malfunction.
Understanding these common issues is the first step in troubleshooting FaceTime problems on the iPhone 14. By addressing these issues, users can enjoy seamless and uninterrupted FaceTime calls, enhancing their communication experience on their devices.
Checking Network Connection for FaceTime
A stable network connection is crucial for a smooth FaceTime experience on the iPhone 14. When encountering FaceTime issues, the first step is to assess the network connection. Here's how to troubleshoot network-related problems:
-
Wi-Fi or Cellular Data: Ensure that the iPhone 14 is connected to a reliable Wi-Fi network or has a strong cellular data signal. Weak or unstable connections can lead to poor FaceTime performance, including video freezing or call drops.
-
Network Speed: Check the network speed using a speed test app or website. For high-quality FaceTime calls, a minimum download and upload speed of 1 Mbps is recommended. If the network speed is below this threshold, it can result in pixelated video and audio delays during FaceTime calls.
-
Network Congestion: In crowded Wi-Fi environments, such as public hotspots or busy home networks, network congestion can impact FaceTime performance. Consider switching to a less congested network or using a cellular data connection for a smoother FaceTime experience.
-
Firewall and Router Settings: Some network configurations, such as strict firewall settings or router restrictions, can interfere with FaceTime connectivity. Ensure that the necessary ports for FaceTime are open on the network and that any firewall or router settings do not block FaceTime traffic.
-
VPN and Proxy Settings: If the iPhone 14 is using a VPN or proxy connection, it may affect FaceTime functionality. Temporarily disable the VPN or proxy to determine if it resolves the FaceTime issues.
By thoroughly examining the network connection and addressing any issues that arise, iPhone 14 users can significantly improve their FaceTime experience. A stable and robust network connection is fundamental to enjoying high-quality video and audio calls through FaceTime, fostering seamless communication with friends, family, and colleagues.
Remember, a strong network connection is the backbone of a successful FaceTime call, ensuring that users can stay connected and engaged without interruptions or technical hiccups.
Ensuring FaceTime is Enabled on iPhone 14
Ensuring that FaceTime is properly enabled on the iPhone 14 is essential for users to make and receive FaceTime calls. Here's a detailed guide to ensure that FaceTime is enabled and configured correctly on the iPhone 14:
-
Accessing FaceTime Settings: To begin, users should navigate to the "Settings" app on their iPhone 14 and scroll down to find the "FaceTime" option. Tapping on "FaceTime" will allow users to access and modify the FaceTime settings.
-
Enabling FaceTime: Upon entering the FaceTime settings, users should ensure that the FaceTime toggle switch is turned on. If the toggle switch is already green, it indicates that FaceTime is enabled. However, if it appears gray, users can simply tap the switch to enable FaceTime.
-
Verifying Phone Number and Email: Users should check that their phone number and email address are correctly listed under the "You can be reached at" section within the FaceTime settings. This ensures that FaceTime calls can be received on these contact points.
-
Activation with Apple ID: If prompted, users may need to activate FaceTime using their Apple ID. This step is crucial for linking the FaceTime feature to the user's Apple ecosystem and ensuring seamless integration across devices.
-
Additional Settings: Users can explore additional FaceTime settings, such as allowing FaceTime over cellular data, setting the caller ID, and managing blocked contacts. These settings provide users with greater control over their FaceTime experience.
-
Testing FaceTime: After enabling and configuring FaceTime, users can perform a test call to ensure that the feature is functioning as expected. This can be done by initiating a FaceTime call to a trusted contact and verifying the audio and video quality.
By following these steps, iPhone 14 users can ensure that FaceTime is properly enabled and configured on their devices. This ensures that they can seamlessly connect with friends, family, and colleagues through high-quality video and audio calls using the FaceTime feature.
Updating iOS for FaceTime Compatibility
Updating the iOS operating system on the iPhone 14 is a crucial step in ensuring seamless FaceTime compatibility and functionality. Apple regularly releases iOS updates that not only introduce new features and enhancements but also address existing bugs and compatibility issues, including those related to FaceTime. Here's a detailed exploration of the process of updating iOS for optimal FaceTime compatibility on the iPhone 14:
-
Checking for Updates: To begin, users should navigate to the "Settings" app on their iPhone 14 and select "General." Within the "General" settings, tapping on "Software Update" will prompt the device to check for the latest iOS updates available for installation.
-
Downloading and Installing Updates: If a new iOS update is available, users can proceed to download and install it on their iPhone 14. It's essential to ensure that the device is connected to a stable Wi-Fi network and has sufficient battery life or is connected to a power source during the update process to prevent any interruptions.
-
Benefits of Updating iOS: iOS updates often include bug fixes, security patches, and improvements to system stability, all of which contribute to a more reliable FaceTime experience. By staying up to date with the latest iOS version, users can mitigate potential compatibility issues that may affect FaceTime performance.
-
Enhancements to FaceTime: In some cases, iOS updates introduce specific enhancements or optimizations for FaceTime, such as improved video and audio quality, enhanced network connectivity, and new features that enrich the overall FaceTime experience. Updating to the latest iOS version ensures that users can leverage these advancements for a more enjoyable FaceTime communication.
-
Resolving Known Issues: Apple addresses known FaceTime issues through iOS updates, providing solutions to common problems that users may encounter. By keeping the iPhone 14's operating system updated, users can benefit from these fixes and enjoy a more reliable and trouble-free FaceTime experience.
-
Verifying Compatibility: After updating the iOS, users should verify that FaceTime is functioning as expected. This can be done by initiating a test call to ensure that the audio and video quality meet their expectations, confirming that the update has positively impacted FaceTime compatibility and performance.
By prioritizing the regular updating of the iOS operating system on the iPhone 14, users can ensure that their devices are optimized for FaceTime compatibility, stability, and performance. This proactive approach not only enhances the FaceTime experience but also contributes to the overall functionality and security of the device, empowering users to stay connected through seamless video and audio calls with their loved ones and colleagues.
Verifying Apple ID for FaceTime
Verifying the Apple ID associated with FaceTime is a critical step in ensuring seamless functionality and connectivity for iPhone 14 users. The Apple ID serves as a unique identifier that links the user's device to their Apple ecosystem, enabling access to various services, including FaceTime. Here's a comprehensive exploration of the process of verifying the Apple ID for FaceTime on the iPhone 14:
-
Accessing Apple ID Settings: To begin, users should navigate to the "Settings" app on their iPhone 14 and select their Apple ID profile at the top of the screen. Tapping on the profile will lead to the "Apple ID, iCloud, Media & Purchases" section, where users can manage their Apple ID settings.
-
Reviewing FaceTime Settings: Within the Apple ID settings, users should locate the "FaceTime" option and ensure that it is correctly configured. This includes verifying that the user's Apple ID is associated with FaceTime and that the necessary contact information, such as phone numbers and email addresses, is accurate.
-
Apple ID Authentication: Users may be prompted to authenticate their Apple ID credentials to ensure that FaceTime is linked to their account. This step is crucial for establishing the connection between the user's Apple ID and the FaceTime service, enabling seamless access to FaceTime calls across devices.
-
Multiple Device Integration: For users with multiple Apple devices, such as an iPad or Mac, ensuring that the same Apple ID is used for FaceTime across all devices promotes a unified FaceTime experience. This allows users to seamlessly transition between devices while engaging in FaceTime calls without any disruptions.
-
Troubleshooting Authentication Issues: In the event of authentication errors or challenges with the Apple ID, users can explore troubleshooting options, such as signing out of the Apple ID and signing back in, to refresh the connection with FaceTime. Additionally, ensuring that the device is running the latest iOS version can address potential compatibility issues related to the Apple ID and FaceTime integration.
-
Testing FaceTime Connectivity: After verifying the Apple ID for FaceTime, users can perform a test call to confirm that the association between the Apple ID and FaceTime is functioning as expected. This involves initiating a FaceTime call to a trusted contact and ensuring that the call connects seamlessly, demonstrating the successful verification of the Apple ID for FaceTime.
By meticulously verifying the Apple ID for FaceTime on the iPhone 14, users can establish a robust and reliable connection between their Apple ID and the FaceTime service, facilitating effortless communication through high-quality video and audio calls. This process ensures that users can leverage the full potential of FaceTime, staying connected with friends, family, and colleagues across the Apple ecosystem.
Troubleshooting Camera and Microphone for FaceTime
Ensuring the proper functionality of the camera and microphone is essential for a seamless FaceTime experience on the iPhone 14. When users encounter issues related to the camera or microphone during FaceTime calls, troubleshooting these components can help restore the quality and reliability of the communication. Here's a comprehensive guide to troubleshooting the camera and microphone for FaceTime on the iPhone 14:
Camera Troubleshooting
-
Permission Settings: Start by checking the permission settings for the camera. Navigate to the iPhone 14's settings, select "Privacy," and then "Camera." Ensure that FaceTime has permission to access the camera. If not, enable the permission to allow FaceTime to utilize the camera during calls.
-
Camera Hardware Check: Verify that the iPhone 14's camera is functioning correctly outside of the FaceTime app. Open the device's camera app and take a few test photos or videos to confirm that the camera operates without any issues. If the camera exhibits problems in the native camera app, it may indicate a hardware malfunction that requires further attention.
-
Restart the Device: Sometimes, a simple restart can resolve camera-related issues. Restart the iPhone 14 to refresh the device's system and potentially address any temporary glitches affecting the camera's performance.
Microphone Troubleshooting
-
Microphone Access: Similar to the camera, users should ensure that FaceTime has permission to access the microphone. Access the iPhone 14's settings, navigate to "Privacy," and select "Microphone." Confirm that FaceTime is granted permission to utilize the microphone for calls.
-
Microphone Testing: Test the microphone's functionality by recording a voice memo using the device's native voice recorder app. If the recorded audio is clear and without distortion, it indicates that the microphone is operational. However, if the recorded audio exhibits issues, such as muffled sound or background noise, it may signify a problem with the microphone.
-
External Factors: Consider external factors that may impact the microphone's performance, such as physical obstructions or debris. Ensure that the microphone openings are clear of any blockages or debris that could impede its functionality.
By systematically troubleshooting the camera and microphone for FaceTime on the iPhone 14, users can address potential hardware or software-related issues that affect the quality of their FaceTime calls. This proactive approach empowers users to maintain clear and uninterrupted communication during FaceTime interactions, enhancing the overall experience of staying connected with others through video and audio calls.
Resetting FaceTime Settings on iPhone 14
Resetting FaceTime settings on the iPhone 14 can be a valuable troubleshooting step to address persistent issues and restore the functionality of this essential communication feature. By resetting FaceTime settings, users can effectively clear any potential configuration errors or glitches that may be impacting the performance of FaceTime calls. Here's a detailed exploration of the process of resetting FaceTime settings on the iPhone 14:
Accessing FaceTime Settings
To initiate the process, users should navigate to the "Settings" app on their iPhone 14 and locate the "FaceTime" option. Upon selecting "FaceTime," users will find a range of settings and options related to the FaceTime feature.
Resetting FaceTime Settings
Within the FaceTime settings, users can proceed to reset the feature by tapping on the "Reset" or "Reset FaceTime" option, typically located at the bottom of the settings screen. This action prompts the device to reset FaceTime to its default configuration, effectively clearing any customized settings or potential errors that may be hindering its performance.
Confirmation and Authentication
Upon selecting the option to reset FaceTime settings, users may be prompted to confirm the action and authenticate their device, typically through the entry of their device passcode or Apple ID credentials. This additional step ensures that the reset process is intentional and authorized by the user.
Impact of Resetting FaceTime Settings
Resetting FaceTime settings effectively clears any stored preferences, blocked contacts, and customized configurations related to the feature. This action can resolve issues such as call connection problems, audio or video quality issues, and persistent errors that may have arisen due to corrupted settings.
Testing FaceTime Functionality
After resetting FaceTime settings, users can perform a test call to verify that the feature is functioning as expected. Initiating a FaceTime call to a trusted contact allows users to assess the audio and video quality, ensuring that the reset process has positively impacted the performance of FaceTime on the iPhone 14.
By systematically resetting FaceTime settings on the iPhone 14, users can address underlying configuration issues and restore the feature to its default state, promoting a more reliable and seamless FaceTime experience. This proactive troubleshooting approach empowers users to overcome persistent FaceTime issues and maintain clear and uninterrupted communication with their contacts, enhancing the overall usability of the FaceTime feature on their devices.