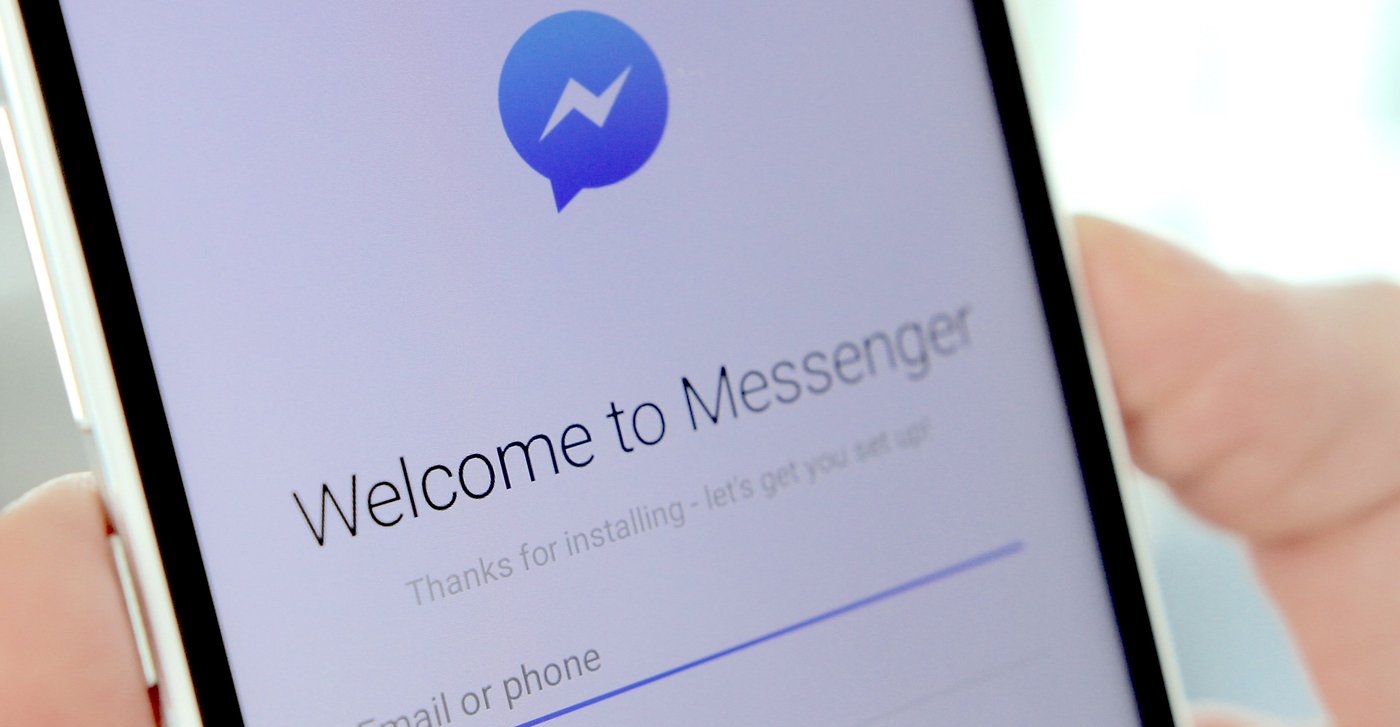Features of Facebook Messenger
Facebook Messenger is more than just a messaging app. Packed with a plethora of features, it has become an indispensable tool for connecting with friends, family, and even businesses. Here are some of the standout features of Facebook Messenger:
- Instant Messaging: Facebook Messenger allows you to send and receive instant messages with your contacts, making it easy to have real-time conversations.
- Voice and Video Calls: With Facebook Messenger, you can make high-quality voice and video calls to your friends and family, no matter where they are. Stay connected face-to-face, even when you’re miles apart.
- Group Chats: Keep up with multiple conversations at once by creating group chats on Facebook Messenger. Connect with your friends, plan events, or simply catch up with everyone in one place.
- Photos and Videos: Share precious moments with your contacts by sending photos and videos directly through Facebook Messenger. Capture the memories and instantly share them with just a few taps.
- Voice Messages: Don’t have time to type out a message? No problem! With Facebook Messenger, you can send voice messages, allowing you to communicate effortlessly when you’re on the go.
- Stickers and Emojis: Express yourself in a fun and creative way with a wide range of stickers and emojis available on Facebook Messenger. From cute animals to hilarious memes, there’s a sticker for every mood and occasion.
- Chatbots: Discover the power of automated conversations with chatbots on Facebook Messenger. Interact with businesses, get customer support, or even play games, all through the convenience of messaging.
- Custom Themes: Personalize your chat experience by choosing from a variety of themes on Facebook Messenger. Whether you prefer a sleek dark mode or a vibrant color palette, make the app reflect your style.
- Privacy Settings: Take control of your privacy with customizable settings on Facebook Messenger. Choose who can message you, see your profile information, and more, ensuring you feel safe and secure.
- Blocking and Reporting: If you encounter any unwanted or suspicious behavior, Facebook Messenger allows you to block and report users, ensuring a positive and harassment-free experience.
These are just some of the many features that make Facebook Messenger a versatile and essential app. Discover the full range of functionalities and make the most out of your messaging experience. Stay connected, express yourself, and seamlessly communicate with the world around you.
Setting Up Facebook Messenger
Setting up Facebook Messenger is a quick and straightforward process that allows you to start connecting with your friends and family in no time. Follow these steps to get started:
- Download the App: Visit your device’s app store and search for “Facebook Messenger.” Download and install the app on your smartphone or tablet.
- Login with Facebook: Open the Messenger app and select the option to log in with your Facebook account. If you don’t have a Facebook account, you can create one by following the prompts.
- Permissions: Grant the necessary permissions for the app to access your contacts, camera, and microphone. This will enable you to find and connect with your contacts, send photos and videos, and make voice and video calls.
- Sync Contacts: Facebook Messenger will prompt you to sync your contacts. This allows you to easily find and message your friends who are already using the app. You can choose to skip this step if you prefer.
- Profile Setup: Customize your profile by adding a profile picture and updating your display name. This will help your contacts recognize you and personalize your messaging experience.
- Enable Notifications: Choose your notification preferences to stay updated on new messages, calls, and other activities on Facebook Messenger. You can configure the app to send notifications via sound, vibration, or pop-up alerts.
- Explore Settings: Take some time to familiarize yourself with the various settings available in Facebook Messenger. Here, you can customize your privacy, notifications, chat features, and more to tailor the app to your preferences.
- Find and Connect: Start finding and connecting with your friends on Facebook Messenger. You can search for their names directly, invite them to join the app, or even scan their unique Messenger codes for a quick connection.
By following these simple steps, you’ll be ready to harness the power of Facebook Messenger and embark on a seamless messaging journey. Stay connected, share moments, and engage in meaningful conversations with your loved ones, all through the convenience of this user-friendly app.
How to Send Messages on Facebook Messenger
Sending messages on Facebook Messenger is effortless and intuitive. Whether you want to have a private conversation with a friend or engage in a group chat, here’s a step-by-step guide on how to send messages:
- Open a Chat: Launch the Facebook Messenger app and open the chat with the person you want to message. Alternatively, you can tap the “New Message” icon to start a new conversation.
- Type your Message: Tap on the text input field at the bottom of the chat screen, and start typing your message. Facebook Messenger supports both text and emoji-based messages.
- Send the Message: Once you have composed your message, tap the send button, usually represented by a paper plane icon. Your message will be sent instantly to the recipient.
- Reply to a Message: To reply to a specific message in a chat, long-press on the message and select the “Reply” option. This helps keep the conversation organized and allows for more contextual replies.
- Formatting and Editing: Facebook Messenger provides various options to format your text. You can make your message bold by enclosing the text in asterisks (*bold*), italicize it with underscores (_italic_), or strike through the text with tildes (~strikethrough~). You can also change the text color and size.
- Add Attachments: Enhance your conversations by adding attachments such as photos, videos, or documents. Tap the attachment icon (usually represented by a paperclip) and select the file you want to send from your device.
- React to Messages: Express your emotions with Facebook Messenger’s reaction feature. Tap and hold on a message and choose from a range of reactions such as “Like,” “Love,” “Haha,” “Wow,” “Sad,” or “Angry.”
- Manage Notifications: Take control of your notifications by customizing them to fit your preferences. You can choose to receive notifications for all messages, only mentions and direct messages, or turn off notifications altogether.
- Search for Messages: Easily find specific messages in a chat by using the search feature in Facebook Messenger. Simply tap the search icon (usually represented by a magnifying glass) and enter keywords related to the message you’re looking for.
With these simple steps, you can effortlessly send messages and engage in conversations on Facebook Messenger. Stay connected, share thoughts, and keep the conversation going with your friends, family, and loved ones.
Sending Photos and Videos on Facebook Messenger
Facebook Messenger makes it easy to share memorable moments with your contacts by sending photos and videos. Whether it’s a stunning landscape, a funny meme, or a heartfelt video, here’s how you can share visual content on Facebook Messenger:
- Open a Chat: Launch the Facebook Messenger app and open the chat with the person or group you want to share the photo or video with.
- Tap on the Attachment Icon: In the chat window, tap the attachment icon (usually represented by a paperclip) to open the media options.
- Select the Photo or Video: Choose the photo or video you want to send from your device’s gallery or camera roll. You can also take a new photo or video directly from the Messenger app.
- Preview and Edit (Optional): Before sending, you have the option to preview and edit the media. Add filters, crop the image, or trim the video to enhance its look and feel.
- Add a Caption (Optional): If you want to add context or a description to the media file, you can enter a caption before sending it. This helps provide additional details or set the tone for the conversation.
- Send the Media: Once you’re satisfied with your selection and any optional edits or captions, tap the send button (usually represented by a paper plane icon). Your photo or video will be shared instantly with the recipient(s).
- Share Multiple Photos or Videos: To send multiple photos or videos at once, repeat the above steps and select additional files before sending. Facebook Messenger allows you to send multiple media files in a single message for easy sharing.
- View and Save Media: When you receive photos or videos from others, you can tap on them to view them in full-screen mode. You can also download and save the media to your device’s gallery for future access.
- Automatic Photo and Video Backup: Facebook Messenger also offers the option to automatically back up your photos and videos to your Facebook account. This ensures that your precious memories are securely stored and easily accessible.
- Consider Data Usage: Keep in mind that sending and receiving media files on Facebook Messenger may consume data, especially if you’re not connected to Wi-Fi. If you have limited data on your mobile plan, consider connecting to Wi-Fi or adjust your settings to reduce the impact on your data usage.
By leveraging the photo and video sharing capabilities of Facebook Messenger, you can effortlessly capture and preserve moments, making your conversations more engaging and visually rich.
Making Voice and Video Calls on Facebook Messenger
Facebook Messenger offers the convenience of making high-quality voice and video calls to stay connected with your contacts, no matter the distance. Whether you want to have a quick voice chat or engage in a face-to-face conversation, here’s how you can make calls on Facebook Messenger:
- Open a Chat: Launch the Facebook Messenger app and open the chat with the person or group you want to call. Alternatively, you can start a new chat by tapping the “New Message” icon.
- Voice Call: To make a voice call, tap the phone icon in the top-right corner of the chat window. This icon is usually represented by a receiver. The call will start ringing on the recipient’s device, and they can answer to begin the conversation.
- Video Call: If you prefer a face-to-face conversation, tap the camera icon in the top-right corner of the chat window. This icon is usually represented by a video camera. The video call will initiate, and both parties will be able to see and hear each other.
- Switching Between Voice and Video Calls: During an ongoing call, you can switch between voice and video by tapping the screen to reveal the call options and then tapping the camera icon to transition to a video call or the phone icon to switch back to a voice call.
- Speakerphone and Mute: While on a call, you can easily switch to speakerphone mode by tapping the speaker icon. This allows you to have a hands-free conversation. Additionally, you can mute your microphone by tapping the microphone icon, ensuring privacy when needed.
- Group Voice and Video Calls: Facebook Messenger also supports group voice and video calls. Start by creating a group chat and then initiate a voice or video call as you would in a one-on-one chat. This enables group conversations with friends, family, or colleagues.
- Call Reactions: During a voice or video call, you can express yourself using call reactions. Tap the smiley face icon on the call screen to choose from a variety of reactions, which appear as animated emojis over your video feed.
- Call Recording: Facebook Messenger allows you to record voice and video calls for future reference or to capture important moments. While on a call, tap the three-dot menu icon and select the “Record” option. Remember to respect privacy and seek permission from the other party before recording.
- Call Quality and Connection: To ensure a smooth calling experience, make sure you have a stable internet connection, especially for video calls. Wi-Fi or a strong cellular data connection is recommended to maintain high call quality and minimize disruptions.
- Call Accessibility: Facebook Messenger also provides accessibility features for voice and video calls. You can enable captions to display text transcripts during calls, making it easier for individuals with hearing impairments to participate in conversations.
With these easy steps, you can initiate voice and video calls on Facebook Messenger, bridging the distance and engaging in meaningful conversations with your friends, family, and contacts.
Group Chats on Facebook Messenger
Group chats on Facebook Messenger allow you to stay connected and engage in conversations with multiple contacts simultaneously. It’s a convenient way to plan events, coordinate with a team, or simply catch up with a group of friends. Here’s how you can create and use group chats on Facebook Messenger:
- Create a Group: Open the Facebook Messenger app and tap on the “New Message” icon. Select “New Group” to create a group chat. You can name the group and add members by typing their names or selecting them from your contacts.
- Add and Remove Members: In an existing group chat, you can add more members by tapping the group name at the top and selecting “Add People.” To remove a member, open the group chat, tap the member’s name, and select “Remove from Group.”
- Group Chat Features: Group chats on Facebook Messenger offer various features to enhance your conversations. You can send text messages, photos, videos, voice messages, and even share stickers and emojis. Everyone in the group can view and reply to the messages.
- Group Management: As the creator of a group chat, you have certain management abilities. You can change the group’s name, add or remove members, and even promote members to become additional admins, helping to manage the group.
- Group Notifications: Customize your group chat notifications to fit your preferences. You can choose to receive notifications for all messages, mentions, or turn them off completely. It allows you to stay updated without getting overwhelmed by constant notifications.
- Group Reactions: React to messages in a group chat with Facebook Messenger’s reaction feature. Tap and hold on a message, and a range of reaction emojis will appear. Choose the appropriate reaction to express your emotions or thoughts on a particular message.
- Group Calling: Facebook Messenger also allows you to initiate group voice and video calls. From the group chat, tap the phone or camera icon to start a call. You can have a conversation with multiple people at once, making it easy to connect with everyone in the group.
- Group Polls: Entertain opinions and make group decisions with the group polling feature on Facebook Messenger. Tap the three-dot menu icon, select “Create a Poll,” and follow the prompts to create a poll question and choices. Group members can vote on the poll within the chat.
- Search within Group Chats: If you need to find specific messages or information in a group chat, use the search feature in Facebook Messenger. Tap the search icon (usually represented by a magnifying glass) and enter the keywords related to the message you’re looking for.
- Group Admins: In larger group chats, it’s helpful to have group admins who can assist in managing the chat. Group admins have certain privileges, such as adding and removing members, changing the group settings, and moderating the conversation.
With these features, creating and utilizing group chats on Facebook Messenger becomes a powerful tool for effective communication and collaboration with multiple individuals. Stay connected, plan, share, and enjoy conversations with your groups on Facebook Messenger.
Sending Voice Messages on Facebook Messenger
Facebook Messenger offers the convenience of sending voice messages, allowing you to communicate effortlessly when typing out a message is not feasible or convenient. Whether you want to quickly share an idea, express your emotions, or provide a more personal touch to your conversations, here’s how you can send voice messages on Facebook Messenger:
- Open a Chat: Launch the Facebook Messenger app and open the chat with the person or group you want to send a voice message to.
- Tap and Hold the Microphone Icon: In the chat window, tap and hold the microphone icon located next to the text input field. This will activate the voice recording feature.
- Record Your Message: While holding the microphone icon, start recording your voice message. Speak clearly into the microphone to ensure your message is easily understandable.
- Release to Send: Once you’ve finished recording your voice message, release the microphone icon. The voice message will automatically be sent to the recipient(s) in the chat.
- Cancel Voice Message: If you decide not to send the voice message after recording, you can drag your finger to the “Cancel” button and release it. This will discard the recording.
- Review and Re-record (Optional): Before sending the voice message, you have the option to review it. Tap the play button to listen to the recording. If you’re not satisfied with it, tap the “Re-record” button to start the recording process again.
- Voice Message Duration: Facebook Messenger allows you to send voice messages of up to one minute in length. If your message exceeds this duration, you’ll need to send it in multiple parts or consider summarizing it within the time limit.
- Listen to Voice Messages: When you receive a voice message from someone, it will appear as a playable audio message in the chat. Simply tap the play button to listen to the voice recording.
- Manage Voice Messages: Voice messages sent in a chat remain available for listening even after they’ve been played. They can be replayed by tapping the play button again or deleted by tapping and holding the message, then selecting the “Delete” option.
- Voice Messages and Notifications: By default, Facebook Messenger sends notifications for voice messages. You can adjust your notification settings to receive alerts for new voice messages or disable them if you prefer not to be notified.
- Voice Messages and Data Usage: Keep in mind that sending and receiving voice messages on Facebook Messenger may consume data, especially if you’re not connected to Wi-Fi. If you have limited data on your mobile plan, consider connecting to Wi-Fi or adjust your settings to reduce the impact on your data usage.
With voice messages on Facebook Messenger, you can convey your thoughts, feelings, and ideas quickly and easily. Add a personal touch to your conversations by sending voice messages and enjoy a new level of communication with your contacts.
Using Stickers and Emojis on Facebook Messenger
Expressing yourself in a fun and creative way is made easy on Facebook Messenger with the use of stickers and emojis. These visual elements add personality to your conversations, allowing you to convey emotions, reactions, and even entire stories without typing a single word. Here’s how you can use stickers and emojis on Facebook Messenger:
- Stickers: Stickers are larger, more expressive images that can be sent in a chat. To access the sticker collection, tap the smiley face icon located next to the text input field in a chat. Browse through various sticker packs and select the one that suits your mood or the theme of the conversation.
- Sending Stickers: Once you’ve chosen a sticker, tap on it to send it instantly to the recipient(s) in the chat. Stickers can convey a wide range of emotions, from laughter and happiness to love and surprise.
- Sticker Search: If you’re looking for a specific sticker, you can use the search feature within the sticker collection. Type keywords related to the sticker you want (e.g., “cat,” “funny,” “celebration”) and relevant sticker options will be displayed.
- Emoji Keyboard: Emojis are small icons that represent emotions, objects, or symbols. You can access the emoji keyboard by tapping the smiley face icon in a chat. This will bring up a keyboard of various emoji options that you can choose from.
- Selecting Emojis: Scroll through the emoji options and select the one that best matches your emotion or the message you want to convey. Emojis add a touch of personality and playfulness to your conversations.
- Emojis and Emoji Combinations: You can use emojis individually or combine them to create unique expressions. For example, you can use a heart emoji (
) followed by a smiley face emoji (:D) to communicate love and joy.
- Reaction Emojis: In addition to sending stickers and emojis individually, you can also react to messages with a single tap. Long-press on a message and choose from a range of reaction emojis (like, love, haha, wow, sad, angry) to express your response quickly and easily.
- Emoji Suggestions: Facebook Messenger’s predictive emoji feature suggests relevant emojis based on the words you type. As you type a message, emojis that correspond to the words you’re using will appear above the keyboard, making it easy to add them to your message.
- Animated Stickers: Some sticker packs on Facebook Messenger include animated stickers. These stickers move and can add an extra layer of fun and dynamism to your conversations. Look for sticker packs with a play icon to find animated options.
- Favorite Stickers and Emojis: If you have specific stickers or emojis that you frequently use, you can mark them as favorites for quick access. Simply long-press on a sticker or emoji and select the “Add to Favorites” option.
- Sticker Packs and Emoji Variations: To expand your collection of stickers and emojis, you can download additional sticker packs or emoji keyboards from the Facebook Messenger store. Explore different themes, characters, or artists to find stickers and emojis that resonate with you.
With the wide variety of stickers and emojis available on Facebook Messenger, you have endless ways to express yourself and add personality to your conversations. Make your chats more vibrant, engaging, and enjoyable by incorporating stickers and emojis into your messaging experience.
Creating Chatbots on Facebook Messenger
Chatbots have revolutionized the way businesses interact with their customers, and Facebook Messenger provides a platform for creating and deploying these automated conversation agents. With chatbots, businesses can provide instant customer support, deliver personalized content, and engage with users seamlessly. Here’s a guide on how to create chatbots on Facebook Messenger:
- Set up a Facebook Page: To create a chatbot on Facebook Messenger, you’ll need to have a Facebook Page representing your business or brand. If you don’t have one, create a Facebook Page and fill in the necessary details.
- Access the Facebook Developer Portal: Visit the Facebook Developer portal (developers.facebook.com) and navigate to the Messenger platform section. Here, you can access the tools and resources needed to create your chatbot.
- Create a Messenger App: Within the Facebook Developer portal, create a new Messenger app by providing the necessary details, such as the app name, purpose, and category. This will serve as the platform for building your chatbot.
- Configure the Messenger App: Customize the settings of your Messenger app, including enabling the Messenger platform, specifying privacy policy and terms of service URLs, and selecting the appropriate app pages and events.
- Build the Chatbot: Develop your chatbot by using one of the available options: using the Messenger API, using a Facebook-approved third-party platform, or using the Facebook Chat Plugin for websites. Choose the method that best suits your technical capabilities and requirements.
- Define Chatbot Features: Determine the features and functionalities you want your chatbot to have. This could include answering frequently asked questions, providing product recommendations, accepting orders, or scheduling appointments. Plan the conversation flow and design responses accordingly.
- Design Conversation Flows: Use a visual flowchart or a chatbot builder tool to design the conversation flows. Map out the different paths and potential user inputs, considering both structured questions and natural language processing capabilities for a more interactive experience.
- Train and Test the Chatbot: Train your chatbot by providing it with relevant data and conversational scenarios. Test the chatbot extensively to ensure it performs as expected and provides the desired responses across various user inputs.
- Configure Integration: Connect your chatbot to Facebook Messenger by configuring the integration settings. This involves obtaining the necessary access tokens, setting up webhooks, and handling incoming messages and events from the Messenger platform.
- Publish and Promote: Once confident with the chatbot’s performance, publish it on your Facebook Page. Promote your chatbot by sharing its functionality and benefits with your audience, encouraging them to interact and engage with it.
- Maintain and Optimize: Regularly monitor and maintain your chatbot’s performance. Respond to user feedback, address any issues or bugs, and continuously optimize the chatbot’s conversational abilities by analyzing user interactions and refining its responses.
With the tools and resources available on the Facebook Messenger platform, creating a chatbot has become more accessible than ever. Unlock the potential of automated conversations and enhance your business’s customer engagement and support on Facebook Messenger.
Customizing Messenger with Themes
Personalizing your messaging experience is made easy on Facebook Messenger with the ability to customize the app’s appearance using themes. With a wide range of themes available, you can add a touch of style to your conversations and make the app reflect your personality. Here’s how you can customize Messenger with themes:
- Access Theme Settings: Open the Facebook Messenger app and tap on your profile picture or the menu icon located at the top-left corner of the app to access the settings menu.
- Open Chat Settings: Within the settings menu, select “Chat Settings” to reveal various options related to customizing your Messenger experience.
- Choose a Theme: Tap on “Theme” to explore the available theme options. Facebook Messenger offers themes such as Default, Classic, Love, Tie-Dye, and many more. Scroll through the options to find the theme that best suits your taste.
- Select a Theme: Once you’ve found a theme you like, tap on it to select it. The theme will immediately be applied to your Messenger app, giving it a fresh and new look.
- Customize Chat Colors (Optional): Some themes allow you to further customize your chat colors. Tap on “Chat Colors” to reveal a color palette. Select the color you want to use, and it will be applied to your chats, adding an extra level of personalization.
- Switch Themes: If you want to try different themes, you can revisit the Theme settings at any time and select a new theme. Experiment with various themes to find the one that resonates with you the most.
- Reset to Default: If you prefer to go back to the default Messenger theme, you can tap on “Default” or “Reset to Default” in the Theme settings. This will revert the app’s appearance to the original design.
- Discover Limited Edition Themes: Facebook Messenger occasionally releases limited edition themes to celebrate special events or partnerships. Keep an eye out for these unique themes and be one of the first to customize your Messenger app with them.
- Alternate Theme Methods: In addition to the built-in theme settings, you can also use third-party apps or browser extensions that offer additional customization options for Facebook Messenger. These tools may provide even more theme options and allow for greater customization.
- Enjoy Your Customized Messenger: Once you’ve selected your desired theme, enjoy the customized Messenger experience. Revel in the new visuals and chat in style with your friends, family, and contacts.
By customizing Messenger with themes, you can add a personal touch to your messaging experience. Express your individuality and liven up your conversations with a range of themes that suit your style and preferences.
Adjusting Privacy Settings on Facebook Messenger
Protecting your privacy while using Facebook Messenger is essential to ensure a safe and secure messaging experience. Fortunately, Messenger provides a range of privacy settings that allow you to control who can message you, see your profile information, and access your conversations. Here’s how you can adjust your privacy settings on Facebook Messenger:
- Open Messenger Settings: Launch the Facebook Messenger app and tap on your profile picture or the menu icon located at the top-left corner of the app to access the settings menu.
- Navigate to Privacy Settings: Within the settings menu, scroll down and select “Privacy.” This will open a range of privacy-related options that you can customize to suit your preferences.
- Manage Message Requests: Under the “Message Requests” section, you can control who can contact you on Messenger. Choose “Everyone” if you want to receive messages from anyone, “Friends of Friends” to limit messages to people connected to your friends, or “Friends Only” to restrict messages only to your approved friends.
- Restrict Unknown Contacts: Enabling the “Filter Unknown Messages” option allows you to receive messages from people who are not in your Facebook friends list, but the messages will be sorted into a separate message requests folder. This provides an extra layer of control over who can initiate conversations with you.
- Control Message Delivery: In the “Delivery” section, you can set the option for message requests to be delivered as regular messages or to be archived directly. This allows you to manage incoming messages more efficiently and choose how you prefer to handle them.
- Manage Active Status: The “Active Status” feature displays a green dot next to your name in Messenger when you’re online and active. You can choose to disable this feature if you want to maintain more privacy and not reveal your online status to others.
- Adjust Profile Visibility: In the “Profile” section, you can control who can view your profile information on Messenger. Specify whether you want to make your profile visible to everyone, only your friends, or a custom list of people.
- Enable Two-Factor Authentication: Boost the security of your Messenger account by enabling two-factor authentication. This adds an extra layer of protection by requiring a verification code in addition to your password when signing in.
- Manage Forwarding and Screen Lock: In the “Message Forwarding” and “Screen Lock” sections, you can configure additional privacy measures. Choose whether to allow message forwarding to others and set a screen lock method for Messenger to prevent unauthorized access to your chats.
- Review Connected Apps and Websites: Assess the apps and websites that are connected to your Messenger account in the “Connected Apps and Websites” section. Remove any apps or websites that you no longer use to help safeguard your data and privacy.
- Regularly Review and Update: It’s important to regularly review and update your privacy settings on Facebook Messenger. As the platform evolves, new privacy features may be introduced, and your preferences may change over time. Regularly revisit the privacy settings to ensure they align with your current preferences.
By adjusting your privacy settings on Facebook Messenger, you can maintain control over who can interact with you, protect your personal information, and enhance your overall privacy while using the app. Take advantage of these customizable options to create a safe and secure messaging environment.
Blocking and Reporting Users on Facebook Messenger
Facebook Messenger provides tools to help you maintain a positive and safe messaging experience. If you encounter someone who is harassing, spamming, or behaving inappropriately, you can take action by blocking or reporting them. Here’s how you can block and report users on Facebook Messenger:
- Open the Conversation: Open the chat or conversation with the user you want to block or report. This can be an individual chat or a group chat.
- Block the User: Tap on the user’s name or profile picture to access their profile information. Scroll down and select the “Block” option. Confirm your decision when prompted. Blocking a user will prevent them from contacting you on Messenger and accessing your profile.
- Report the User: If the user’s behavior violates Facebook’s Community Standards, you can report them to the platform. While on the user’s profile, scroll down and select the “Report” option. Follow the prompts to report their activity, providing relevant details about the issue.
- Choose Report Reason: Facebook Messenger will prompt you to select the reason for the report, such as harassment, spam, or impersonation. Choose the most appropriate reason that aligns with the user’s behavior. Provide any additional details that may be necessary for the platform to investigate the issue effectively.
- Block and Report in Group Chats: If the user is part of a group chat, you can block and report them directly from the chat. Tap on their name within the chat and select the “Block” or “Report” option, following the same process as in individual chats.
- Manage Blocked Users: To view and manage the list of users you have blocked, go to the Messenger settings by tapping on your profile picture or the menu icon at the top-left corner of the app. Select “Privacy” and navigate to the “Blocked People” section. Here, you can see the list of blocked users and unblock them if desired.
- Additional Reporting Options: If you come across serious violations, such as threats or explicit content, you can report them directly to law enforcement agencies. Seek guidance from local authorities on how to report such incidents, providing any necessary evidence or information they may require.
- Document Evidence: If you decide to report a user, it is helpful to document evidence of their inappropriate behavior. Capture screenshots or record conversations that clearly demonstrate the violation. This evidence can strengthen your report and aid in the investigation process.
- Revisit Privacy Settings: In addition to blocking and reporting specific users, regularly reviewing and adjusting your overall privacy settings is essential. Ensure that your settings are configured to your preference and that you feel safe and secure while using Facebook Messenger.
- Maintain Online Safety Practices: While Messenger’s blocking and reporting features are powerful tools, it’s crucial to remember that online safety is a shared responsibility. Be cautious when interacting with unknown individuals, avoid sharing personal information with strangers, and report any suspicious or concerning behavior you encounter.
By utilizing the block and report features on Facebook Messenger, you can take control of your messaging experience and contribute to creating a safer community. Empower yourself to protect your privacy and well-being while engaging in conversations with others on the platform.
Messenger Rooms: A Guide to Video Chatting with Multiple People
Messenger Rooms is a feature on Facebook Messenger that allows you to create virtual spaces for video chatting with multiple people. Whether you want to organize a team meeting, catch up with friends and family, or host virtual events, Messenger Rooms provides a convenient and interactive platform. Here’s a guide on how to use Messenger Rooms:
- Create a Messenger Room: Open the Facebook Messenger app or the Messenger website and tap on the “Create Room” button. You can also create a room from the Messenger Rooms shortcut on your Facebook News Feed or by using the Messenger app’s camera menu.
- Customize the Room: Before you start the video call, you can customize the room settings. Choose a room name, select an activity or topic for the room, and set the privacy options. You can make the room public, limit it to specific friends, or keep it invite-only.
- Invite Participants: Once the room is created, you can invite participants to join the video call. Share the room link with them via Messenger, email, social media, or any other preferred communication method. Participants can join the room even if they don’t have a Facebook account.
- Joining a Room: Participants can join the room by simply clicking on the room link. If they are using the Messenger app, they will be taken directly to the room. If they are accessing it from a web browser, they will have the option to join the room without installing the Messenger app.
- Room Features: Messenger Rooms offers various features to enhance the video chatting experience. You can use AR effects, change your background, share your screen, and use filters. You can also use the chat function to send messages, emojis, and stickers during the call.
- Manage Participants: As the room creator or host, you have control over the participants. You can remove or block participants if needed. You can also lock the room to prevent new participants from joining, or unlock it to allow others to join the ongoing call.
- Screen Sharing: Messenger Rooms allows you to share your screen during the video call. Whether you want to present a slideshow, share a document, or showcase a website, the screen-sharing feature enables effective collaboration and information sharing.
- Privacy and Security: Facebook has implemented privacy and security measures to protect users in Messenger Rooms. The room creator has the option to control who can join and can remove any participant at any time. Rooms are also encrypted to ensure the privacy of the conversations that take place within.
- Ending a Room: As the room creator or host, you have the ability to end the room whenever you’re ready. Once you leave the room or end the call, participants will no longer be able to access the call. However, they can still view the chat history of the room if it was saved.
- Room History and Sharing: You have the option to save the chat history in the room or delete it after the call ends. Additionally, you can share the room again at a later time by reusing the room link and inviting participants to join the call.
With Messenger Rooms, you can connect with multiple people through video calls, fostering collaboration, communication, and social interaction. Utilize this powerful feature to stay connected with friends, family, and colleagues, no matter where you are.
Using Messenger for Business: Messenger Ads and Sponsored Messages
Facebook Messenger offers powerful features for businesses to connect and engage with their customers. In addition to direct messaging, Messenger provides opportunities for businesses to reach a wider audience through Messenger Ads and Sponsored Messages. These advertising options allow businesses to promote their products, services, and campaigns, as well as initiate personalized conversations. Here’s how to leverage Messenger for business through Messenger Ads and Sponsored Messages:
- Messenger Ads: Messenger Ads are a form of advertising that appear directly in users’ Messenger inboxes or as sponsored messages within their conversation list. These ads enable businesses to target specific audiences and drive engagement by delivering personalized and relevant messages to potential customers.
- Create Messenger Ads: To create Messenger Ads, access your Facebook Ads Manager and select the campaign objective that aligns with your advertising goals. During the ad creation process, choose “Messenger” as the placement option to target audiences specifically on Messenger. Customize the ad creative, text, and call-to-action to deliver a compelling message.
- Sponsored Messages: Sponsored Messages, also known as “Messenger Broadcasts,” allow businesses to send targeted promotional messages to customers who have engaged with them through Messenger in the past. These messages can be used to re-engage customers, promote special offers or events, and provide personalized updates directly to their Messenger inbox.
- Create Sponsored Messages: To create Sponsored Messages, access your Facebook Page’s Messaging Platform and navigate to the “Broadcasting” section. Set the targeting options for your message, such as selecting specific segments or using custom audiences. Craft a personalized message and choose a time to send it to optimize customer engagement.
- Use Messenger Features: When creating Messenger Ads and Sponsored Messages, take advantage of Messenger’s interactive features. Utilize buttons, quick replies, and suggested replies to encourage users to engage with your message and take desired actions, such as visiting your website, making a purchase, or initiating a conversation with your business.
- Segmentation and Personalization: Messenger Ads and Sponsored Messages provide opportunities for highly targeted campaigns. Leverage audience targeting options and customer segmentation to ensure your messages reach the right people. Use personalized content and offers to create a more tailored experience for each recipient, boosting engagement and conversions.
- Test and Optimize: As with any marketing campaign, it’s important to test and optimize your Messenger Ads and Sponsored Messages. Monitor the performance of your campaigns, analyze metrics such as click-through rates and conversion rates, and make necessary adjustments to improve results. Experiment with different audience segments, ad formats, and messaging styles to find the most effective approach for your business.
- Comply with Messenger Policies: When using Messenger Ads and Sponsored Messages, ensure that you comply with Facebook’s advertising policies and guidelines. Familiarize yourself with any restrictions related to content, targeting, frequency, and user experience to prevent any issues with your ads or messages.
- Track and Measure Results: Utilize Facebook Ads Manager and other tracking tools to measure the performance and success of your Messenger Ads and Sponsored Messages. Monitor key performance indicators, such as impressions, click-through rates, conversions, and return on investment, to evaluate the impact of your campaigns and make data-driven decisions.
By incorporating Messenger Ads and Sponsored Messages into your business strategy, you can effectively reach and engage with your target audience on a platform they actively use. Tap into the power of Messenger advertising to drive brand awareness, customer engagement, and conversions for your business.
Tips and Tricks for Using Facebook Messenger Efficiently
Facebook Messenger is a powerful tool for communication and staying connected with others. To make the most of your Messenger experience and streamline your messaging activities, here are some tips and tricks to help you use Facebook Messenger efficiently:
- Organize Chats: Keep your Messenger inbox tidy by organizing your chats. Use labels or folders to categorize chats based on priority, topic, or contact. This allows you to easily find and access conversations when needed.
- Use Quick Replies: Take advantage of Messenger’s quick reply feature to save time and provide prompt responses. Set up custom quick replies for frequently asked questions or common requests, allowing you to reply to messages with just a few taps.
- Mute Noisy Chats: If you’re part of a group chat that receives frequent messages and notifications, consider muting the chat to avoid getting overwhelmed. This allows you to stay in the conversation while minimizing disruptions when you don’t need to actively participate.
- Pin Important Chats: Pinning important chats to the top of your chat list ensures that they are easily accessible. Long-press on a chat and select the pin option to keep it at the top of your Messenger inbox, making it convenient to find and respond to important messages quickly.
- Use Voice Commands: Save time by using voice commands instead of typing. In the Messenger app, tap the microphone icon on the text input field and dictate your message. Messenger will convert your speech into text, allowing you to send messages hands-free.
- Share Your Location: When meeting up with friends or coordinating plans, use the location-sharing feature in Messenger. Tap the location icon in the chat, choose “Share Live Location,” and select the duration to share your real-time location with the recipient. This helps make meeting up hassle-free.
- Utilize Chat Extensions: Enhance your conversations by using Messenger’s chat extensions. These allow you to quickly access and share things like music, videos, GIFs, articles, and more without leaving the app. Activate chat extensions within Messenger settings and explore the available options.
- React to Messages: Instead of typing a response, utilize the reaction feature in Messenger. Long-press on a message and choose from a range of reaction emojis to quickly express your emotions or response without sending a separate message.
- Archive Old Chats: If your Messenger inbox is cluttered with old and inactive chats, consider archiving them. Archiving a chat removes it from your main chat list but retains the conversation’s history in case you need to retrieve it. Archived chats can easily be accessed by searching or viewing the archived section.
- Search for Messages: With Messenger’s powerful search feature, you can quickly find specific messages or conversations. Tap on the search bar at the top of the app and enter keywords, names, or phrases to locate the relevant messages.
- Manage Notifications: Customize your notification settings to minimize distractions and stay focused. You can control the type and frequency of notifications for new messages, calls, and other activities. Adjust your settings to suit your preferences and ensure important messages don’t go unnoticed.
By implementing these tips and tricks, you can optimize your usage of Facebook Messenger, efficiently manage your conversations, and have a seamless messaging experience. Stay connected, organized, and engaged using the various features and functionalities Messenger has to offer.
Alternatives to Facebook Messenger
While Facebook Messenger is a popular messaging app, there are several alternatives available that offer unique features and a different user experience. Whether you’re looking for enhanced security, more advanced communication options, or simply want to explore other platforms, here are a few alternatives to consider:
- WhatsApp: Owned by Facebook, WhatsApp is a widely-used messaging app that offers end-to-end encryption, voice and video calling, group chats, and a user-friendly interface. It is known for its strong privacy measures and seamless integration with phone contacts.
- Telegram: Telegram is a highly secure messaging app with a focus on privacy. It offers features such as secret chats, self-destructing messages, cloud-based storage, and customizable settings. Telegram also supports large group chats and file sharing up to 2GB.
- Signal: Signal is renowned for its commitment to privacy and security. As an open-source messaging app, it provides end-to-end encryption, self-destructing messages, and enhanced security measures. Signal also supports voice and video calling with excellent audio and video quality.
- WeChat: Particularly popular in China, WeChat is an all-in-one superapp that combines messaging, social media, mobile payments, and more. It supports voice and video calls, group chats, and offers a wide range of features and services within the app.
- Viber: Viber offers a comprehensive messaging and calling experience. It features end-to-end encryption, voice and video calling, group chats, stickers, and a large user base. Viber also allows users to make international calls at low rates.
- Line: Line is a messaging app that originated in Japan but has gained popularity worldwide. It offers high-quality voice and video calls, messaging, group chats, stickers, and a timeline feature for sharing moments with friends. Line also provides additional services like games and digital stickers.
- Google Hangouts: Google Hangouts allows users to send messages, make voice and video calls, and host group chats. It seamlessly integrates with other Google services, making it convenient for users who are already within the Google ecosystem.
- Skype: Skype is a long-standing communication platform known for its voice and video calling capabilities. It offers messaging, group chats, screen sharing, and international calling at competitive rates. Skype is available on various devices and supports cross-platform communication.
These are just a few alternatives to Facebook Messenger, each offering its own set of features, strengths, and user experiences. Explore these options to find the messaging app that best suits your preferences, privacy requirements, and communication needs.