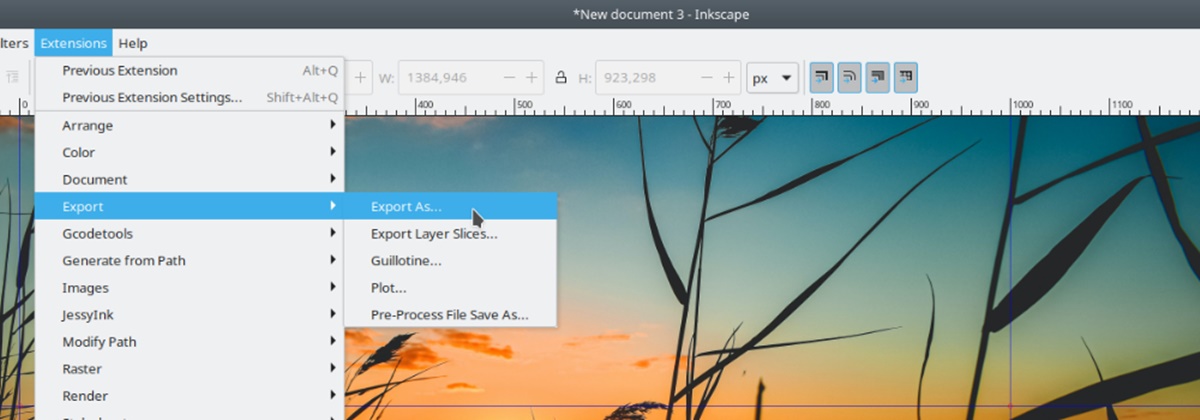Why Export Graphics from Inkscape
As a graphic designer or anyone working with visual content, you might wonder why it is necessary to export graphics from Inkscape. Inkscape, a powerful vector graphics editor, provides numerous benefits that make exporting graphics a crucial step in the design process.
Firstly, exporting graphics from Inkscape allows you to save your artwork in a format that can be easily shared or utilized in various applications. By exporting your graphics, you can ensure compatibility across different software platforms, making it easier to collaborate with others or showcase your work to clients and colleagues.
Secondly, exporting graphics is especially important when you want to use your designs on websites or in multimedia projects. Inkscape gives you the ability to export your artwork as raster images, such as PNG, JPEG, or TIFF, which are commonly used formats on the web. By exporting in raster formats, you can maintain the quality and clarity of your graphics while optimizing file sizes for faster loading times.
Additionally, exporting graphics from Inkscape allows you to tailor your designs for specific mediums or purposes. For instance, if you plan to print your artwork, exporting it in formats like PDF or EPS ensures that the colors, lines, and text remain crisp and accurate when transferred to the physical medium. On the other hand, if you need your graphics for online use, exporting as SVG (Scalable Vector Graphics) ensures that your artwork retains its scalability and can be easily resized without losing quality.
Moreover, exporting graphics from Inkscape allows you to create images with transparent backgrounds. This feature is particularly useful when you want to overlay your graphics onto different backgrounds or integrate them seamlessly with other elements in your designs. By exporting with transparency, you have more flexibility and control over how your graphics blend with the overall composition.
Lastly, exporting graphics from Inkscape also enables you to define specific dimensions and resolutions for your images. This is especially important when you need to create graphics that adhere to certain size requirements, whether it’s for web design, social media posts, or print materials. By exporting with precise dimensions and resolutions, you can ensure that your graphics appear as intended and meet the specifications of the medium you are working with.
Exporting Graphics as PNG
When it comes to exporting graphics from Inkscape, the PNG (Portable Network Graphics) format is a popular choice for its versatility and widespread compatibility. PNG files are widely supported on the web and can retain high quality while maintaining a relatively small file size.
To export graphics as PNG from Inkscape, follow these steps:
- Select the artwork you want to export by clicking on it.
- Go to the “File” menu and choose “Export Bitmap” or press the shortcut key Ctrl + Shift + E.
- In the “Export Bitmap” dialog box, select PNG as the file format.
- Specify the location where you want to save the exported file.
- Adjust the export options according to your preferences. You can choose to export the entire page or only the selected objects, set the resolution, and control the background transparency.
- Click the “Export” button to complete the process.
Exporting graphics as PNG offers several advantages. Firstly, PNG files support lossless compression, meaning that they can retain the original quality of your artwork without significant loss in detail or color accuracy. This makes PNG ideal for graphics with sharp edges, solid colors, or intricate details that need to be preserved.
Secondly, PNG files support transparency, allowing you to have images with a transparent background. This is useful when you want to overlay your graphics onto different backgrounds or integrate them seamlessly with other elements in your designs without any jagged edges or visible artifacts.
Furthermore, PNG files are widely supported by web browsers and can be used for various purposes online. Whether you need to showcase your artwork on a portfolio website, include graphics in blog posts, or create icons and logos for your web projects, exporting as PNG ensures that your visuals will display correctly across different devices and platforms.
It’s important to note that while PNG files offer high-quality graphics, they can have larger file sizes compared to other formats like JPEG. If file size is a concern, you can choose to compress your PNG files using tools like TinyPNG or reduce the resolution and colors used in your artwork to achieve smaller file sizes.
To sum up, exporting graphics as PNG from Inkscape provides a flexible and reliable solution for sharing and displaying high-quality visuals on the web. With its support for transparency and lossless compression, PNG is an excellent format for preserving the integrity and details of your artwork while ensuring compatibility across various platforms and devices.
Exporting Graphics as SVG
When it comes to scalability and versatility, exporting graphics as SVG (Scalable Vector Graphics) from Inkscape is an excellent choice. SVG files are XML-based vector graphics that can be scaled to any size without losing clarity or quality.
To export graphics as SVG from Inkscape, follow these simple steps:
- Select the artwork you want to export by clicking on it.
- Go to the “File” menu and choose “Save As” or press the shortcut key Ctrl + Shift + S.
- In the “Save As” dialog box, choose SVG as the file format.
- Specify the location where you want to save the exported file.
- Adjust any additional export settings, such as the version of SVG, the decimal points for precision, and whether to include Inkscape-specific metadata.
- Click the “Save” button to complete the process.
Exporting graphics as SVG offers several advantages. Firstly, SVG files are resolution-independent, meaning you can scale them up or down without sacrificing quality. This makes SVG perfect for designs that need to be used in various sizes, such as logos, icons, or illustrations.
Secondly, SVG files are lightweight compared to raster image formats like PNG or JPEG. They consist of mathematical equations that describe the shapes, colors, and patterns of your artwork, resulting in smaller file sizes. This is particularly beneficial when it comes to web design, as smaller file sizes contribute to faster loading times and better user experiences.
Furthermore, SVG files are editable and can be easily modified using vector editing software like Inkscape or Adobe Illustrator. This allows you to make changes to your artwork even after exporting it, giving you the flexibility to refine and customize your designs as needed.
Moreover, SVG files are supported by most modern web browsers, making them an ideal choice for online use. Whether you’re creating interactive graphics, animations, or responsive designs, exporting as SVG ensures that your visuals will adapt seamlessly to different screen sizes and devices.
It’s worth noting that while SVG files offer many advantages, they may not be suitable for all scenarios. For complex or highly detailed artwork, SVG files can become large and result in slower rendering times. In such cases, it may be more efficient to export your graphics as PNG or JPEG.
Exporting Graphics as PDF
When it comes to exporting graphics from Inkscape, the PDF (Portable Document Format) format offers a wide range of benefits, making it a popular choice for both digital and print applications. PDF files are versatile, widely supported, and can preserve the quality and layout of your artwork.
To export graphics as PDF from Inkscape, follow these steps:
- Select the artwork you want to export by clicking on it.
- Go to the “File” menu and choose “Save As” or press the shortcut key Ctrl + Shift + S.
- In the “Save As” dialog box, choose PDF as the file format.
- Specify the location where you want to save the exported file.
- Adjust any additional export settings, such as the version of PDF, the pages to export, and whether to include text as outlines or embedded fonts.
- Click the “Save” button to complete the process.
Exporting graphics as PDF offers several advantages. Firstly, PDF files can preserve the quality and integrity of your artwork, ensuring that it appears as intended across different devices and operating systems. PDF files encapsulate the fonts, images, and formatting used in your artwork, making them ideal for sharing professional designs or print-ready files.
Secondly, PDF files are widely supported by various software applications, making it easy to open and view your exported graphics. Whether you’re sending your artwork to clients, colleagues, or print vendors, exporting as PDF ensures that your visuals can be accessed and reviewed without compatibility issues.
Furthermore, PDF files are scalable and can be viewed or printed at different sizes without compromising quality. This is particularly useful when it comes to print materials, as you can export your graphics as PDF and maintain the desired resolution and clarity when they are printed at larger sizes, such as posters or banners.
Moreover, PDF files can contain multiple pages, making them suitable for exporting multi-page documents, such as brochures, catalogs, or presentations. In Inkscape, you can utilize the layers feature to create separate pages for your graphics, allowing for easy navigation and organization within the PDF file.
It’s important to note that when exporting graphics as PDF, you have the option to include various settings, such as bleed and crop marks, RGB or CMYK colors, and compression methods. These settings ensure that your graphics are optimized for specific printing requirements or digital distribution, maintaining the highest quality while minimizing file size.
Exporting Graphics as EPS
Exporting graphics as EPS (Encapsulated PostScript) from Inkscape is a popular choice when it comes to professional print design. EPS files are widely supported by print vendors and graphic design software, making them a reliable format for high-quality, print-ready artwork.
To export graphics as EPS from Inkscape, follow these steps:
- Select the artwork you want to export by clicking on it.
- Go to the “File” menu and choose “Save As” or press the shortcut key Ctrl + Shift + S.
- In the “Save As” dialog box, choose EPS as the file format.
- Specify the location where you want to save the exported file.
- Adjust any additional export settings, such as the version of EPS, the bounding box options, and the inclusion of fonts as outlines.
- Click the “Save” button to complete the process.
Exporting graphics as EPS offers several advantages. Firstly, EPS files can preserve the vector information of your artwork, which means that they can be scaled to any size without loss of quality. This is especially important for print design, as it ensures that your graphics will appear crisp and sharp when they are printed at different sizes.
Secondly, EPS files are widely supported by graphic design software, such as Adobe Illustrator, making it easy to incorporate your artwork into larger design projects or make further edits if needed. This compatibility allows graphic designers to collaborate seamlessly and exchange files without worrying about compatibility issues.
Furthermore, EPS files support both CMYK and spot color modes, making them suitable for various printing processes. Whether you’re working with inkjet printers, offset printing, or specialty print techniques, exporting graphics as EPS ensures that the colors in your artwork are accurately represented and easily separable for the printing process.
Moreover, EPS files can include vector transparency effects like blending modes, masks, and gradients, which are essential for sophisticated print designs. By preserving the transparency in your artwork, EPS ensures that complex visual elements maintain their intended appearance when exported and printed.
It’s worth noting that EPS files can have larger file sizes compared to other formats. This is due to the inclusion of additional information, such as fonts and color profiles. To optimize your EPS files for printing, you can choose to subset fonts or convert them into outlines, and carefully select the appropriate color profile based on your project’s requirements.
To sum up, exporting graphics as EPS from Inkscape provides a reliable and versatile format for professional print designs. With its ability to preserve vector information, support for different color modes, and compatibility with design software, EPS files offer the high-quality and flexibility needed for successful print projects.
Exporting Graphics as JPG
When it comes to exporting graphics from Inkscape, the JPG (Joint Photographic Experts Group) format is a commonly used file type that offers a good balance between image quality and file size. JPG files are ideal for web use, social media, and sharing images online.
To export graphics as JPG from Inkscape, follow these steps:
- Select the artwork you want to export by clicking on it.
- Go to the “File” menu and choose “Export Bitmap” or press the shortcut key Ctrl + Shift + E.
- In the “Export Bitmap” dialog box, select JPG as the file format.
- Specify the location where you want to save the exported file.
- Adjust the export options according to your preferences. You can choose the desired resolution, compression level, and quality settings.
- Click the “Export” button to complete the process.
Exporting graphics as JPG offers several advantages. Firstly, JPG files employ lossy compression, which allows for significant reduction in file size without a significant loss in image quality. This makes JPG an excellent choice for web pages and online platforms where fast loading times are crucial.
Secondly, JPG files support full-color images and offer a wide range of color depths, allowing for vibrant and detailed visuals. This is particularly beneficial when it comes to photographs or artwork with complex patterns and gradients, as JPG files can accurately represent the colors and textures.
Furthermore, JPG files are widely supported across different digital devices and software applications. Whether you’re sharing your graphics through email, posting them on social media platforms, or incorporating them into multimedia presentations, exporting as JPG ensures that your visuals can be viewed and accessed by a wide audience.
Moreover, JPG files are compatible with various image manipulation software and editing tools. This allows you to further refine and enhance your exported graphics if needed, making it convenient for photographers, graphic designers, and digital artists to work with their images after exporting.
It’s important to note that JPG files utilize lossy compression, which means that some quality loss may occur with each subsequent save. It’s recommended to keep a high-quality original file in a lossless format (such as SVG or PNG) and create JPG copies when needed, to avoid degradation of image quality.
Exporting Graphics as TIFF
When it comes to exporting graphics from Inkscape, the TIFF (Tagged Image File Format) is a widely used format that offers high-quality image preservation and versatility. TIFF files are commonly used in professional settings, such as printing, publishing, and photography.
To export graphics as TIFF from Inkscape, follow these steps:
- Select the artwork you want to export by clicking on it.
- Go to the “File” menu and choose “Export Bitmap” or press the shortcut key Ctrl + Shift + E.
- In the “Export Bitmap” dialog box, select TIFF as the file format.
- Specify the location where you want to save the exported file.
- Adjust the export options according to your preferences. You can choose the desired resolution, compression method, color space, and pixel depth.
- Click the “Export” button to complete the process.
Exporting graphics as TIFF offers several advantages. Firstly, TIFF files support lossless compression, meaning that there is no degradation in image quality even after multiple saves or edits. This makes TIFF suitable for storing and transferring high-resolution graphics, as it ensures that the original details and colors of your artwork are preserved.
Secondly, TIFF files can support a wide range of color spaces, including RGB, CMYK, and grayscale. This flexibility allows you to export your graphics in the appropriate color mode for your specific project requirements. Whether you’re creating illustrations, photographs, or print layouts, exporting as TIFF ensures that the colors are accurately represented.
Furthermore, TIFF files are well-suited for professional printing applications. They support high-bit-depth images, which are crucial for maintaining the smoothness of gradients, shadows, and subtle details in print materials. By exporting graphics as TIFF, you can ensure the best possible print results, especially for large-format prints or publications.
Moreover, TIFF files can preserve multiple layers, alpha channels, and transparency information, making them a suitable choice for complex designs and special effects. This allows you to retain the flexibility and editability of your artwork even after exporting it from Inkscape.
It’s important to note that TIFF files typically have larger file sizes compared to other formats, such as JPEG or PNG. This is due to the lossless compression and support for various image features. When exporting as TIFF, you may need to consider file size limitations for certain applications or storage capacity constraints.
Exporting Graphics for Web
When it comes to preparing graphics for the web, it’s essential to optimize them for fast loading times without compromising quality. Inkscape provides several options for exporting graphics specifically tailored for web use, ensuring that your visuals look great and load quickly on websites and other digital platforms.
To export graphics for the web from Inkscape, follow these steps:
- Select the artwork you want to export by clicking on it.
- Go to the “File” menu and choose “Export PNG Image” or press the shortcut key Ctrl + Shift + E.
- In the “Export PNG Image” dialog box, specify the location where you want to save the exported file.
- Adjust the export options according to your preferences. You can choose the desired resolution and adjust the compression level to find the right balance between image quality and file size.
- Click the “Export” button to complete the process.
Exporting graphics for the web offers several advantages. Firstly, using a web-optimized format like PNG, JPEG, or SVG allows your graphics to load quickly on websites. Fast-loading graphics enhance user experience by reducing the waiting time and ensuring that your visuals are displayed promptly.
Secondly, exporting graphics at the appropriate resolution ensures that they appear crisp and clear on different devices and screen sizes. For high-resolution screens, such as Retina displays, it’s essential to export graphics at double the resolution to maintain optimal sharpness and detail.
Furthermore, selecting the right file format when exporting for the web is crucial. PNG files are ideal for graphics with transparency or sharp details, while JPEG format is more suitable for photographs or images with complex color gradients. SVG format is well-suited for scalable and vector-based graphics, allowing for crisp and resizable visuals.
Moreover, optimizing the file size of your web graphics is important for reducing bandwidth usage and improving website performance. Inkscape provides options for adjusting compression levels and selecting the appropriate color palette to minimize file size while maintaining visual quality.
Additionally, consider using techniques such as image compression tools and lazy loading to further optimize your web graphics. Compressing your images using tools like TinyPNG or JPEGmini can significantly reduce file sizes without compromising image quality. Lazy loading, on the other hand, delays the loading of images until they are needed, improving the initial page load speed.
Remember to consider responsive design principles when exporting graphics for the web. Ensure that your visuals adapt well to different screen sizes by using media queries or creating separate versions for different breakpoints to provide the best viewing experience across devices.
Exporting Graphics for Printing
When it comes to preparing graphics for printing, it’s crucial to ensure that they are exported correctly to maintain the highest quality and accuracy. Inkscape provides several options for exporting graphics specifically tailored for print, allowing you to create professional-looking materials for various printing projects.
To export graphics for printing from Inkscape, follow these steps:
- Select the artwork you want to export by clicking on it.
- Go to the “File” menu and choose “Save As” or press the shortcut key Ctrl + Shift + S.
- In the “Save As” dialog box, choose the appropriate print-ready format, such as PDF or EPS.
- Specify the location where you want to save the exported file.
- Adjust any additional export settings, such as the resolution, color profile, bleed, and crop marks, according to your specific print requirements.
- Click the “Save” button to complete the process.
Exporting graphics for printing offers several advantages. Firstly, using print-ready formats like PDF or EPS ensures that your graphics will be correctly interpreted by professional printers, preserving the quality and layout of your artwork. These formats encapsulate the fonts, images, and formatting used in your design, ensuring that everything is accurately reproduced.
Secondly, specifying the resolution when exporting for print is crucial to ensure that your graphics appear sharp and crisp. For most print materials, a resolution of 300 DPI (dots per inch) is the industry standard. This resolution ensures that images and text are rendered at a high level of detail, resulting in clear and professional-looking prints.
Furthermore, considering the color profile is essential when exporting graphics for printing. You need to ensure that the color mode is appropriate for your print project. CMYK color mode is typically used for print materials, as it accurately represents the range of colors that can be achieved through ink mixing. However, it’s important to check with your print provider to determine the specific color profile requirements for your project.
Moreover, incorporating bleed and crop marks when exporting for printing is crucial, especially for designs that extend to the edges of the printed piece. Bleed provides extra space beyond the final trim size to account for any slight movement or misalignment during the trimming process, ensuring that your graphics seamlessly extend to the edges. Crop marks indicate where the final trimming should occur, enabling precise cutting.
Additionally, keeping the original editable file in a vector format, such as SVG or AI, is advisable to allow for future edits or adjustments. This way, you can easily make changes to your artwork without sacrificing quality, ensuring that your design remains versatile and adaptable.
Remember to consult with your print provider and follow any specific guidelines they may have for exporting graphics, as requirements can vary depending on the printing equipment and materials being used. By properly exporting your graphics for printing, you can achieve professional and visually striking print materials.
Exporting Graphics with Transparent Background
When it comes to exporting graphics, having the ability to create images with transparent backgrounds can greatly enhance the versatility and flexibility of your designs. Inkscape provides options for exporting graphics with transparency, allowing you to seamlessly integrate your artwork into different backgrounds and compositions.
To export graphics with a transparent background from Inkscape, follow these steps:
- Select the artwork you want to export by clicking on it.
- Go to the “File” menu and choose “Export PNG Image” or press the shortcut key Ctrl + Shift + E.
- In the “Export PNG Image” dialog box, specify the location where you want to save the exported file.
- Ensure that the “Background color” is set to “None” or transparent.
- Adjust any additional export settings, such as the resolution and compression level, to meet your specific requirements.
- Click the “Export” button to complete the process.
Exporting graphics with a transparent background offers several advantages. Firstly, it allows you to seamlessly integrate your artwork into different backgrounds or compositions without any jagged edges or visible artifacts. This is particularly useful when overlaying your graphics onto images, textures, or other elements in your designs, as it creates a clean and professional look.
Secondly, exporting graphics with transparent backgrounds gives you more flexibility and control when it comes to designing and layout. By removing the background, you can easily rearrange or position your graphics without being constrained by a solid background color. This allows you to experiment with different compositions and blend your artwork seamlessly with other elements.
Furthermore, exporting graphics with transparency is especially handy when working with layered designs or creating graphics for print materials like business cards or brochures. With a transparent background, your artwork can be easily placed on different backgrounds or layouts, ensuring that it integrates smoothly with the overall design without any white squares or unwanted outlines.
Moreover, transparent backgrounds are essential when exporting logos or icons that are intended to be used in various contexts or on different colored backgrounds. By exporting your graphics with transparency, you can ensure that your logos and icons will look professional and cohesive regardless of where they are used.
It’s important to note that not all file formats support transparency. PNG is the most common format for exporting graphics with transparent backgrounds, as it fully supports alpha channel transparency. Ensure that you choose the appropriate file format that supports transparency when exporting your graphics to maintain the integrity of the transparent areas.
Exporting Graphics with Specific Dimensions
When it comes to exporting graphics from Inkscape, having the ability to specify specific dimensions for your images is vital. Inkscape allows you to export your graphics with precise width and height measurements, ensuring that they fit perfectly within your project’s requirements.
To export graphics with specific dimensions from Inkscape, follow these steps:
- Select the artwork you want to export by clicking on it.
- Go to the “File” menu and choose “Export PNG Image” or press the shortcut key Ctrl + Shift + E.
- In the “Export PNG Image” dialog box, specify the location where you want to save the exported file.
- Set the desired width and height for the exported image according to your project’s specifications.
- Adjust any additional export settings, such as the resolution and compression level, to meet your specific requirements.
- Click the “Export” button to complete the process.
Exporting graphics with specific dimensions offers several advantages. Firstly, it allows you to ensure that your graphics fit within the designated space or layout of your project. Whether it’s for web design, social media posts, or print materials, exporting your graphics with specific dimensions ensures that they will be displayed correctly without any distortion or resizing issues.
Secondly, exporting graphics with precise dimensions can save you time and effort by eliminating the need to resize and crop your images manually. By specifying the desired width and height during the export process, you can achieve the exact size you need, reducing the need for additional editing or adjustments later on.
Furthermore, exporting graphics with specific dimensions is crucial when it comes to maintaining consistency across multiple images or maintaining a coherent visual style. By exporting your graphics with consistent dimensions, you can ensure a uniform look and feel throughout your project, enhancing its overall professionalism and visual appeal.
Moreover, specifying dimensions during the export process is crucial for maintaining the aspect ratio of your graphics. Inkscape automatically adjusts the other dimension (height or width) based on the provided value, ensuring that your graphics retain their proper proportions. This is important to avoid distortion or stretching of your images.
It’s important to note that when specifying dimensions for your graphics, it’s recommended to use units such as pixels (px) for digital projects or inches (in) or millimeters (mm) for print materials. This ensures accurate sizing and compatibility with the intended medium of your project.
By having the ability to export graphics with specific dimensions, Inkscape allows you to streamline your design workflow, maintain consistency, and ensure that your graphics are optimized for their intended use. Whether you’re working on a web project, social media campaign, or print design, exporting with specific dimensions provides the precision and control needed to achieve your desired results.
Exporting Graphics with High Resolution
Exporting graphics with high resolution is essential when you need to ensure that your images are sharp, detailed, and suitable for print or digital projects that require fine visual quality. Inkscape provides the necessary tools and options to export graphics with high resolution, allowing you to produce professional and visually stunning artwork.
To export graphics with high resolution from Inkscape, follow these steps:
- Select the artwork you want to export by clicking on it.
- Go to the “File” menu and choose “Export PNG Image” or press the shortcut key Ctrl + Shift + E.
- In the “Export PNG Image” dialog box, specify the location where you want to save the exported file.
- Set the desired resolution for the exported image. Higher resolutions, such as 300 DPI (dots per inch), are commonly used for print materials.
- Adjust any additional export settings, such as the dimensions and compression level, to meet your specific requirements.
- Click the “Export” button to complete the process.
Exporting graphics with high resolution offers several advantages. Firstly, it ensures that your images are captured with maximum detail and clarity, providing a visually appealing experience for your audience. This is crucial for print materials such as brochures, posters, or business cards, where fine details need to be accurately reproduced.
Secondly, high-resolution graphics are especially important for professional printing. Exporting your graphics with a resolution of 300 DPI or higher ensures that the printed output is sharp and of high quality. This is particularly meaningful for projects where the viewer will be in close proximity to the printed material, such as magazines or books.
Furthermore, exporting graphics with high resolution is beneficial for digital platforms and displays with high pixel density, such as Retina screens. High-resolution graphics ensure that your visuals appear crisp and clear, displaying the full beauty of your artwork. This is especially important for websites and presentations, where visual impact and clarity are paramount.
Moreover, exporting with high resolution allows for the flexibility to resize your graphics without sacrificing quality. If you need to use your artwork in larger formats or resize it for different applications, starting with a high-resolution export ensures that you have ample pixel data to maintain the sharpness and integrity of your images.
It’s important to note that exporting graphics with high resolution often results in larger file sizes. This is due to the increase in pixel data required to maintain the higher level of detail. Consider optimizing file size through appropriate compression methods, such as reducing the color palette or adjusting compression settings, to balance quality and file size when necessary.
By exporting graphics with high resolution, Inkscape empowers you to present your artwork in the best possible quality, whether for print or digital purposes. The ability to capture intricate details and provide visually stunning visuals is important in enhancing the overall impact and professionalism of your designs.
Exporting Graphics with Bleed and Crop Marks
When it comes to preparing graphics for print, including bleed and crop marks in your exported file is essential to ensure accurate trimming and professional printing results. Inkscape provides options to export graphics with bleed and crop marks, streamlining the print production process and ensuring your designs meet the required specifications.
To export graphics with bleed and crop marks from Inkscape, follow these steps:
- Select the artwork you want to export by clicking on it.
- Go to the “File” menu and choose “Save As” or press the shortcut key Ctrl + Shift + S.
- In the “Save As” dialog box, choose the appropriate print-ready format, such as PDF or EPS.
- Specify the location where you want to save the exported file.
- Adjust any additional export settings, such as the resolution, color profile, and font inclusion options.
- Enable the option to include “Bleed” and “Crop Marks” in the export settings.
- Click the “Save” button to complete the process.
Exporting graphics with bleed and crop marks offers several advantages. Firstly, including bleed ensures that your artwork extends beyond the final trim size, accommodating for any slight movement or misalignment during the trimming process. Bleed ensures that your graphics seamlessly extend to the edges of the printed piece, avoiding any unwanted white borders or gaps.
Secondly, crop marks indicate where the final trimming should occur, ensuring the precise cutting of your graphics. By including crop marks, you provide clear guidelines for the print vendor or cutter, facilitating accurate and professional trimming. Crop marks make it easy to align and position your graphics precisely on the print medium.
Furthermore, exporting with bleed and crop marks streamlines the print production process, saving time and effort during the artwork preparation stage. By including the necessary bleed and crop marks in the exported file, you eliminate the need to manually add them later in a separate program, reducing the risk of errors or inconsistencies in the final printed output.
Moreover, the use of bleed and crop marks is especially important for print materials that require accurate alignment and full coverage to the edges, such as brochures, business cards, or posters. By exporting with bleed and crop marks, you can ensure that your artwork adheres to industry standards and meets the professional expectations of the print industry.
It’s important to communicate with your print vendor or follow specific guidelines for bleed and crop marks, as requirements may vary depending on the printing equipment and materials being used. Typically, a bleed area of 3-5 mm is recommended, and crop marks are typically indicated by lines intersecting at the corners or sides of the printed piece.
By exporting graphics with bleed and crop marks, Inkscape allows you to easily adhere to the requirements of the print industry and achieve professional printing results. This ensures that your printed materials have accurate trimming and a polished appearance that reflects your attention to detail and commitment to quality.