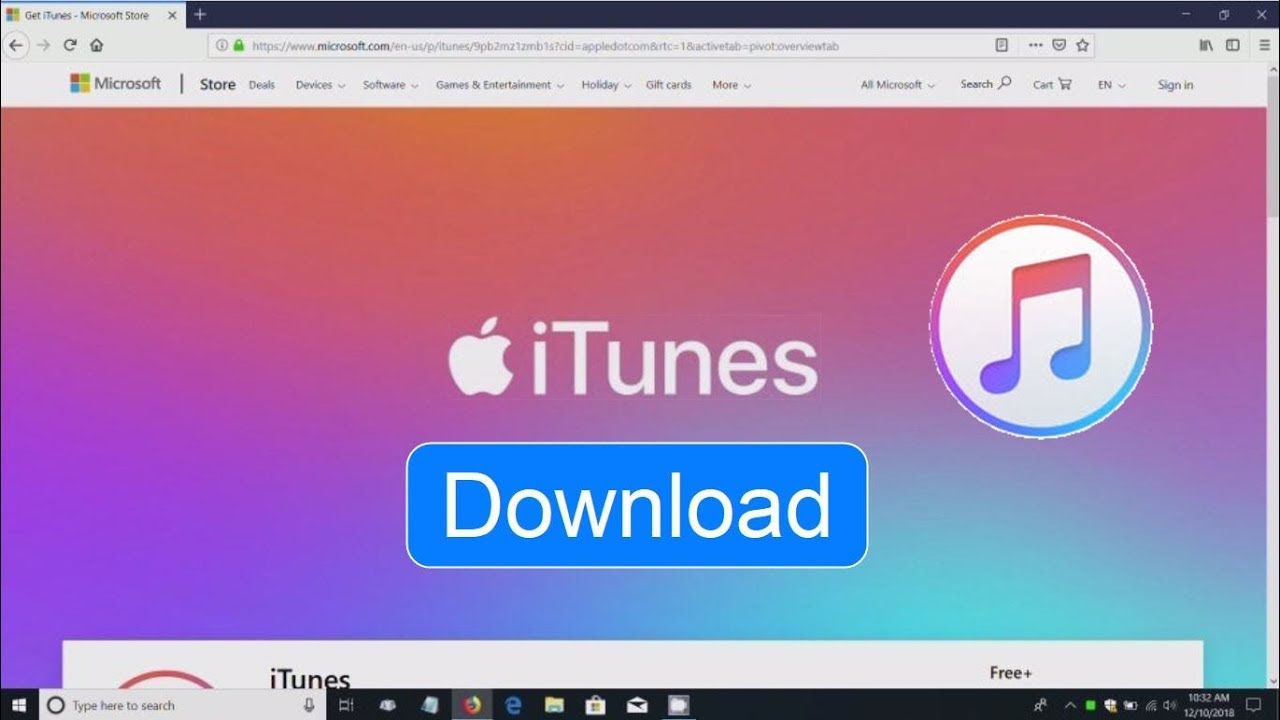Play/Pause Shortcuts
When using iTunes, it’s essential to know the keyboard shortcuts that allow you to control the playback of your music effortlessly. These shortcuts can save you time and make your experience with iTunes more seamless. Here are some of the most helpful play/pause shortcuts:
- Spacebar: Pressing the spacebar will toggle between play and pause, allowing you to start or stop your music quickly. It’s a convenient shortcut if you need to pause the music suddenly or resume playback.
- Ctrl + Spacebar: Holding the Ctrl key and pressing the spacebar simultaneously will play or pause your music without the need to switch focus to the iTunes window. This is especially useful when you’re multitasking on your computer.
- F8: Pressing the F8 key will play or pause the music in iTunes. This dedicated media key can be found on most keyboards and provides a straightforward way to control your music playback.
- F7: The F7 key is another dedicated media key that can be used to play or pause your iTunes music. This shortcut offers an alternative option for controlling playback.
- Option + Spacebar: Holding the Option key and pressing the spacebar at the same time will play or pause your music. This keyboard combination can be particularly useful if you prefer using the Option key for shortcuts.
By familiarizing yourself with these play/pause shortcuts, you can easily control your music playback in iTunes without having to rely solely on using the mouse or trackpad. These shortcuts can be handy when you want to quickly pause your music to attend to another task or resume playback without interrupting your workflow.
Volume Shortcuts
Controlling the volume of your music is crucial for creating the perfect listening experience. iTunes provides several keyboard shortcuts that allow you to adjust the volume without needing to access the volume control on your computer or audio device. Here are some of the most useful volume shortcuts:
- Ctrl + Up/Down Arrow: Pressing Ctrl and the Up or Down arrow keys simultaneously will increase or decrease the volume in iTunes. This shortcut is efficient for making quick adjustments to the volume level.
- F9: The F9 key can be used to decrease the volume in iTunes. Pressing this key multiple times will gradually reduce the volume until it reaches the desired level.
- F10: Pressing the F10 key will mute or unmute the volume in iTunes. This shortcut is helpful when you want to temporarily silence your music or restore the volume to its previous level.
- F11: The F11 key is another volume shortcut that allows you to decrease the volume in iTunes. Similar to the F9 key, pressing this key multiple times will gradually lower the volume.
- F12: Pressing the F12 key will increase the volume in iTunes. When you want to amplify your music, simply press this key multiple times to achieve your preferred volume level.
These volume shortcuts provide a convenient way to adjust the volume while listening to your favorite music in iTunes. Whether you need to increase the volume for an upbeat song or lower it for a more intimate listening experience, these keyboard shortcuts make volume control quick and effortless.
Navigation Shortcuts
Navigating through your music library in iTunes can be made more efficient with the use of keyboard shortcuts. These shortcuts allow you to quickly jump to different sections of your library, find specific songs, and browse through your playlists. Here are some helpful navigation shortcuts in iTunes:
- Ctrl + 1: Pressing Ctrl and the number 1 key will take you to the “Music” section of your library, displaying all your songs and albums. This shortcut is perfect for quickly accessing your entire music collection.
- Ctrl + 2: Holding Ctrl and pressing the number 2 key will take you to the “Movies” section, where you can browse through your movies and videos in iTunes. This shortcut is particularly useful if you have a large digital movie library.
- Ctrl + 3: Pressing Ctrl and the number 3 key will navigate you to the “TV Shows” section, where you can easily find and watch your favorite TV series and episodes. This shortcut is great for TV show enthusiasts.
- Ctrl + L: Holding Ctrl and pressing the letter L key will bring up the “Now Playing” window in iTunes, displaying the currently playing song. This shortcut allows you to quickly access the current track without having to search for it.
- Ctrl + F: Pressing Ctrl and the letter F key simultaneously will open the search bar in iTunes, allowing you to search for specific songs, albums, artists, or genres. This shortcut is ideal for quickly finding a particular item in your library.
By utilizing these navigation shortcuts, you can swiftly navigate through your music library, access different media sections, and locate specific songs or albums. These shortcuts save you time and make it easier to find and enjoy your favorite music, movies, and TV shows in iTunes.
Playlist Shortcuts
Playlists are a fantastic way to organize your music in iTunes and create customized collections of songs for different moods and occasions. To make managing and accessing playlists more convenient, iTunes offers several keyboard shortcuts. These shortcuts allow you to quickly navigate between playlists, add songs, and rearrange the order of tracks. Here are some useful playlist shortcuts in iTunes:
- Ctrl + N: Pressing Ctrl and the letter N key simultaneously will create a new playlist in iTunes. This shortcut is handy when you want to quickly start organizing a new collection of songs.
- Ctrl + Shift + N: Holding Ctrl, Shift, and the letter N key simultaneously will create a new playlist folder. This shortcut is useful for organizing multiple playlists into folders for better management.
- Ctrl + Left Arrow/Right Arrow: Pressing Ctrl and the left or right arrow keys will navigate between different playlists in iTunes. This shortcut allows you to switch between playlists without having to use the mouse or trackpad.
- Enter: Pressing the Enter key while a playlist is selected will open the playlist, allowing you to view and play the songs it contains. This shortcut provides a quick way to access the contents of a playlist.
- Ctrl + Up Arrow/Down Arrow: Holding Ctrl and the up or down arrow keys simultaneously will move the selected song up or down in the playlist’s order. This shortcut is useful for rearranging the sequence of songs within a playlist.
These playlist shortcuts enhance your ability to manage and explore your music collections in iTunes. Whether you’re creating a new playlist, organizing existing ones, or adjusting the order of songs, these shortcuts save time and make playlist management more efficient.
Search Shortcuts
Searching for specific songs, artists, or albums in a large music library can be time-consuming and tedious. Thankfully, iTunes provides keyboard shortcuts that streamline the search process, allowing you to find what you’re looking for quickly and effortlessly. Here are some useful search shortcuts in iTunes:
- Ctrl + F: Pressing Ctrl and the letter F key simultaneously will open the search bar in iTunes. This shortcut instantly places the cursor in the search field, ready for you to start typing your search query.
- Enter: Pressing the Enter key after entering your search query will begin the search in iTunes. This shortcut allows you to initiate the search without having to click on the search button or pressing the Return key.
- Esc: Pressing the Esc key will clear the search results and return you to the library view in iTunes. This shortcut is useful when you want to start a new search or go back to browsing your music collection.
- Tab: Pressing the Tab key while the search bar is active will cycle through different search categories, such as Songs, Artists, Albums, and more. This shortcut helps you refine your search criteria and focus on specific categories of your library.
- Ctrl + G: Holding Ctrl and pressing the letter G key simultaneously will find the next occurrence of your search query in iTunes. This shortcut is helpful when you have multiple matches and need to navigate through the results.
These search shortcuts in iTunes make it easier to find specific songs, albums, artists, or any other item in your music library. By utilizing these shortcuts, you can save time and quickly locate the music you want to listen to without the hassle of manually searching through your extensive collection.
Playback Control Shortcuts
Controlling the playback of your music in iTunes is essential for creating the perfect listening experience. In addition to the play/pause shortcuts mentioned earlier, iTunes also offers a range of playback control shortcuts to help you navigate through songs, adjust playback speed, and repeat or shuffle your music. Here are some useful playback control shortcuts in iTunes:
- Ctrl + Left Arrow/Right Arrow: Pressing Ctrl and the left or right arrow keys will skip to the previous or next song, allowing you to quickly move through your playlist or music library.
- Ctrl + Shift + Left Arrow/Right Arrow: Holding Ctrl and Shift while pressing the left or right arrow keys will fast forward or rewind the currently playing song. This shortcut is useful for quickly navigating within a song.
- Ctrl + Up Arrow/Down Arrow: Pressing Ctrl and the up or down arrow keys simultaneously will increase or decrease the playback speed. This shortcut can be handy when you want to listen to a song at a slower or faster pace.
- Ctrl + R: Pressing Ctrl and the letter R key will toggle the repeat mode on or off. This shortcut allows you to repeat a single song or playlist, ensuring that your favorite tunes keep playing.
- Ctrl + S: Holding Ctrl and pressing the letter S key simultaneously will toggle the shuffle mode on or off. This shortcut randomly plays songs in your library, adding an element of surprise to your music listening experience.
By using these playback control shortcuts, you can easily navigate through your music, adjust the playback speed, and customize the repeat and shuffle modes in iTunes. These shortcuts provide greater control and flexibility over your music listening, enhancing your overall experience.
Preferences Shortcuts
Customizing your iTunes preferences allows you to personalize your music listening experience and tailor it to your specific needs. While most preferences options can be accessed through the application’s menu, iTunes offers a few handy keyboard shortcuts that allow you to quickly make changes without navigating through menus. Here are some useful preferences shortcuts in iTunes:
- Ctrl + , (comma): Pressing Ctrl and the comma key simultaneously will open the Preferences window in iTunes. This shortcut provides a quick way to access and modify the various settings available.
- Tab: Within the Preferences window, pressing the Tab key helps you navigate through different sections and options. This shortcut allows you to efficiently move between preferences and make changes without using the mouse.
- Spacebar: While in the Preferences window, pressing the spacebar will enable or disable a checkbox option. This shortcut allows you to quickly toggle preferences on or off without having to manually click each checkbox.
- Enter: Pressing the Enter key selects the current preferences option or confirms changes made within the Preferences window. This shortcut facilitates efficient navigation and modification of settings.
- Esc: Pressing the Esc key will close the Preferences window without saving any changes. This shortcut is useful if you want to discard any modifications and return to your previous settings.
These preferences shortcuts in iTunes provide a convenient way to customize your music playback and manage various settings. By using these shortcuts, you can quickly access preferences, navigate between options, and make changes without the need to manually navigate through menus, saving you time and making the customization process smoother.
Window Control Shortcuts
Efficiently managing windows in iTunes can greatly enhance your user experience and productivity. To help you navigate and organize your iTunes windows, several keyboard shortcuts are available. These shortcuts allow you to perform common window control tasks without relying solely on the mouse or trackpad. Here are some helpful window control shortcuts in iTunes:
- Ctrl + M: Pressing Ctrl and the letter M key simultaneously will minimize the active iTunes window to the taskbar or dock. This shortcut is useful when you want to temporarily minimize the window and focus on other tasks.
- Ctrl + W: Holding Ctrl and the letter W key will close the active iTunes window. This shortcut allows you to quickly close the window when you’re done with your iTunes session.
- Ctrl + Shift + N: Pressing Ctrl, Shift, and the letter N key simultaneously will open a new iTunes window. This shortcut is handy for multitasking or when you want to view different sections of your library simultaneously.
- Ctrl + Tab: Holding Ctrl and pressing the Tab key allows you to cycle between open iTunes windows. This shortcut is useful when you have multiple iTunes windows open and want to switch between them quickly.
- Ctrl + Alt + 1/2/3/…: Pressing Ctrl, Alt, and a number key simultaneously will bring the corresponding iTunes window to the front. This shortcut is especially useful when you have multiple windows open and want to access a specific one directly.
By familiarizing yourself with these window control shortcuts, you can efficiently manage your iTunes windows and navigate through your music library. These shortcuts help save time by offering quick access to common window control tasks, facilitating a more seamless and organized iTunes experience.
Miscellaneous Shortcuts
In addition to the various categories of shortcuts mentioned earlier, iTunes also offers a few miscellaneous shortcuts that can come in handy during your music listening sessions. While they may not fit into a specific category, these shortcuts offer additional functionality and convenience. Here are some miscellaneous shortcuts in iTunes:
- Ctrl + B: Pressing Ctrl and the letter B key simultaneously will toggle the display of the iTunes sidebar. This shortcut allows you to show or hide the sidebar, giving you more screen real estate for your main window.
- Ctrl + J: Holding Ctrl and the letter J key will open the iTunes “Get Info” window for the currently selected item. This shortcut provides a quick way to access and edit the metadata of songs, albums, or other media files.
- Ctrl + H: Pressing Ctrl and the letter H key simultaneously will quickly access the iTunes Mini Player. This compact player allows you to control playback and view basic information about the current song without opening the main iTunes window.
- Ctrl + P: Holding Ctrl and the letter P key will display the currently playing song in a separate window. This shortcut is particularly useful if you want to view detailed information about the song or access additional playback controls.
- Ctrl + . (period): Pressing Ctrl and the period key simultaneously will stop the playback of the currently playing song. This shortcut provides a quick way to halt the music when needed.
These miscellaneous shortcuts in iTunes offer additional functionality and convenience while using the application. Whether you want to toggle the sidebar, access the Get Info window, or make use of the iTunes Mini Player, these shortcuts provide efficient ways to perform various tasks and enhance your overall iTunes experience.