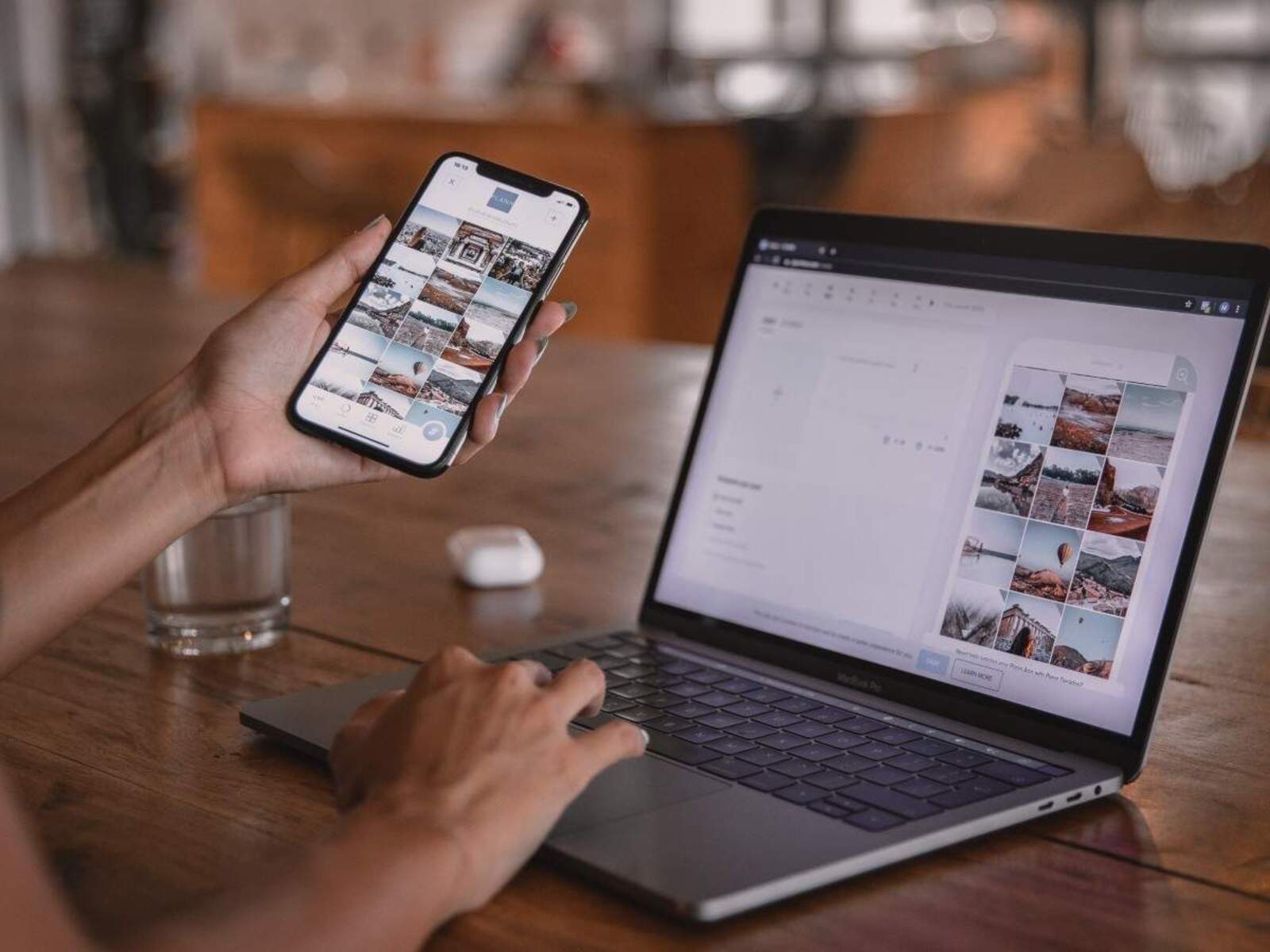#
Connect Your Phone to Your Computer
Transferring photos from your phone to your computer can be done in several ways. The most common method is connecting your phone to your computer using a USB cable. This allows for a direct and reliable transfer of your photos. Here’s how to do it:
1. Take the USB cable that came with your phone and plug one end into your phone’s charging port.
2. Plug the other end of the USB cable into a USB port on your computer.
3. On your phone, you may be prompted to allow access to the computer. Grant the permission to establish a connection.
Once connected, your phone will appear as a removable storage device on your computer. You can now access the photos stored on your phone and copy them to your computer’s local storage.
It’s worth noting that some phones may require you to change the USB connection mode to “File Transfer” or “MTP” mode. To do this, swipe down on your phone’s screen to access the notification panel, and then tap on the USB connection notification. Select the “File Transfer” or “MTP” option to enable the transfer functionality.
If your phone doesn’t have a USB port or if you prefer a wireless transfer method, there are other options available. These include transferring photos using Bluetooth, Wi-Fi, cloud storage services, email, file transfer apps, memory card readers, and dedicated photo-transfer apps for specific phone platforms.
Using a USB cable is often the fastest and most reliable method for transferring photos, especially if you have a large number of pictures to transfer. However, it’s good to know about the other options available, as they may come in handy in different situations or if your phone doesn’t support USB connectivity.
#
Use a USB Cable to Transfer Photos
One of the most straightforward and reliable methods to transfer photos from your phone to your computer is by using a USB cable. This method allows for a direct connection between the two devices, ensuring a fast and secure transfer. To transfer photos using a USB cable, follow these steps:
1. Start by finding the USB cable that came with your phone. It should have a standard USB connector on one end and a connector that fits into your phone’s charging port on the other end.
2. Connect one end of the USB cable to your phone’s charging port. Ensure that the connection is secure.
3. Take the other end of the USB cable and insert it into a USB port on your computer. Make sure to choose a free and available USB port.
4. Once the cable is connected, your phone may display a notification. Swipe down from the top of your phone’s screen to access the notification panel. Look for a notification related to USB connectivity and select it.
5. In the USB connection settings, choose the option that allows for file transfer, typically labeled as “File Transfer,” “Media Device (MTP),” or “Transfer files.” By selecting this option, you enable your computer to access the photos and files on your phone.
6. Once the connection is established, your phone will appear as a removable storage device on your computer. Open the file explorer on your computer and navigate to the phone’s storage.
7. Look for the folder containing your photos. This is usually located in the “DCIM” (Digital Camera Images) folder or the “Pictures” folder. Open this folder to access your photos.
8. Now, you can select the photos you want to transfer to your computer. Press and hold the “Ctrl” key (or “Command” key on Mac) while clicking on multiple photos, or simply click and drag to select a range of photos.
9. Once you have selected the photos, right-click on them and choose the “Copy” option. Alternatively, you can use the keyboard shortcut “Ctrl+C” (“Command+C” on Mac).
10. Navigate to the desired location on your computer where you want to transfer the photos. Right-click on an empty space in that location and choose the “Paste” option or use the keyboard shortcut “Ctrl+V” (“Command+V” on Mac).
11. Wait for the transfer process to complete. The time taken will depend on the size of the photos and the speed of your computer and USB connection.
Using a USB cable is an efficient and reliable method for transferring photos from your phone to your computer. It ensures a direct and secure connection, allowing for quick and hassle-free file transfers. Remember to disconnect the USB cable properly once the transfer is complete to avoid any data loss or damage.
#
Transfer Photos Using Bluetooth
Another wireless method to transfer photos from your phone to your computer is through Bluetooth. Bluetooth allows for short-range communication between devices without the need for cables or an internet connection. Here’s how you can transfer photos using Bluetooth:
1. Ensure that both your phone and computer have Bluetooth capabilities and are turned on.
2. On your phone, go to the Settings menu and select the Bluetooth option.
3. Enable Bluetooth by toggling the switch to the “On” position.
4. On your computer, access the Bluetooth settings. This process varies depending on your operating system, but it can usually be found in the system tray or the Control Panel.
5. Turn on Bluetooth on your computer and set it to “Discoverable” or “Visible” mode. This will allow your phone to detect your computer’s Bluetooth signal.
6. On your phone, tap on the option to scan for nearby Bluetooth devices. Your computer should be listed as a available device. Select it to initiate the pairing process.
7. Your computer will display a notification requesting the pairing code. A dialog box will also appear on your phone, asking you to confirm the pairing. Make sure the pairing codes shown on both devices match, and then proceed with the pairing.
8. Once the devices are successfully paired, you can select the photos you want to transfer on your phone.
9. Look for the “Share” or “Send” option in the photo gallery app on your phone. Choose the option to share via Bluetooth.
10. Your phone will search for available Bluetooth devices, and your computer should be listed. Select your computer as the recipient.
11. On your computer, you may need to accept the incoming file transfer request. Confirm the transfer to start receiving the photos.
12. Wait for the transfer to complete. The time taken will depend on the size of the photos and the Bluetooth connection speed.
13. Once the transfer is finished, you’ll find the transferred photos in the designated folder on your computer.
It’s important to note that Bluetooth transfer speeds can be slower compared to other methods, especially if you’re transferring a large number of photos or high-resolution images. However, Bluetooth can be a convenient option when you have just a few photos to transfer or if you don’t have access to a USB cable or Wi-Fi network.
#
Transfer Photos Over Wi-Fi
If you prefer a wireless transfer method that offers faster speeds compared to Bluetooth, you can transfer photos from your phone to your computer over Wi-Fi. This method allows for seamless file transfers without the need for cables. Follow these steps to transfer photos over Wi-Fi:
1. Make sure both your phone and computer are connected to the same Wi-Fi network.
2. On your computer, open a web browser and search for a file transfer application that supports Wi-Fi transfers. There are several options available, such as AirDroid, Snapdrop, or Send Anywhere.
3. Choose and install the file transfer application of your choice on your computer.
4. On your phone, go to the app store and search for the corresponding file transfer application you installed on your computer.
5. Download and install the app on your phone.
6. Launch the file transfer app on both your phone and computer.
7. On your computer, the app will display an IP address or a QR code.
8. On your phone, tap the appropriate option to connect via Wi-Fi or scan the QR code using the file transfer application on your phone.
9. Once the devices are connected, you will be able to access your phone’s photos through the app’s interface on your computer.
10. Browse through your phone’s photo gallery within the app and select the photos you want to transfer to your computer.
11. Use the app’s interface to initiate the transfer process.
12. Wait for the transfer to complete. The time taken will depend on the size of the photos and the speed of your Wi-Fi network.
13. Once the transfer is finished, you can find the transferred photos in a designated folder on your computer as specified by the file transfer app.
Transferring photos over Wi-Fi offers the advantage of faster speeds compared to Bluetooth, making it an efficient option for transferring a large number of photos or high-resolution images. Additionally, it eliminates the need for cables or physical connections, providing convenience and flexibility in transferring files between your phone and computer.
#
Use a Cloud Storage Service to Transfer Photos
A popular and convenient method to transfer photos from your phone to your computer is by using a cloud storage service. Cloud storage allows you to upload your photos to a secure online server, accessible from any device with an internet connection. Here’s how you can use a cloud storage service to transfer your photos:
1. Choose a cloud storage service that suits your needs. Popular options include Google Drive, Dropbox, OneDrive, and iCloud.
2. Install the cloud storage app on your phone from the respective app store.
3. Sign in to your cloud storage account or create a new one if you don’t already have an account.
4. Open the cloud storage app on your phone and navigate to the option to upload files or photos.
5. Select the photos you want to transfer from your phone’s gallery or file manager.
6. Start the upload process. Depending on the service and file size, the upload may take some time, especially if you have a slow internet connection.
7. Once the photos are uploaded to the cloud storage, they will be synchronized and available on your computer.
8. On your computer, open a web browser and go to the cloud storage service’s website.
9. Sign in to your account using your credentials.
10. Navigate to the folder where you uploaded the photos on your phone.
11. Select the photos you want to download to your computer.
12. Look for the option to download the selected photos. It might be a button or a right-click context menu item.
13. Choose the location on your computer where you want to save the downloaded photos.
14. Wait for the download process to complete. The time taken will depend on the size of the photos and the speed of your internet connection.
15. Once the download is finished, you can access the transferred photos in the designated folder on your computer.
Using a cloud storage service offers the advantage of accessibility and convenience. You can access your photos from any device with internet access, making it easy to transfer and manage your files across multiple devices. It also provides an extra layer of backup, ensuring that your photos are securely stored even if your phone gets lost or damaged.
#
Email Yourself the Photos
If you’re looking for a quick and straightforward method to transfer a few photos from your phone to your computer, one option is to email the photos to yourself. Most smartphones have an email application pre-installed that allows you to send and receive emails. Here’s how you can email yourself the photos:
1. Open the gallery or photos app on your phone and select the photos you want to transfer.
2. Look for the share option, usually represented by a share icon or the word “Share”. Tap on it.
3. Choose the email option from the available sharing methods. This will open your email application.
4. Compose a new email and enter your own email address as the recipient. You can also add a subject line and message if desired.
5. Attach the selected photos to the email. This option is typically available as a paperclip icon or through the attachment menu.
6. Tap on the send button to complete the email.
After sending the email, open the email application on your computer and look for the email you sent to yourself. Open the email and download the attached photos to your computer. The downloaded photos will be saved to a default location specified by your email application or to the location you choose during the download process.
Keep in mind that emailing the photos might not be the most efficient method if you have a large number of photos or if the file size of the photos is substantial. Email services often have file size limitations, and the transfer process can be time-consuming. Additionally, you may need to resize the photos or reduce their quality to fit within the attachment size limits imposed by your email provider. However, for a small number of photos or when you need a quick solution, emailing yourself the photos can be a simple and reliable method to transfer them to your computer.
#
Use a File Transfer App
If you’re looking for a versatile and efficient method to transfer photos from your phone to your computer, using a dedicated file transfer app can be a great option. These apps are specifically designed to facilitate seamless file transfers between devices over various connections, including Wi-Fi, mobile hotspot, or even direct device-to-device transfers. Here’s how you can use a file transfer app to transfer photos:
1. Start by searching for a file transfer app that suits your needs. Some popular options include SHAREit, Xender, and Zapya. These apps are available for both Android and iOS devices.
2. Download and install the file transfer app on your phone from the respective app store.
3. Launch the file transfer app on your phone and, if prompted, grant the required permissions.
4. Follow the instructions on the app to establish a connection between your phone and computer. This typically involves connecting both devices to the same Wi-Fi network or creating a mobile hotspot from your phone and connecting your computer to that hotspot.
5. Once the connection is established, the app will provide you with a user interface that allows you to browse and select the photos you want to transfer.
6. Select the photos you wish to transfer from your phone’s gallery or file manager using the app’s interface.
7. Look for the option to initiate the transfer process or tap on the “Send” button within the app.
8. On your computer, open a web browser and enter the provided URL or IP address displayed on your phone.
9. The web browser on your computer should now display a user interface similar to the app on your phone.
10. Navigate to the designated folder or location on your computer where you want to save the transferred photos.
11. Click on the “Download” or “Receive” button within the web browser interface to start the transfer process.
12. Wait for the transfer to complete. The time taken will depend on the size of the photos and the speed of the Wi-Fi or mobile hotspot connection.
13. Once the transfer is finished, you can access the transferred photos in the designated folder on your computer.
Using a file transfer app offers the advantage of fast and direct transfers between your phone and computer, without the need for cables or complicated setup processes. These apps usually support transferring various file types, making them versatile for all your file transfer needs. However, keep in mind that you need to have the app installed on both your phone and computer for this method to work.
#
Transfer Photos Using a Memory Card Reader
If your phone has a removable memory card (such as an SD card) and your computer has a compatible memory card slot, you can transfer photos directly from the memory card to your computer using a memory card reader. This method allows for a quick and straightforward transfer without the need for any additional software or cables. Here’s how you can transfer photos using a memory card reader:
1. Turn off your phone and locate the slot where the memory card is inserted. Depending on your phone model, you may need to remove the back cover or access a slot on the side.
2. Carefully remove the memory card from your phone. Be gentle and avoid touching the contact areas on the card.
3. Take the memory card reader and insert the memory card into the appropriate slot. Ensure that the card is properly inserted and secure in the slot.
4. Connect the memory card reader to a USB port on your computer. It should be recognized as a removable storage device.
5. On your computer, open the file explorer or browse to the location where you want to save the transferred photos.
6. Open the removable storage device representing the memory card reader.
7. Locate the folder on the memory card that contains your photos. This folder may vary depending on your phone’s storage settings, but it is often labeled as “DCIM” (Digital Camera Images).
8. Open the folder to view the photos stored on the memory card.
9. Select the photos you want to transfer to your computer. Hold down the “Ctrl” key (or “Command” key on Mac) while clicking on multiple photos, or click and drag to select a range of photos.
10. Once you have selected the photos, right-click on them and choose the “Copy” option. Alternatively, you can use the keyboard shortcut “Ctrl+C” (“Command+C” on Mac).
11. Navigate to the desired location on your computer where you want to transfer the photos. Right-click on an empty space in that location and choose the “Paste” option or use the keyboard shortcut “Ctrl+V” (“Command+V” on Mac).
12. Wait for the transfer process to complete. The time taken will depend on the size of the photos and the speed of your computer and memory card reader.
13. Once the transfer is finished, you can access the transferred photos in the designated folder on your computer.
Using a memory card reader is a convenient method to transfer photos directly from your phone’s memory card to your computer. It eliminates the need for cables or additional software and allows for a quick and reliable transfer process. However, it is important to handle the memory card with care and keep it clean to avoid any data corruption or loss.
#
Use a Photo-Transfer App for iPhone
Transferring photos from an iPhone to a computer can be made easier and more efficient by using a dedicated photo-transfer app. These apps are specifically designed for iPhone users and provide seamless and convenient options for transferring photos to your computer. Here’s how you can use a photo-transfer app for iPhone:
1. Start by searching for a photo-transfer app in the App Store that suits your needs. Some popular options include Photosync, Photo Transfer App, and AirDrop.
2. Download and install the photo-transfer app on your iPhone.
3. Launch the app and follow the instructions provided to set up the connection between your iPhone and computer. This could involve connecting both devices to the same Wi-Fi network or using a direct connection method like Bluetooth or USB cable.
4. Once the connection is established, the app will provide you with a user-friendly interface to manage your photos.
5. On your iPhone, select the photos you want to transfer by tapping on them within the app’s interface.
6. Look for the option to initiate the transfer process, usually denoted with an arrow or a “Transfer” button.
7. On your computer, open a web browser and enter the provided URL or IP address displayed on your iPhone.
8. The web browser on your computer will now display a user interface similar to the app on your iPhone, allowing you to manage and download the selected photos.
9. Navigate to the designated folder or location on your computer where you want to save the transferred photos.
10. Click on the “Download” or “Save” button within the web browser interface to start the transfer process.
11. Wait for the transfer to complete. The duration will depend on the size of the photos and the speed of the connection between your iPhone and computer.
12. Once the transfer is finished, you can access the transferred photos in the designated folder on your computer.
Using a dedicated photo-transfer app for iPhone provides a streamlined and efficient method for transferring photos to your computer. These apps often offer additional features like bulk selection, organization options, and support for various transfer methods. They make the process of transferring photos hassle-free, ensuring that your memories are safely and quickly transferred to your computer for further editing, sharing, or storage.
#
Use iTunes to Transfer Photos from iPhone to Computer
If you own an iPhone and a computer running macOS or Windows, one reliable method to transfer photos from your iPhone to your computer is by using iTunes. iTunes is a media management software developed by Apple that allows you to sync content between your iPhone and computer. Here’s how you can use iTunes to transfer photos:
1. Connect your iPhone to your computer using the USB charging cable that came with your device.
2. Launch iTunes on your computer. If it doesn’t open automatically, you can manually open it from the Start menu (Windows) or the Applications folder (macOS).
3. In iTunes, click on the device icon that appears in the top left corner of the window. This will open the summary page of your iPhone.
4. Click on the “Photos” tab located in the left sidebar of the iTunes window.
5. Ensure that the “Sync Photos” option is selected. You’ll see a checkbox next to this option.
6. Choose the photo management method that best suits your needs:
- If you want to transfer all your photos, select the option to “Copy Photos from [device name].”
- If you only want to transfer selected albums or folders, choose the option to “Selected albums, folders, and smart albums.”
7. If you selected the option to transfer selected albums or folders, mark the checkboxes next to the specific albums or folders you want to transfer.
8. Specify the destination folder on your computer where you want to save the transferred photos.
9. Finally, click on the “Apply” or “Sync” button in the bottom right corner of the iTunes window to initiate the transfer process.
10. Wait for the syncing process to finish. The time taken will depend on the number and size of the photos being transferred.
11. Once the transfer is complete, you can access the transferred photos in the designated folder on your computer.
Using iTunes to transfer photos provides a reliable and straightforward method, especially if you already have the software installed on your computer. It allows you to manage and organize your photos, providing the flexibility to transfer all your photos or selected albums and folders. However, keep in mind that iTunes is no longer the primary method of transferring photos on newer versions of macOS, as Apple has introduced the Finder app for file management. Ensure that your iTunes version is up to date and compatible with your operating system for a smooth transfer process.
#
Transfer Photos from Android to Computer Using Google Photos
If you’re an Android user, one of the most convenient ways to transfer photos from your Android phone to your computer is by using Google Photos. Google Photos is a cloud-based photo storage and sharing service that allows you to easily access and manage your photos across devices. Here’s how you can transfer photos from your Android phone to your computer using Google Photos:
1. On your Android phone, open the Google Photos app. If you don’t have it installed, you can download it from the Play Store.
2. Sign in to your Google account or create a new one if you don’t have an account.
3. Once you’re signed in, ensure that your photos are backed up to Google Photos. If you haven’t done so already, open the app’s settings and enable the backup and sync option. This will ensure that all your photos are uploaded to your Google Photos library.
4. On your computer, open a web browser and go to the Google Photos website.
5. Sign in to your Google account using the same credentials as your Android phone.
6. Once you’re signed in, you’ll see all your backed-up photos in the Google Photos web interface.
7. Browse through your photos and select the ones you want to transfer to your computer. You can select individual photos by clicking on them, or select multiple photos by holding down the Ctrl key (or Command key on Mac) while clicking on them.
8. Once you’ve selected the photos, click on the three-dot menu icon in the top-right corner of the page. From the drop-down menu, choose the “Download” option.
9. A download prompt will appear asking you to specify the location on your computer where you want to save the photos. Choose the desired location and confirm the download.
10. Wait for the download process to complete. The duration will depend on the number and size of the photos being downloaded as well as the speed of your internet connection.
11. Once the download is finished, you can access the transferred photos in the designated folder on your computer.
Transferring photos from Android to your computer using Google Photos provides the convenience of accessing your entire photo library from any device with an internet connection. It eliminates the need for cables or direct connections and offers the flexibility to selectively download only the photos you want on your computer. With Google Photos’ cloud storage and backup, your photos will remain safely stored and accessible even if your Android phone is lost, damaged, or replaced.
#
Import Photos from Windows Phone to Computer
If you have a Windows Phone and want to transfer photos from your device to your computer, there are a few methods you can use. Here’s how you can import photos from your Windows Phone to your computer:
Method 1: Using a USB Cable and Windows Phone app (Windows 10)
1. Connect your Windows Phone to your computer using a USB cable.
2. On your computer, ensure that you have the Windows Phone app installed. If not, download and install it from the Microsoft Store.
3. Once connected, the Windows Phone app should automatically open. If it doesn’t, open it manually.
4. In the Windows Phone app, click on the “Photos” tab.
5. Select the photos you want to import to your computer by clicking on them.
6. Click on the “Import” button to initiate the transfer process.
7. Choose the location on your computer where you want to save the imported photos.
8. Wait for the import process to complete. The time taken will depend on the number and size of the photos being imported.
9. Once the import is finished, you can access the imported photos in the designated folder on your computer.
Method 2: Using File Explorer (Windows 7 and 8)
1. Connect your Windows Phone to your computer using a USB cable.
2. On your computer, open File Explorer (Windows key + E).
3. On the left sidebar of File Explorer, find and click on your Windows Phone under the “Devices and drives” section.
4. Open the “Phone” or “Internal storage” folder.
5. Navigate to the folder containing your photos. This is usually located in the “Pictures” or “Camera roll” directory.
6. Select the photos you want to import to your computer by clicking on them.
7. Right-click on the selected photos and choose the “Copy” option.
8. Navigate to the location on your computer where you want to save the imported photos.
9. Right-click on an empty space in that location and choose the “Paste” option to initiate the transfer process.
10. Wait for the transfer to complete. The time taken will depend on the number and size of the photos being transferred.
11. Once the transfer is finished, you can access the imported photos in the designated folder on your computer.
Using these methods, you can easily import photos from your Windows Phone to your computer. Whether you prefer the convenience of the Windows Phone app or the simplicity of using File Explorer, both options allow you to transfer your photos quickly and efficiently.