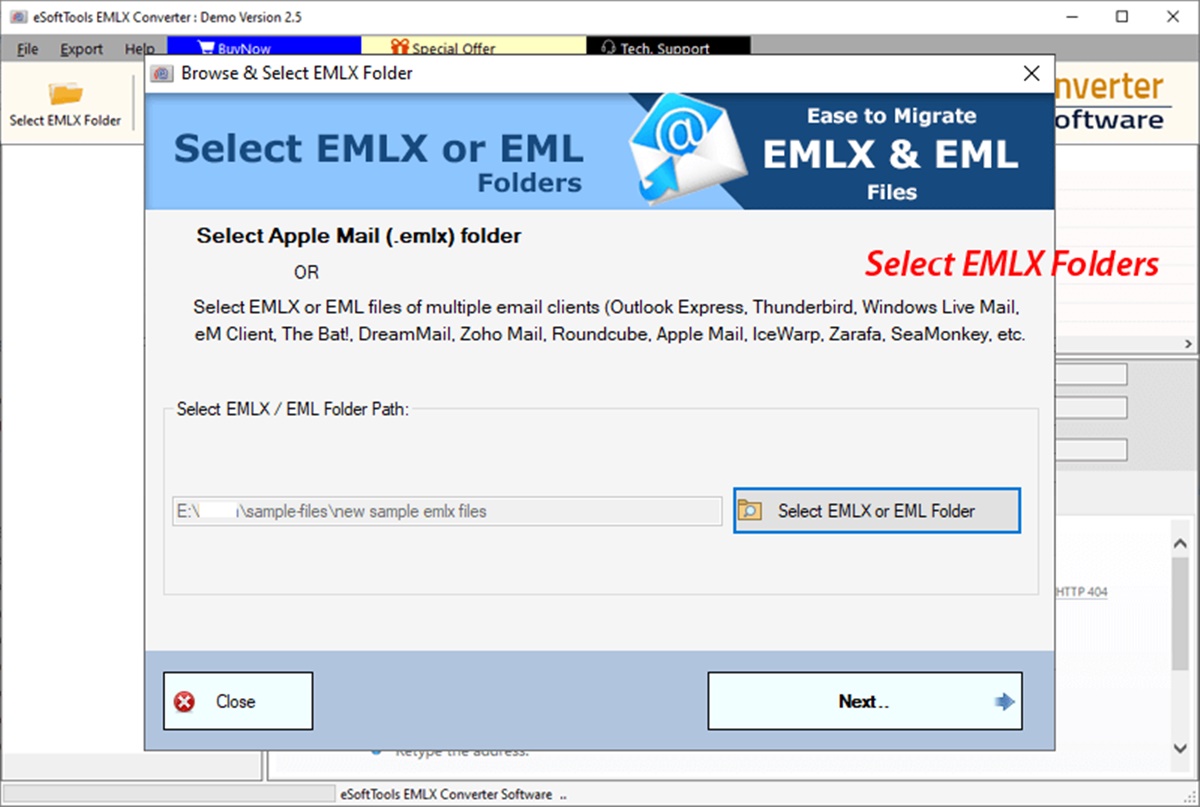What are EMLX and EML Files?
EMLX and EML files are file formats used to store email messages. These files are commonly encountered when working with email clients or when exporting or backing up email data. Understanding what EMLX and EML files are and how to work with them can be helpful in various situations.
EMLX files are primarily associated with Apple Mail, the default email client for macOS. They store individual email messages in a plain text format, making them easy to read and parse. Each EMLX file represents a single email and contains the full content of the message, including the sender, recipient, subject, and message body.
EML files, on the other hand, are a more generic file format used by other email clients, such as Microsoft Outlook and Mozilla Thunderbird. Like EMLX files, EML files store email messages as plain text. They follow the same structure as EMLX files, containing all the necessary information to recreate the email, including headers, attachments, and formatting.
Both EMLX and EML files are stored in a MIME (Multipurpose Internet Mail Extensions) format, which is a standard for encoding email messages. This allows the files to be easily shared, archived, or imported into other email clients.
EMLX and EML files are not only useful for storing individual email messages. They can also be used for tasks such as email migration, data recovery, legal compliance, and forensic analysis. These files provide a reliable and portable way to preserve and work with email data.
Now that we have a basic understanding of what EMLX and EML files are, let’s explore how to open and work with them on different operating systems and email clients.
Understanding the Difference between EMLX and EML Files
While EMLX and EML files serve the same purpose of storing email messages, there are some key differences between the two formats. Understanding these differences can help you choose the right approach when working with email files.
The most significant difference is the association of EMLX and EML files with specific email clients. EMLX files are commonly used by Apple Mail, which is native to macOS, while EML files are more generic and can be used by various email clients like Microsoft Outlook and Mozilla Thunderbird.
EMLX files have a file extension of “.emlx” and are typically found on Mac systems. They are stored in a directory structure, where each email message is stored as a separate plain text file. In contrast, EML files have a “.eml” extension and can be found on different operating systems, including Windows and Linux.
Another difference relates to their compatibility with different email clients. While EML files can be easily imported into most email clients that support the EML file format, EMLX files are primarily compatible with Apple Mail. Therefore, if you’re using an email client other than Apple Mail and need to access the contents of an EMLX file, you may need to convert it to EML first.
Additionally, when it comes to attachment handling, EMLX files use a separate directory to store attachments, while EML files typically embed attachments within the file itself. This means that if you want to extract attachments from EMLX files, you would need to locate the corresponding directory and extract the files from there, whereas with EML files, the attachments are directly accessible within the file.
It’s important to note that while EMLX files are specific to Apple Mail, many email clients can still import and work with EML files, making them a more universally compatible file format. However, for Mac users, working with EMLX files directly in Apple Mail may offer a more seamless and integrated experience.
Understanding these differences between EMLX and EML files is crucial in determining the best approach for working with email messages and ensuring compatibility across different email clients and operating systems.
How to Open EMLX and EML Files on Windows
If you’re using Windows and need to open EMLX or EML files, there are a few different approaches you can take. Here are some methods to help you access and view these files on a Windows system:
1. Using Email Clients: Several email clients on Windows, such as Mozilla Thunderbird and Microsoft Outlook, have built-in support for opening and viewing EML files. Simply install the desired email client, navigate to the location of the EML file, and double-click on it to open it in the respective email client. However, keep in mind that EMLX files are not natively supported by most Windows email clients, so you may need to convert them to EML format first.
2. Converting EMLX to EML: To convert EMLX files to the more widely supported EML format, you can use a third-party converter tool. Several software applications, both free and paid, are available online that can efficiently convert EMLX files to EML format. Once converted, you can open and view the EML files using any compatible email client on your Windows system.
3. Online EML Viewers: If you prefer not to install additional software on your Windows system, you can use online EML viewers. These web-based tools allow you to upload the EML or EMLX file and view its contents directly in your web browser. Simply search for “online EML viewer” in your preferred search engine, and you’ll find a variety of options to choose from.
4. Text Editors: EML and EMLX files are essentially plain text files with the email content. Therefore, you can open them with any text editor on your Windows system, such as Notepad or Notepad++. While this method allows you to view the raw text of the email, it may not provide a user-friendly interface like dedicated email clients.
By utilizing these methods, you can easily open EML and EMLX files on your Windows system and access the content of email messages stored in these file formats.
How to Open EMLX and EML Files on Mac
If you’re using a Mac and need to open EMLX or EML files, there are several methods available to help you access and view these files. Here are some approaches you can take to open EMLX and EML files on a Mac:
1. Apple Mail: EMLX files are natively supported by Apple Mail, the default email client for macOS. Simply double-click on the EMLX file, and it will open in Apple Mail, allowing you to view the contents of the email. For EML files, you can either double-click on them to open them in Apple Mail or import them into the application using the “File” > “Import Mailboxes” option.
2. EML Viewer: If you prefer to view the contents of EML files without importing them into Apple Mail, you can use an EML viewer specifically designed for macOS. These dedicated viewers can open and display EML files in a user-friendly interface, providing a convenient way to access the email content without the need for an email client.
3. Email Clients: If you’re using email clients other than Apple Mail, such as Mozilla Thunderbird or Microsoft Outlook, you can install these applications on your Mac and open EML files within the respective email client. Simply navigate to the location of the EML file and double-click on it to open it in the chosen email client.
4. Text Editors: Like with Windows, EML and EMLX files on a Mac are essentially plain text files. Therefore, you can open them with any text editor, including TextEdit or BBEdit. This method allows you to view the raw text of the email but may not provide the same level of user-friendliness as dedicated email clients.
These methods provide you with different options to open and view EMLX and EML files on a Mac, allowing you to access the contents of email messages stored in these formats with ease.
How to Open EMLX and EML Files on Linux
If you’re using Linux and need to open EMLX or EML files, there are various methods available to help you access and view these files. Here are some approaches you can take to open EMLX and EML files on a Linux system:
1. Mozilla Thunderbird: Mozilla Thunderbird is a popular email client for Linux that has built-in support for opening and viewing EML files. You can install Thunderbird on your Linux system and easily open EML files by navigating to the file location and double-clicking on them. Thunderbird can handle both EML and EMLX files, allowing you to access the contents of the email messages.
2. Geary: Geary is another email client available for Linux systems, specifically designed for the GNOME desktop environment. Geary supports the EML file format, making it easy to open EML files on a Linux system. Simply install Geary and import the EML files to view the email content within the application.
3. Online EML Viewers: If you prefer not to install additional software on your Linux system, you can use online EML viewers. These web-based tools allow you to upload the EML or EMLX file and view its contents directly in your web browser. Simply search for “online EML viewer” in your preferred search engine, and you’ll find a variety of options to choose from that are compatible with Linux.
4. Text Editors: Linux provides a wide range of text editors, such as Vim, Nano, and Gedit, that you can use to open and view EML and EMLX files. Since these files are essentially plain text files, you can open them with any text editor and read the content. However, using a text editor may not provide the same user-friendly experience as dedicated email clients.
By utilizing these methods, you can easily open and view EMLX and EML files on your Linux system, allowing you to access the content of email messages stored in these file formats.
Using Email Clients to Open EMLX and EML Files
Email clients provide a convenient and feature-rich way to open and view EMLX and EML files. Many email clients have built-in support for these file formats, allowing you to access the contents of email messages stored in these files. Here’s how you can use email clients to open EMLX and EML files:
1. Mozilla Thunderbird: Mozilla Thunderbird is a popular cross-platform email client that supports both EMLX and EML files. Simply install Thunderbird on your system, navigate to the location of the EMLX or EML file, and double-click on it to open it in Thunderbird. The email content, including headers, body, attachments, and formatting, will be displayed within the application.
2. Microsoft Outlook: Microsoft Outlook is another widely-used email client that provides support for EML files. If you have Outlook installed on your Windows system, you can open EML files by simply double-clicking on them. Outlook will import the EML file into your mailbox, allowing you to access and view the email content just like any other email.
3. Apple Mail: For Mac users, Apple Mail is the default email client that can open both EMLX and EML files. To open an EMLX file, simply double-click on it, and it will open in Apple Mail, presenting the email content in a user-friendly interface. For EML files, you can either double-click on them or use the “File” > “Import Mailboxes” option to import them into Apple Mail.
4. Other Email Clients: Many other email clients, both desktop-based and web-based, offer support for EML and EMLX files. Examples include Outlook Express, Windows Live Mail, and Gmail. These clients allow you to either open the files directly or import them into the application, giving you access to the email content.
Using email clients to open EMLX and EML files provides a familiar and feature-rich environment for accessing and viewing email messages. Whether you’re using Thunderbird, Outlook, Apple Mail, or another email client, you’ll be able to open these files effortlessly and explore the contents of your emails.
Opening EMLX and EML Files in Microsoft Outlook
For Windows users, Microsoft Outlook is a commonly used email client that provides native support for opening and viewing EMLX and EML files. Follow these steps to open EMLX and EML files in Microsoft Outlook:
1. Method 1: Double-Clicking the File: If Microsoft Outlook is set as your default email client, simply locate the EMLX or EML file on your computer, double-click it, and it will automatically open in Outlook. The email content, including headers, body, attachments, and formatting, will be displayed within the application.
2. Method 2: Drag and Drop: Another way to open EMLX or EML files in Outlook is by using the drag and drop method. Open Microsoft Outlook and navigate to the desired folder where you want to import the email. Locate the EMLX or EML file in Windows Explorer, click and hold the file, and drag it into the Outlook folder. Release the mouse button to drop the file into the folder, and Outlook will import the email, making it accessible within your mailbox.
3. Method 3: Importing EML Files: If the EML file is not opening by double-clicking or dragging and dropping, you can manually import the EML file into Outlook using the “Import and Export Wizard.” In Outlook, go to “File” > “Open & Export” > “Import/Export.” Select “Import from another program or file,” then choose “Next.” Select “Outlook Data File (.pst)” as the file type and click “Next.” Browse to the location of the EML file and select it. Choose the destination folder where you want to import the emails and click “Finish.” Outlook will import the EML file and show the emails in the selected folder.
4. Method 4: Third-Party Tools: In some cases, if the above methods do not work or if you have a large number of EMLX or EML files to import into Outlook, you can use third-party tools specifically designed for email migration. These tools can efficiently convert and import EMLX and EML files into Outlook, preserving the email structure and formatting.
By using these methods in Microsoft Outlook, you can easily open and view EMLX and EML files on your Windows computer. Whether you prefer double-clicking, drag and drop, manual import, or third-party tools, Outlook provides a comprehensive solution for working with EMLX and EML files within its familiar interface.
Opening EMLX and EML Files in Mozilla Thunderbird
Mozilla Thunderbird is a popular email client that provides native support for opening and viewing both EMLX and EML files. Follow these steps to open EMLX and EML files in Mozilla Thunderbird:
1. Double-Clicking the File: If Mozilla Thunderbird is set as your default email client, simply locate the EMLX or EML file on your computer, double-click it, and it will automatically open in Thunderbird. The email content, including headers, body, attachments, and formatting, will be displayed within the Thunderbird interface.
2. Drag and Drop: Another way to open EMLX and EML files in Thunderbird is by using the drag and drop method. Open Thunderbird and navigate to the folder where you want to import the email. Locate the EMLX or EML file in your file browser, click and hold the file, and drag it into the Thunderbird folder. Release the mouse button to drop the file into the folder, and Thunderbird will import the email, making it accessible within your mailbox.
3. Importing EML Files: If the EML file is not opening by double-clicking or dragging and dropping, you can manually import the EML file into Thunderbird. Open Thunderbird and go to “Tools” > “Import…” Select “Mail” from the options and click “Next.” Choose “Files in mbox format” and click “Next” again. Navigate to the location of the EML file and select it, then select the desired folder in Thunderbird where you want to import the emails. Click “Next” and then “Finish” to complete the import process. Thunderbird will import the EML file and display the emails in the selected folder.
4. Using Add-ons: There are various add-ons available for Thunderbird that can enhance its capabilities and provide additional features for working with EMLX and EML files. These add-ons can offer advanced importing and viewing options, improving the overall experience when accessing and managing email messages from EMLX and EML files within Thunderbird.
By following these methods, you can easily open and view EMLX and EML files in Mozilla Thunderbird. Whether you prefer double-clicking, drag and drop, manual import, or utilizing add-ons, Thunderbird provides a versatile solution for working with EMLX and EML files within its user-friendly interface.
Opening EMLX and EML Files in Apple Mail
As the default email client for macOS, Apple Mail provides seamless support for opening and viewing EMLX and EML files. If you’re using Apple Mail and need to access the contents of EMLX or EML files, you can follow these steps:
1. EMLX Files: Apple Mail natively supports EMLX files. To open an EMLX file, simply locate the file on your Mac and double-click it. The file will automatically open in Apple Mail, allowing you to view the full content of the email, including headers, body, attachments, and formatting. Each EMLX file represents a single email within Apple Mail.
2. EML Files: Apple Mail can also open EML files, but the process is slightly different. By default, double-clicking an EML file might not open it directly in Apple Mail. To import an EML file into Apple Mail, follow these steps: open Apple Mail, go to “File” > “Import Mailboxes”. In the import dialog, select “Files in mbox format” and click “Continue”. Browse to the location of the EML file, select it, and click “Choose”. The EML file will be imported into Apple Mail, and you can access and view its content just like any other email in your mailbox.
3. Integrating with Apple Mail: If you frequently work with EMLX or EML files on your Mac, you can set Apple Mail as the default email client for those file types. To do this, locate an EMLX or EML file on your Mac, right-click on it, and select “Get Info”. In the “Open With” section, choose Apple Mail from the drop-down menu and click “Change All”. This will set Apple Mail as the default application for opening EMLX and EML files, making it easier to access them in the future.
With Apple Mail’s native support for EMLX and EML files, opening and viewing email messages in these formats is straightforward on a macOS system. Whether you’re working with EMLX files directly or importing EML files into Apple Mail, you can easily access the content of the emails within the familiar and user-friendly Apple Mail interface.
Opening EMLX and EML Files in Gmail
Gmail is a popular web-based email client that allows you to access your email from anywhere with an internet connection. While Gmail natively supports various file formats, such as PDF and DOCX, it does not directly open EMLX and EML files. However, there are a few workarounds to view these file formats in Gmail:
1. Convert to PDF: One method to open EMLX and EML files in Gmail is to convert them to PDF. Many online conversion tools are available to convert EMLX and EML files to PDF format. Once the conversion is complete, you can attach the PDF file to an email in Gmail and preview the content directly within Gmail’s viewer.
2. Import into Google Workspace: If you have a Google Workspace (formerly G Suite) account, you can import EMLX and EML files into your Google Drive. After uploading the files to Google Drive, you can right-click on an EMLX or EML file, select “Open with,” and choose an online viewer or an application like Google Docs to view the email content.
3. Third-Party Email Clients: Some third-party email clients offer integrations with Gmail, allowing you to open EMLX and EML files within their application. For example, Mozilla Thunderbird and Microsoft Outlook have add-ons/extensions that enable you to connect your Gmail account and open EMLX and EML files directly in the respective email client.
4. Use Local Email Client: Another option is to download the EMLX and EML files onto your local machine and use an email client that supports these file formats. Once you open the file in the email client, you can forward the email to your Gmail account or access it via IMAP or POP3 configuration in Gmail.
While Gmail does not have direct support for opening EMLX and EML files, these workarounds provide alternative methods to access and view these file formats within the Gmail ecosystem.
Converting EMLX and EML Files to PDF
Converting EMLX and EML files to PDF format can be a convenient way to access and share email content across different platforms and devices. PDF files are widely supported and can be easily viewed using various applications and web browsers. There are several methods available to convert EMLX and EML files to PDF:
1. Online Conversion Tools: Numerous online conversion tools allow you to convert EMLX and EML files to PDF format without the need for any software installation. Simply upload the EMLX or EML file to the online tool, select the PDF format as the output, and initiate the conversion process. Once the conversion is complete, you can download the resulting PDF file to your computer.
2. Dedicated Conversion Software: If you frequently need to convert EMLX and EML files to PDF or require additional features and customization options, dedicated conversion software may be a suitable choice. Several software applications are available that can efficiently convert batches of EMLX and EML files to PDF format, preserving the email’s original structure and formatting during the conversion process.
3. Print-to-PDF Functionality: Another method to convert EMLX and EML files to PDF is by using the “Print-to-PDF” functionality available on most operating systems. Open the EMLX or EML file using a text editor or an email client that supports these file formats. Then, go to the print menu and select the “Print-to-PDF” option. Adjust any desired settings, such as page orientation or margins, and proceed to save the file as a PDF document.
4. Virtual Printers: Virtual printers, also known as PDF printers or PDF creators, are software applications that simulate a printer device on your computer. By selecting a virtual printer as your printing device, you can print the EMLX or EML file and save it as a PDF document. Many virtual printers are available for both Windows and Mac operating systems, offering flexibility and customization options during the conversion process.
By using these conversion methods, you can efficiently convert EMLX and EML files to PDF format, making it easier to view, share, and preserve the email content across different platforms and devices. Choose the method that best suits your needs and workflow to streamline the conversion process.
Migrating EMLX and EML Files to Another Email Client
If you want to switch from your current email client or need to access your EMLX and EML files in a different email client, migrating these files becomes necessary. Here are some methods to migrate EMLX and EML files to another email client:
1. Manual Import: Many email clients, such as Microsoft Outlook, Mozilla Thunderbird, and Apple Mail, provide options to import EMLX and EML files directly. Locate the import feature in your chosen email client, select the files you want to import, and follow the on-screen instructions. This method allows you to transfer your email messages along with attachments and metadata seamlessly.
2. Drag and Drop: Another way to migrate EMLX and EML files is by using the drag and drop method. Open both the source email client (where the files are located) and the destination email client, side by side. Simply select the desired EMLX or EML files from the source client, click and hold, and drag them to the desired folder in the destination client. Release the mouse button to drop the files into the new client, where they will be imported and accessible.
3. Export and Import via Intermediate Formats: If your new email client does not directly support EMLX or EML files, you can use intermediate file formats like mbox or PST. Export the EMLX or EML files from your current email client to one of these formats using the export or backup options. Then, import the mbox or PST file into your new email client by selecting the corresponding import function.
4. Third-Party Migration Tools: If you have a large number of EMLX and EML files or want more advanced migration features, using third-party migration tools can streamline the process. These tools are designed specifically to migrate email messages between different email clients and offer additional functionalities like preserving folder structure, converting file formats, and transferring other data sources.
By employing any of these methods, you can successfully migrate your EMLX and EML files to another email client, allowing you to seamlessly transition to a new email environment while retaining important email messages and associated data.
Troubleshooting Common Issues when Opening EMLX and EML Files
While opening EMLX and EML files is usually a straightforward process, there are some common issues that users may encounter. Understanding and troubleshooting these issues can help resolve any difficulties you may face when trying to open and view these file formats. Here are some common issues and their potential solutions:
1. Incorrect File Association: If double-clicking on an EMLX or EML file does not open it in the desired email client, the file association may be incorrect. To fix this, right-click on the file, select “Open With,” and choose the appropriate email client from the list. You can also set the default file association for EMLX and EML files in your operating system settings.
2. Incompatible Email Client: Not all email clients natively support EMLX or EML files. Ensure that you are using an email client that is compatible with the file format you are trying to open. If your chosen email client does not support the file format, consider using a third-party conversion tool to convert the file to a supported format or switch to an email client that does support EMLX or EML files.
3. Corrupted Files: If an EMLX or EML file is corrupted, it may not open or display properly. Corrupted files can occur due to various reasons, such as incomplete downloads or file transfer errors. In such cases, try obtaining a fresh copy of the file, ensure it is not damaged or incomplete, and attempt to open it again.
4. Attachment Compatibility: EMLX and EML files often contain attachments. If you are experiencing issues with opening attachments in these files, it could be due to compatibility issues with the email client or the specific file type. Make sure your email client supports the file type of the attachment, and check if any additional software or plugins are required to open it. If needed, you can save the attachment separately and open it with a compatible application.
5. File Size Limitations: Some email clients may impose file size limitations on opening or importing EMLX and EML files. If you encounter issues related to file size, try breaking down large files into smaller parts or compress them into zip files before attempting to open or import them into your email client.
6. Outdated Software: Ensure that your email client and associated software are up to date. Outdated software may not be compatible with the latest EMLX and EML file formats. Check for updates and install any available software patches or updates to ensure optimal compatibility and functionality.
By understanding and troubleshooting these common issues, you can overcome any obstacles you encounter when opening EMLX and EML files. Whether it’s correcting file associations, ensuring compatibility, handling corrupted files, or addressing attachment-related concerns, these troubleshooting steps will help you access the email content stored in these file formats.