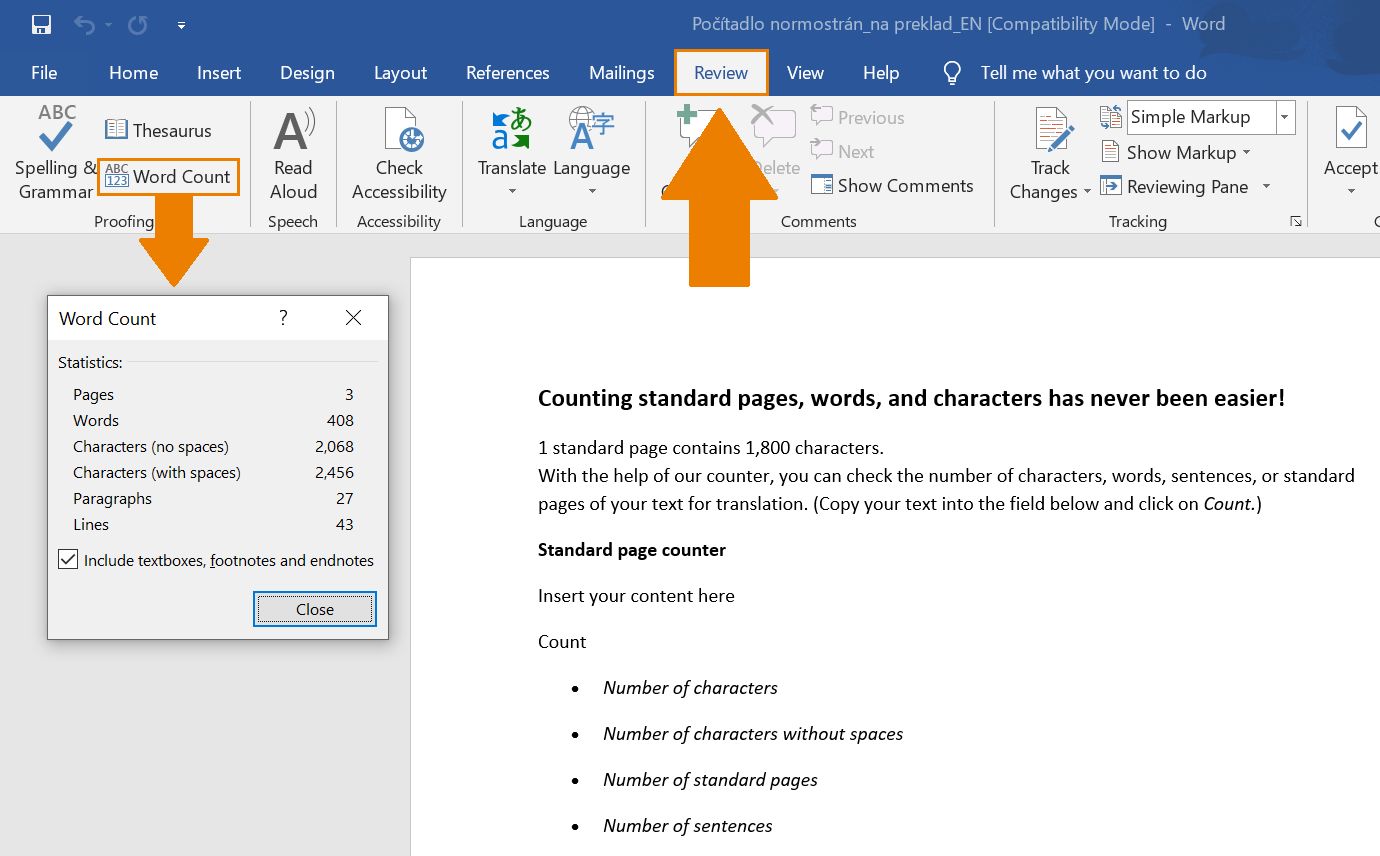Why Display Word Count?
Word count is a crucial metric for both writers and designers. Whether you’re a professional writer, a student working on an assignment, or a designer finalizing a project, knowing the word count of your document is essential. Here are some reasons why displaying word count can be beneficial:
- Meeting Requirements: Many writing assignments, articles, and submissions have specific word count requirements. By displaying the word count, you can ensure that you meet those requirements and avoid exceeding or falling short of them.
- Managing Time and Progress: Knowing the word count helps you effectively manage your time and track your progress. It allows you to set realistic writing goals, distribute your work evenly, and maintain a steady pace throughout your project.
- Improving Writing Efficiency: Monitoring the word count can boost your writing efficiency. It encourages concise and precise writing, as you strive to convey your thoughts within the desired word limit. This helps to eliminate unnecessary verbosity and sharpen your editing skills.
- Estimating Reading Time: Displaying the word count also provides an estimate of how long it will take to read your document. This is particularly useful for presentations, speeches, or blogs, where you want to ensure that your content aligns with the expected reading time for your audience.
- Formatting and Design: Designers and publishers often require precise word counts to ensure layouts, font sizes, and other design elements are tailored accordingly. Displaying the word count allows them to fine-tune the document layout, especially when working with limited space or specific formatting guidelines.
By understanding the importance of word count and its various applications, you can make informed decisions and work more efficiently. Microsoft Word provides multiple options for displaying word count, making it convenient to integrate this vital information into your writing and design processes.
How to Display Word Count in the Status Bar
The status bar in Microsoft Word is a convenient location to display the word count of your document. By enabling this feature, you can easily access the word count without any additional clicks or menu navigation. Here’s how you can display the word count in the status bar:
- Open your document in Microsoft Word.
- Locate the status bar at the bottom of the Word window. It displays various information about your document, such as page number, line number, and word count.
- Right-click anywhere on the status bar. A context menu will appear.
- In the context menu, ensure that the “Word Count” option is checked. If not, click on it to enable the word count display.
- Once enabled, you will see the word count displayed in the status bar, usually at the bottom-right corner of the Word window. The word count will update automatically as you add or delete text in your document.
By enabling the word count display in the status bar, you always have immediate access to this important information as you work on your document. This feature is especially useful for writers who want to keep track of their progress, ensure they meet word count requirements, and monitor the overall length of their writing.
How to Display Word Count in the Page Footer
If you prefer to have the word count displayed in the footer of each page in your document, Microsoft Word provides you with the option to do so. This allows you to easily keep track of the word count as you scroll through your document. Here’s how you can display the word count in the page footer:
- Open your document in Microsoft Word.
- Go to the “Insert” tab in the Word ribbon.
- Click on the “Footer” button in the “Header & Footer” section. A dropdown menu will appear.
- Select the desired footer style from the options provided. You can choose predefined footer styles with page numbers, or you can create a custom footer.
- Once the footer is added to your document, navigate to the footer area by double-clicking on the footer section of any page.
- Within the footer, click on the “Quick Parts” button in the “Header & Footer” section of the Word ribbon.
- In the “Quick Parts” dropdown menu, click on “Field.” A dialog box titled “Field” will appear.
- In the “Field” dialog box, select “Document Information” from the “Categories” list on the left.
- In the “Field Names” list on the right, choose “NumWords” or “NumWordsExcludingFootnotes” to display the word count or the word count excluding footnotes, respectively.
- Click “OK” to close the dialog box and return to your footer. The word count field will be added to the footer.
Now, each page in your document’s footer will display the word count, automatically updating as you make changes to your document. This feature is helpful when you want the word count to be constantly visible without the need for navigating to a specific menu or location.
How to Display Word Count in a Separate Window
If you prefer to have the word count displayed in a separate window while working on your document, Microsoft Word provides the option to do so. This feature allows you to have a dedicated window showing the word count in real time, which can be particularly useful when you need to closely monitor the length of your document. Here’s how you can display the word count in a separate window:
- Open your document in Microsoft Word.
- Go to the “Review” tab in the Word ribbon.
- In the “Proofing” section of the ribbon, click on the “Word Count” button. Alternatively, you can press the “Ctrl + Shift + G” keyboard shortcut to open the word count window.
- A separate window titled “Word Count” will appear, displaying detailed information about your document, including the word count, character count, page count, and more.
- The word count in this window will update dynamically as you make changes to your document, providing you with the most up-to-date information.
This separate word count window allows you to focus specifically on the word count aspect of your document without distractions. It provides a quick and convenient way to track the progress and length of your writing project.
How to Display Word Count for Selected Text
In addition to displaying the overall word count of your entire document, Microsoft Word also allows you to determine the word count for specific selected text. This feature is particularly useful when you want to analyze or evaluate the length of a particular section within your document. Here’s how you can display the word count for selected text:
- Open your document in Microsoft Word.
- Select the text for which you want to know the word count. Simply click and drag your cursor over the desired text to highlight it.
- Right-click on the selected text. A context menu will appear.
- In the context menu, click on the “Word Count” option. A dialog box titled “Word Count” will appear.
- The dialog box will display various statistics about the selected text, including the word count, character count, and more.
By displaying the word count for selected text, you can gain insights into the length and composition of specific sections within your document. This feature is especially helpful when you need to analyze or edit particular passages with word count restrictions or when you want to compare the word count of different sections.
How to Customize Word Count Display
Microsoft Word offers various options to customize the way the word count is displayed. These customization settings allow you to tailor the word count display according to your preferences and specific requirements. Here’s how you can customize the word count display in Microsoft Word:
- Open your document in Microsoft Word.
- Go to the “Review” tab in the Word ribbon.
- In the “Proofing” section of the ribbon, click on the “Word Count” button. Alternatively, you can press the “Ctrl + Shift + G” keyboard shortcut to open the word count window.
- In the “Word Count” window, click on the “Options” button. A dialog box titled “Word Count Options” will appear.
- In the “Word Count Options” dialog box, you can choose to include or exclude specific elements, such as footnotes, endnotes, and textboxes, in the word count calculation.
- You can also select additional statistics to display, such as character count with and without spaces, paragraph count, and line count.
- Furthermore, you can choose the format in which numbers are displayed, specify whether to count text in headers and footers, and customize the appearance of the word count window.
- After making your desired changes, click “OK” to save the customization settings and close the dialog box.
By customizing the word count display, you can fine-tune the information and formatting according to your specific needs. This flexibility allows you to gather the precise data you require and present it in a way that best suits your preferences.
Tips for Using Word Count Display in Microsoft Word
Utilizing the word count display feature in Microsoft Word can enhance your writing and editing processes. Here are some tips to help you make the most out of the word count display:
- Set goals and track progress: Use the word count to set writing goals and monitor your progress. Break your document into manageable sections and aim to reach specific word count milestones.
- Stay within limits: If you have word count constraints, regularly check the word count display to ensure you’re staying within the required limits. Trim or expand your content as needed to meet the specified word count.
- Write concisely: The word count display can encourage you to write more concisely. Aim for clarity and brevity, eliminating unnecessary words or phrases and conveying your message efficiently.
- Edit efficiently: When editing your document, the word count display can help you identify areas that need revision. Focus on sections with excessively high or low word counts, addressing any imbalances to create a well-rounded piece.
- Consider reading time: If your document is intended for a specific timeframe, such as a presentation or speech, use the word count display to estimate the reading time. Adjust your content or delivery accordingly to ensure it fits within the allocated time.
- Collaborate effectively: If working on a shared document with others, the word count display can help you allocate tasks and distribute workload evenly. This ensures that each collaborator contributes a similar amount of content.
- Fine-tune your design: When designing documents with specific layout requirements or limited space, using the word count display allows you to tailor your content accordingly, adjusting font sizes, paragraph lengths, or formatting choices to fit the desired specifications.
By leveraging the word count display in Microsoft Word and implementing these tips, you can enhance your writing efficiency, meet word count requirements, and create well-structured and impactful documents.