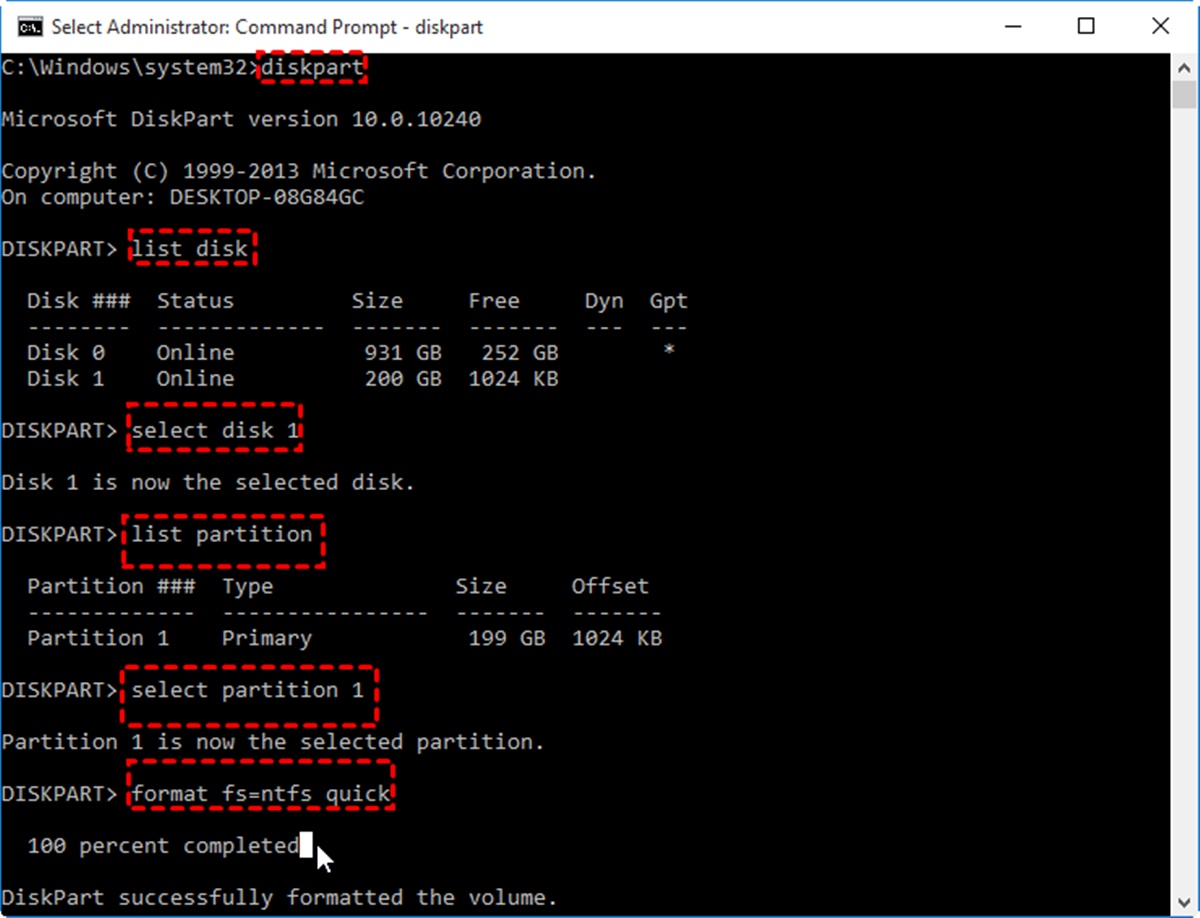Diskpart Command Overview
The Diskpart command is a powerful utility in Windows operating systems that allows users to manage and manipulate disk partitions from the command line. With Diskpart, you can perform a wide range of tasks, including creating, deleting, formatting, and resizing partitions.
By using Diskpart, you have more control over your disk management operations compared to graphical user interfaces like Disk Management. This command-line tool provides advanced features and greater flexibility for managing your storage devices.
With Diskpart, you can work with both internal and external storage devices, such as hard drives, solid-state drives, USB drives, and SD cards. It supports various disk partitioning schemes, including MBR (Master Boot Record) and GPT (GUID Partition Table), offering compatibility with different disk configurations.
To use Diskpart, you open a command prompt as an administrator and enter “diskpart” to launch the utility. Once inside the Diskpart environment, you interact with the tool by entering commands and parameters.
It’s important to note that Diskpart commands can have a significant impact on your disk partitions and data. Therefore, it is crucial to be cautious when using this utility and ensure that you have a backup of your important files before making any changes.
Moreover, Diskpart is available on all major Windows versions, making it a reliable and widely used tool for disk management. Whether you are a system administrator, IT professional, or even an advanced user, understanding and using Diskpart can greatly enhance your ability to manage and manipulate disk partitions effectively.
In the following sections, we will explore the syntax, examples, options, switches, common tasks, troubleshooting tips, best practices, and resources related to the Diskpart command. With this comprehensive knowledge, you will be well-equipped to utilize Diskpart for your disk management needs.
Diskpart Command Syntax
The Diskpart command follows a specific syntax that consists of the command itself, followed by various parameters and options. Understanding the syntax is crucial for executing Diskpart commands correctly and achieving the desired results.
The basic structure of a Diskpart command is as follows:
diskpart [command] [parameters] [options]
The diskpart keyword is used to launch the Diskpart utility. Following it, you specify the command you want to execute, which indicates the action you want to perform with Diskpart (e.g., create, delete, format).
After the command, you may need to provide parameters that further define the specific operation you want to carry out. These parameters vary depending on the command being used, such as the partition number or the disk number.
Finally, you may have additional options that modify how the command is executed. These options can include switches like “/force” to override warnings or “/list” to display detailed information.
It’s worth noting that some commands may have their own specific syntax and usage. You can access more detailed information about the syntax of a particular command by typing command /? within the Diskpart utility.
Overall, familiarizing yourself with the Diskpart command’s syntax is crucial for using the utility effectively. Knowing how to structure your commands properly and provide the necessary parameters and options will ensure accurate and successful disk management operations.
In the next section, we will explore various examples to illustrate the practical usage of the Diskpart command.
Diskpart Command Examples
The Diskpart command offers a wide range of functionalities for disk management. To provide a better understanding of its practical usage, let’s explore several examples:
- Create a New Partition: To create a new partition, you can use the command
create partition primary size=50000. This will create a primary partition with a size of 50,000 megabytes (MB). - Delete a Partition: To delete a partition, you can execute the command
delete partitionafter selecting the appropriate disk and partition. - Format a Partition: To format a partition, you can utilize the command
format fs=ntfs quick. This will format the partition with the NTFS file system quickly. - Extend a Partition: If you have unallocated space adjacent to a partition, you can extend it using the command
extend size=20480. This will extend the partition by 20,480 MB. - Shrink a Partition: To shrink a partition, you can use the command
shrink desired=10240. This will shrink the partition by 10,240 MB, creating unallocated space. - List Disk Information: The command
list diskdisplays information about all the disks connected to your system.
These examples demonstrate just a few of the numerous capabilities of the Diskpart command. Remember to use the appropriate commands, parameters, and options according to your specific disk management requirements.
It’s essential to exercise caution when executing Diskpart commands, as they can have irreversible effects on your disk partitions and data. Always be sure to double-check your commands before proceeding and have a backup of important files to avoid any unintended consequences.
In the next section, we will explore various options and switches available with the Diskpart command.
Diskpart Command Options
The Diskpart command provides various options that can be used to modify how the command operates or to retrieve additional information. These options can enhance the functionality and flexibility of Diskpart for disk management tasks.
Here are some commonly used options with the Diskpart command:
- /List: This option is used to display detailed information about disks, volumes, or partitions. For example, you can use
/List Diskto view a list of all disks connected to your system. - /Select: The select option is used to choose a specific disk, volume, or partition before executing a command. For example, you can use
/Select Disk 0to select the disk with the number 0. - /Format: The format option allows you to specify the file system to be used when formatting a partition. For instance, you can use
/Format FS=NTFSto format a partition as NTFS. - /Assign: The assign option enables you to assign a drive letter or mount point to a volume. For example,
/Assign Letter=Ewill assign the letter E to the selected volume. - /Clean: The clean option removes all partitions and volumes from the selected disk. It effectively wipes the disk clean and prepares it for a fresh start.
- /Offline: The offline option takes a disk, volume, or partition offline, making it inaccessible to the operating system. This can be useful for performing maintenance tasks or when dealing with inaccessible volumes.
These are just a few examples of the options available with Diskpart. By combining various options with the appropriate commands and parameters, you can customize your disk management operations to suit your specific needs.
Remember to refer to the official documentation or use the /? parameter for a specific command to obtain detailed information about additional options and their usage.
In the next section, we will explore the switches that can be used with the Diskpart command for advanced disk management tasks.
Diskpart Command Switches
The Diskpart command offers various switches that modify the behavior and functionality of the command. These switches provide additional options for advanced disk management tasks and can enhance the flexibility of Diskpart.
Below are some commonly used switches with the Diskpart command:
- /Force: The /force switch allows you to override warnings and proceed with a command even if it may have adverse effects. Use this switch with caution, as it can lead to irreversible changes.
- /Noerr: When used with the /f switch, /noerr suppresses all error messages and allows the command to continue executing, even if errors occur. This can be useful in batch scripting or automation scenarios.
- /Q: The /q (quiet) switch is used to suppress all prompts and messages, making the command execute silently. This can be helpful when running Diskpart commands as part of a script or automated process.
- /R: The /r switch restarts the system after completing the specified command. This can be useful in scenarios where a system reboot is required for changes to take effect.
- /S: The /s switch allows you to specify a script file containing a series of Diskpart commands to be executed sequentially. This is particularly useful for automating complex disk management tasks.
- /X: The /x switch is used to specify an extended script file that contains Diskpart commands. This allows you to execute more complex scripts with additional functionality and logic.
These switches provide advanced options for performing specific tasks or customizing the execution of Diskpart commands. Understanding and utilizing these switches can greatly enhance your ability to automate tasks, reduce user intervention, and handle complex disk management scenarios.
Remember to consult the official documentation or use the /? parameter for a particular command to access detailed information about additional switches and their usage.
In the next section, we will explore common tasks that can be performed with the Diskpart command for effective disk management.
Diskpart Command Common Tasks
The Diskpart command is a versatile tool that enables users to perform a variety of common disk management tasks. Whether you need to create partitions, format drives, or resize volumes, Diskpart provides the necessary functionality to accomplish these tasks efficiently.
Here are some common tasks that can be performed using Diskpart:
- Create a Partition: Use the
create partition primarycommand to create a new primary partition on a selected disk. - Delete a Partition: Execute the
delete partitioncommand to remove a selected partition, freeing up disk space. - Format a Partition: Utilize the
format fs=ntfs quickcommand to format a partition quickly with the NTFS file system. - Extend a Volume: Use the
extend filesystemcommand to extend the size of a selected volume to utilize unallocated space on the same disk. - Shrink a Volume: Execute the
shrink desiredcommand to reduce the size of a volume and create unallocated space on the disk. - List Disk Information: Use the
list diskcommand to view detailed information about the disks connected to your system, including their sizes and status.
These are just a few examples of the common tasks that can be accomplished using Diskpart. The command offers a wide range of functionalities to suit various disk management needs, making it an essential utility for system administrators, IT professionals, and advanced users.
Remember to exercise caution when performing any disk management task with Diskpart, as it can have permanent effects on your partitions and data. Always double-check your commands and have a backup of important files to avoid any accidental data loss.
In the next section, we will explore troubleshooting tips and techniques for resolving common issues encountered while using the Diskpart command.
Diskpart Command Troubleshooting
While the Diskpart command is a powerful tool for disk management, it is not uncommon to encounter issues or errors while using it. Understanding how to troubleshoot these problems can help you overcome challenges and successfully execute Diskpart commands.
Here are some troubleshooting tips and techniques for resolving common issues with the Diskpart command:
- Run Diskpart as Administrator: Ensure that you are running the Diskpart command prompt as an administrator to have the necessary permissions to make changes to disk partitions.
- Verify Disk and Partition Numbers: Double-check the disk and partition numbers before executing Diskpart commands to avoid making changes to unintended disks or partitions.
- Check Disk and Partition Status: Use the
list diskcommand to verify the status of disks and partitions. If a disk or partition is listed as “Offline,” use theonline diskoronline volumecommand to make it accessible. - Avoid Overlapping Commands: Ensure that you do not execute multiple Diskpart commands simultaneously or attempt to perform conflicting operations on the same disk or partition.
- Handle Virtual Disks with Caution: If you are working with virtual disks, such as those used in virtual machine environments, be aware that they may have different characteristics and limitations compared to physical disks.
- Check for Disk Errors: Use the
chkdskcommand to scan and repair any disk errors that may interfere with the execution of Diskpart commands.
If you encounter specific error messages or issues while using Diskpart, referring to official documentation or online resources can provide detailed solutions. Additionally, forums and communities dedicated to disk management can offer insights and guidance for troubleshooting specific problems.
By following these troubleshooting tips, you can overcome common obstacles and successfully leverage the power of the Diskpart command for your disk management needs.
In the next section, we will explore best practices and recommendations for effectively using the Diskpart command.
Diskpart Command Best Practices
When working with the Diskpart command, following best practices and recommendations can help ensure smooth and successful disk management operations. These practices can minimize the risk of data loss, optimize efficiency, and maintain the integrity of your disk partitions.
Here are a few best practices to consider when using the Diskpart command:
- Backup Important Data: Before making any changes to your disk partitions, it is crucial to create a backup of your important files. This ensures that you can restore them in case of any unexpected data loss.
- Double-Check Disk and Partition Selection: Always verify the disk and partition numbers before executing Diskpart commands to avoid unintended changes. It is easy to accidentally select the wrong disk or partition, leading to irreversible consequences.
- Carefully Review Command Syntax: Pay close attention to the command syntax and parameters to ensure that you are using the correct options and switches. Incorrect command usage can result in errors or unexpected outcomes.
- Test Commands in a Controlled Environment: If you are unsure about the outcome of a Diskpart command or want to experiment with different scenarios, it is best to do so in a controlled environment, such as a virtual machine, to avoid potential disruptions to your production systems.
- Document and Keep Track of Changes: Maintaining a record of the changes you make using Diskpart can help you keep track of your disk management activities and easily reproduce them if needed.
- Regularly Monitor Disk Health: Periodically check the health and status of your disks using tools like SMART (Self-Monitoring, Analysis, and Reporting Technology). This can help identify potential issues early and take appropriate action to prevent data loss.
By adhering to these best practices, you can minimize the risk of data loss, ensure accurate disk management operations, and maintain the overall health of your disk partitions. Diskpart can be a powerful tool when used with caution and careful consideration.
In the next section, we will provide a list of resources that offer more information and guidance on using the Diskpart command.
Diskpart Command Resources
When working with the Diskpart command, it is helpful to have access to reliable resources that provide additional information, guidance, and troubleshooting tips. Here are some valuable resources to further enhance your understanding and utilization of the Diskpart command:
- Microsoft Documentation: Microsoft’s official documentation provides comprehensive information about the Diskpart command and its various functionalities. The documentation offers detailed command descriptions, syntax, and examples. You can find it on the Microsoft Docs website (docs.microsoft.com).
- Online Forums and Communities: Online forums and communities dedicated to disk management, such as the Microsoft Tech Community and Stack Exchange, can be excellent resources for getting help, finding solutions to specific issues, and engaging in discussions with experts and fellow users.
- Books and eBooks: There are several books and eBooks available that provide in-depth insights and practical guidance on disk management using tools like Diskpart. These resources often cover a wide range of disk management concepts, best practices, and advanced techniques.
- Video Tutorials and Online Courses: Video tutorials and online courses hosted on platforms like YouTube and Udemy can provide step-by-step visual guidance on using the Diskpart command. These resources are particularly helpful for visual learners or those who prefer a more interactive learning experience.
- Official Microsoft Support: If you encounter technical issues or need specific assistance with Diskpart, reaching out to Microsoft’s official support can provide you with expert guidance and solutions. You can contact Microsoft Support through their website or via phone.
By utilizing these resources, you can deepen your knowledge of the Diskpart command, troubleshoot issues effectively, and stay up to date with the latest developments and best practices in disk management.
Remember that the Diskpart command is a powerful tool, and it is important to exercise caution when making changes to your disk partitions. Always refer to reliable sources and double-check commands before executing them to ensure the safety of your data and system.
This concludes the section on Diskpart command resources. With the knowledge and information gained from these resources, you can confidently leverage the power of the Diskpart command for your disk management needs.