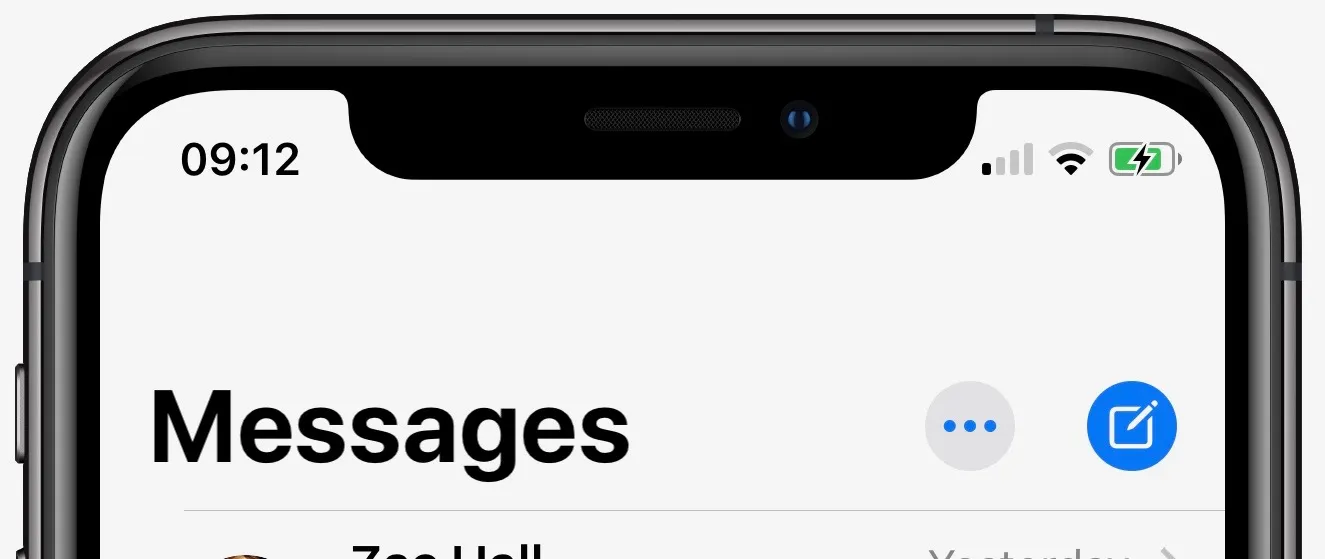Backing Up Your Messages
Before you embark on the journey of deleting all messages on your iPhone 13, it's crucial to safeguard any important conversations or cherished memories. The Messages app is a treasure trove of personal and professional exchanges, and losing them can be disheartening. Therefore, it's wise to create a backup of your messages to ensure that you can retrieve them if needed in the future.
iCloud Backup
Apple's iCloud service offers a convenient and reliable way to back up your messages. By enabling iCloud Backup, your iPhone 13 will automatically create a secure copy of your messages and other data. To set up iCloud Backup, go to "Settings" > "Your Name" > "iCloud" > "iCloud Backup" and toggle the switch to enable it. Ensure that your device is connected to Wi-Fi and plugged in to charge, then tap "Back Up Now" to initiate the backup process.
iTunes Backup
If you prefer to back up your messages to your computer, iTunes provides a seamless solution. Connect your iPhone 13 to your computer using a USB cable and launch iTunes. Select your device when it appears in iTunes, then click "Back Up Now" to create a full backup, including your messages. It's important to note that iTunes backups are not encrypted by default, so if you want to include sensitive message content in the backup, be sure to enable the encryption option.
Third-Party Apps
There are also third-party apps available on the App Store that offer message backup and management features. These apps often provide additional functionalities, such as exporting messages in various formats or storing them securely in the cloud. Before using a third-party app, it's essential to research and choose a reputable one with positive reviews and a strong track record of data security.
By taking the time to back up your messages, you can proceed with confidence, knowing that your valuable conversations are safely preserved. Whether it's for sentimental reasons or to maintain a record of important information, having a backup ensures that you can delete all messages on your iPhone 13 without any lingering concerns about losing precious data.
Using the Messages App to Delete Individual Messages
The Messages app on your iPhone 13 provides a straightforward method for deleting individual messages, allowing you to declutter your conversations and maintain a tidy inbox. Whether you want to remove a specific message containing sensitive information or simply clear out old and irrelevant texts, the process is quick and intuitive.
To begin, open the Messages app and navigate to the conversation containing the message you wish to delete. Once you've located the message, tap and hold it to reveal a menu of options. Select "More" from the menu to enter the message selection mode, where you can choose multiple messages if desired.
After selecting the message or messages you want to delete, tap the trash can icon located at the bottom of the screen. A confirmation prompt will appear, asking if you want to delete the selected message(s). Confirm the action by tapping "Delete Message" to permanently remove the chosen messages from the conversation.
It's important to note that deleting a message in this manner only removes it from your device and does not affect the recipient's copy of the conversation. Additionally, deleted messages cannot be retrieved, so it's advisable to exercise caution when deleting individual messages to avoid accidental data loss.
The ability to delete individual messages provides a convenient way to manage your conversations and maintain privacy and organization within the Messages app. Whether it's for tidying up a cluttered chat thread or ensuring the security of sensitive information, the Messages app on your iPhone 13 empowers you to curate your message history according to your preferences.
By leveraging this feature, you can take control of your message content, creating a personalized and streamlined messaging experience that aligns with your communication needs. Whether it's a casual chat with friends or a professional exchange, the ability to delete individual messages offers flexibility and peace of mind as you navigate your digital conversations.
Using the Settings App to Delete All Messages
If you find yourself in a situation where you need to clear out your entire message history on your iPhone 13, the Settings app provides a convenient method to accomplish this task efficiently. Deleting all messages at once can be a practical solution for various reasons, such as freeing up storage space, enhancing device performance, or maintaining privacy. By leveraging the Settings app, you can swiftly remove all messages from your device, creating a clean slate for new conversations and ensuring that your message history aligns with your current needs.
To initiate the process, begin by accessing the "Settings" app on your iPhone 13. Once in the Settings interface, scroll down and locate the "Messages" option. Tap on "Messages" to enter the messaging settings, where you will find a range of customizable options related to your messaging experience.
Within the Messages settings, look for the "Keep Messages" option, which determines how long your messages will be retained on your device. By default, this setting is configured to keep messages forever, but you can change this to a shorter duration, such as 30 days or 1 year, depending on your preferences. However, if your goal is to delete all messages at once, you can proceed to the next step without adjusting the "Keep Messages" setting.
After accessing the "Messages" settings, there is no direct option to delete all messages at once. Instead, the process involves resetting your device's entire message history, effectively clearing all conversations and message content. To achieve this, navigate back to the main Settings interface and select "General."
Within the "General" settings, scroll down and locate "Reset." Tap on "Reset" to access a range of reset options for your iPhone 13. Among these options, you will find "Erase All Content and Settings," which is the feature you will utilize to delete all messages on your device.
Upon selecting "Erase All Content and Settings," your iPhone 13 will prompt you to confirm the action, as this process will erase all data and settings from your device, including your messages. It's crucial to note that performing this action will irreversibly delete all messages, so it's essential to ensure that you have backed up any important conversations before proceeding.
Once you confirm the action, your iPhone 13 will commence the reset process, erasing all content and settings, including your entire message history. After the reset is complete, your device will be restored to its factory settings, and all messages will be permanently removed.
By utilizing the Settings app to delete all messages on your iPhone 13, you can efficiently manage your message history and tailor your device to your current communication needs. Whether it's for organizational purposes, privacy considerations, or simply starting anew, the ability to clear all messages at once offers a practical solution for streamlining your messaging experience.
This method provides a comprehensive approach to message management, allowing you to maintain a clutter-free messaging environment and ensure that your device reflects your current preferences and priorities. With a clean slate for your message history, you can embark on new conversations with a refreshed perspective, knowing that your device is optimized to support your evolving communication requirements.