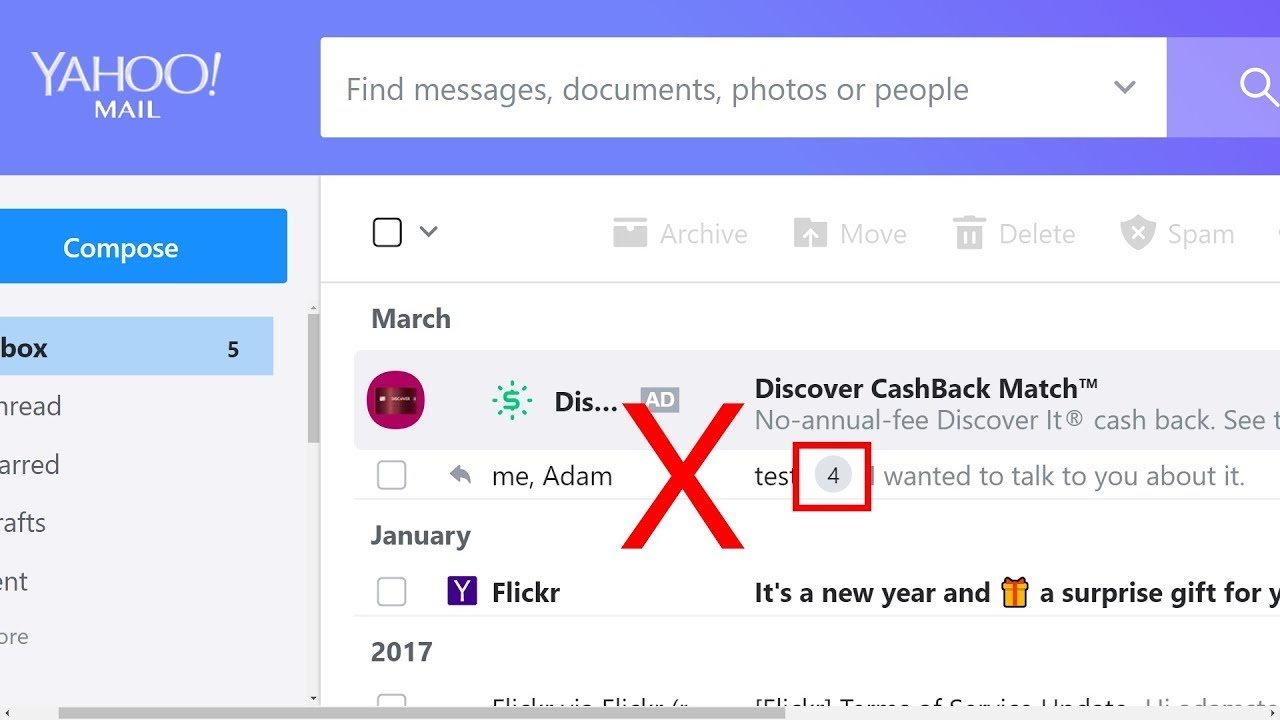Overview: Deleting Individual Emails in Yahoo Conversations
When using Yahoo Mail, you may find yourself in a situation where you need to delete an individual email from a conversation. Whether it’s an irrelevant message, a confidential document, or simply a mistake, Yahoo provides easy steps to remove unwanted emails while preserving the rest of the conversation history. By following a few simple steps, you can tidy up your inbox and keep your conversations organized.
Deleting individual emails within a Yahoo conversation is a straightforward process. You can accomplish this task using the Yahoo Mail app on your mobile device or through the Yahoo Mail website on your computer. By logging in to your account, accessing your inbox, and selecting the specific conversation, you can quickly locate the email you want to remove. Once you’ve found the email, you can access the options menu to choose the “Delete” option, confirm the deletion, and ensure that the unwanted email is permanently removed from the conversation.
By deleting individual emails, you can declutter your Yahoo conversations and make them more concise and relevant. This process can be particularly useful if a conversation contains long threads or numerous recipients, as it allows you to remove any unnecessary or outdated information, streamlining the conversation and facilitating better communication.
Furthermore, deleting individual emails can help protect your privacy and ensure that sensitive or confidential information is not accessible to others. If you accidentally sent an email to the wrong recipient or included confidential data that needs to be recalled, deleting the specific email ensures that it is no longer visible or retrievable by anyone within the conversation.
Overall, the ability to selectively delete individual emails in Yahoo conversations offers users a practical way to manage their inbox and maintain organized conversations. Whether you need to remove a misplaced message, eliminate irrelevant information, or protect sensitive data, Yahoo’s intuitive interface makes the process simple and hassle-free. So the next time you find yourself needing to delete an individual email within a conversation, rest assured that Yahoo Mail has the tools to help you easily accomplish this task.
Step 1: Open the Yahoo Mail App or Website
To begin the process of deleting an individual email from a conversation in Yahoo, you will need to open the Yahoo Mail app on your mobile device or access the Yahoo Mail website on your computer. Whether you prefer the convenience of your smartphone or the familiarity of your desktop, Yahoo Mail is accessible across multiple platforms.
If you choose to use the Yahoo Mail app, locate and tap on the purple icon with a white envelope, typically found on your home screen or in your app drawer. This will launch the Yahoo Mail app and bring you to the login screen where you can enter your Yahoo email address and password to sign in.
Alternatively, if you prefer to use the Yahoo Mail website, open your preferred web browser and visit https://mail.yahoo.com. You will be redirected to the Yahoo Mail login page, where you can enter your login credentials and proceed to your inbox.
Once you have successfully signed in to either the Yahoo Mail app or website, you will be ready to proceed to the next step in the process of deleting individual emails from Yahoo conversations. It’s important to ensure that you are logged in to the correct Yahoo account that contains the conversation from which you want to remove the email. Double-check your email address and password to ensure accuracy before moving forward.
Opening the Yahoo Mail app or website is the initial step in the process of deleting individual emails from Yahoo conversations. By accessing your Yahoo Mail account through either the app or the website, you will gain the necessary platform to manage your emails effectively. So, take a moment to open the Yahoo Mail app or website using the method that is most convenient for you, and get ready to organize your conversations by removing unwanted emails.
Step 2: Sign in and Access Your Inbox
After opening the Yahoo Mail app or website, the next step in deleting individual emails from a conversation is signing in to your Yahoo account and accessing your inbox. This will allow you to view all of your received and sent emails, as well as the conversations you want to manage.
If you are using the Yahoo Mail app on your mobile device, you will be prompted to enter your Yahoo email address and password on the login screen. Once you have successfully signed in, you will be taken directly to your inbox, where you can see a list of all your emails organized by date and time.
Alternatively, if you are using the Yahoo Mail website on your computer, you will need to enter your Yahoo email address and password on the login page and click the “Sign In” or “Log In” button. Once authenticated, you will be directed to your inbox, where you can access your emails and conversations.
Once you are signed in and have accessed your inbox, you will have a clear view of your email conversations. You can see the latest conversations at the top of your inbox, and by scrolling down, you can find older conversations. Take a moment to familiarize yourself with the layout, as this is where you will locate the conversation containing the email you wish to delete.
Signing in to your Yahoo account and accessing your inbox is an essential step in the process of managing your conversations. By gaining access to your emails and conversations, you can easily find the specific thread that contains the email you want to remove. So, make sure you sign in to your Yahoo account and navigate to your inbox to proceed to the next step of deleting individual emails from Yahoo conversations.
Step 3: Open the Conversation Containing the Email you want to Delete
Once you have signed in to your Yahoo account and accessed your inbox, you can now proceed to open the conversation that contains the specific email you want to delete. By locating and opening the desired conversation, you will have access to the complete thread and be able to identify the email that needs to be removed.
To locate the conversation, scan through your inbox and visually identify the thread you want to open. Conversations in Yahoo Mail are typically grouped together, displaying the most recent message at the top. The subject line or the names of the participants involved in the conversation can help you easily identify the correct thread.
To open the conversation, simply click or tap on it. In the Yahoo Mail app, touching the conversation with your finger will expand it, displaying the entire thread. On the Yahoo Mail website, clicking on the conversation will also expand it, showing you all the emails within that conversation.
Once you have opened the conversation, you will be able to see the entire thread of messages. Each email in the conversation will be displayed in chronological order, with the most recent messages at the bottom. Scroll through the conversation until you find the specific email you wish to delete.
Opening the conversation containing the email you want to delete is a crucial step in the process. By accessing the complete thread, you can ensure that you are targeting the correct email for deletion. Take your time to locate and open the conversation, and get ready to remove the unwanted email in the next steps.
Step 4: Locate the Email you want to Remove
After opening the conversation that contains the specific email you want to delete, the next step is to locate the exact email within the conversation. By identifying the email, you can ensure that you remove the correct message while leaving the rest of the conversation intact.
To locate the email you want to remove, visually scan through the conversation and look for the specific message you wish to delete. The email you are looking for may have a particular subject line, sender, or content that can help you quickly identify it.
In Yahoo Mail, each email within a conversation is typically stacked on top of each other, with the latest message at the bottom. Scroll through the conversation from top to bottom, paying close attention to each email and its corresponding content.
If the email you want to remove is not immediately visible within the conversation, use the scroll bar or swipe gesture on a mobile device to navigate further through the conversation. You may need to scroll through several older messages to find the email you wish to delete.
Once you have located the specific email you want to remove, take a moment to verify that it is indeed the correct message. Check the sender, subject, and content to ensure that you are targeting the right email for deletion.
Locating the email you want to remove is a critical step in the process. By carefully scanning through the conversation and identifying the correct message, you can confidently proceed to the next steps of deleting the unwanted email while preserving the rest of the conversation.
Step 5: Select the Email and Access the Options Menu
After locating the email you want to remove within the conversation, the next step is to select the specific message and access the options menu in Yahoo Mail. This menu provides various actions that you can perform on the email, including the option to delete it.
To select the email, place your cursor directly on the message if you are using the Yahoo Mail website on your computer. Clicking on the email will highlight it, indicating that it is selected. On the Yahoo Mail app, tap and hold your finger on the email, or use the available checkboxes to select multiple emails if desired.
Once the email is selected, you can access the options menu. On the website, right-click on the selected email to bring up a context menu with various actions. Alternatively, you can look for a menu icon or three dots symbol within the conversation toolbar to access the options menu.
In the Yahoo Mail app, a menu icon consisting of three vertical dots is usually located at the top-right corner of the screen. Tap on this icon, and a dropdown menu will appear. From the menu, you will find a list of actions that can be performed on the selected email.
Accessing the options menu is essential as it provides the necessary tools for managing the selected email within the Yahoo Mail interface. By selecting the email and opening the options menu, you are one step closer to deleting the unwanted message from the conversation.
Take a moment to select the email and locate the options menu, ensuring that you have the necessary controls in place to proceed to the next step of deleting the email while maintaining the integrity of the rest of the conversation.
Step 6: Choose the “Delete” Option
Once you have accessed the options menu in Yahoo Mail and selected the specific email you want to delete, the next step is to choose the “Delete” option. This action will initiate the process of removing the unwanted email from the conversation.
In the options menu, look for the “Delete” option or a trash bin icon. The exact placement and appearance may vary between the Yahoo Mail app and website, but the delete function is typically clearly labeled.
If you are using the Yahoo Mail website, click on the “Delete” option or the trash bin icon to remove the selected email. A confirmation prompt may appear to confirm your decision to delete the email. Review the prompt and, if necessary, click “Delete” or “Confirm” to proceed with the deletion.
On the Yahoo Mail app, tap on the “Delete” option or the trash bin icon to initiate the removal of the email. Similar to the website, you may be prompted to confirm the deletion. Carefully review the confirmation prompt, and if you’re sure you want to delete the email, select “Delete” or “Confirm” to proceed.
Choosing the “Delete” option is a pivotal step in the process of removing the unwanted email from the conversation. By confirming the deletion, you are ensuring that the selected message will be permanently removed from the conversation, streamlining and organizing your communication.
Remember to exercise caution when selecting the “Delete” option, as this action cannot be undone. Ensure that you have chosen the correct email for deletion and that it is no longer needed in the conversation.
Take a moment to choose the “Delete” option, following the prompts if necessary, to proceed with the removal of the unwanted email from the conversation.
Step 7: Confirm Deletion of the Email
After selecting the “Delete” option in Yahoo Mail to remove the unwanted email, the next step is to confirm the deletion. Confirming the deletion is an essential precautionary measure to ensure that you are intentionally removing the email from the conversation.
Upon choosing the “Delete” option, a confirmation message or prompt will typically appear, asking you to verify your decision. This prompt serves as a final check to ensure that you indeed want to proceed with deleting the email.
Read the confirmation message carefully and make sure that it aligns with your intended action. Take this opportunity to double-check that you have selected the correct email for deletion and that you no longer need it in the conversation. If you are certain about deleting the email, proceed to confirm the deletion.
On the Yahoo Mail website, the confirmation prompt may present options such as “Delete,” “Confirm,” or “OK.” Select the appropriate option to finalize the removal of the email. Similarly, on the Yahoo Mail app, you may encounter buttons or options such as “Delete,” “Confirm,” or “Yes.” Tap on the appropriate choice to confirm the deletion.
Confirming the deletion of the email ensures that it will be permanently removed from the conversation. It helps maintain the integrity of the conversation while removing any unwanted or irrelevant messages.
Remember, once the deletion is confirmed, the email cannot be recovered. Therefore, it is crucial to verify and confirm the deletion before proceeding. Take a moment to review the confirmation prompt and confirm the deletion of the email to declutter your conversation and keep it streamlined.
Step 8: Verify the Deleted Email is No Longer in the Conversation
After confirming the deletion of the unwanted email in Yahoo Mail, the final step is to verify that the email has been successfully removed from the conversation. This step ensures that the conversation is now free from the deleted email, providing a more streamlined and organized communication.
Return to the conversation where you deleted the email and visually scan through the thread. Check to see if the email you removed is no longer present. It should be completely eliminated from the conversation, leaving behind only the remaining relevant messages.
If the deleted email is no longer visible within the conversation, congratulations! You have successfully removed the unwanted email. The conversation now reflects the updated content, and any recipients or participants in the conversation will only see the remaining relevant messages.
However, if the deleted email is still visible within the conversation, double-check that you have followed the previous steps correctly. Ensure that you have selected the correct email for deletion and that you have properly confirmed the deletion. If necessary, you may need to repeat the steps to ensure the email is removed.
Verifying the deleted email’s absence within the conversation is crucial to confirm the success of the deletion process. It is an important step in maintaining the cleanliness and organization of your conversations in Yahoo Mail.
Take a moment to carefully review the conversation and ensure that the deleted email is no longer visible. If it is indeed removed, you can be confident that the unwanted message has been successfully deleted, marking the completion of the process.