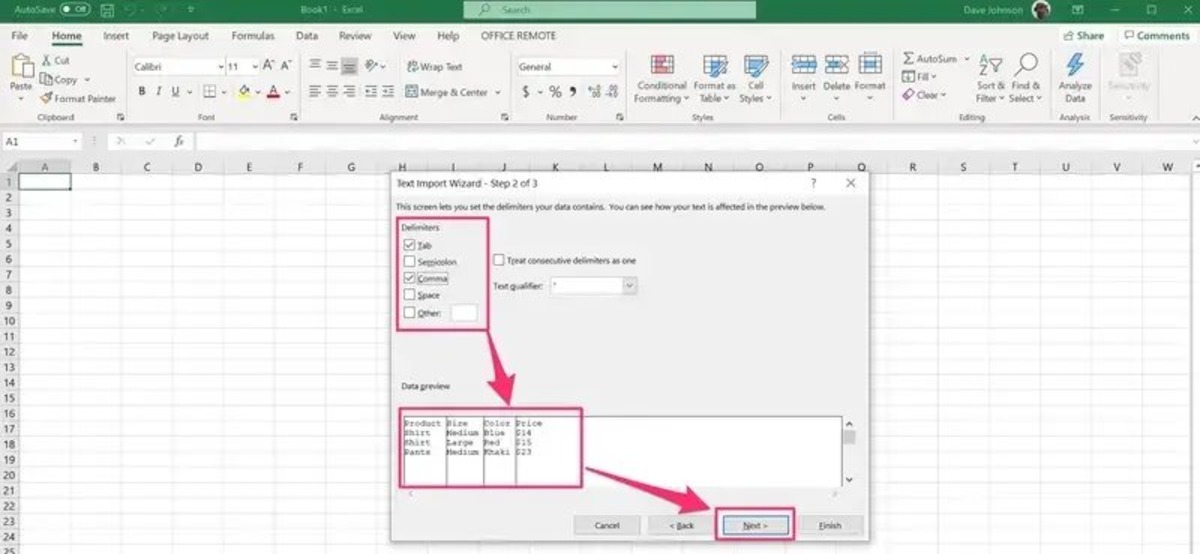What is a CSV file?
A CSV (Comma-Separated Values) file is a plain text file that stores tabular data, such as numbers and text, in a structured format. It is commonly used for storing and exchanging data between different software applications, databases, and platforms.
In a CSV file, each line represents a row of data, and each value within a row is separated by a comma. The first line usually contains the header, which specifies the names of the columns, and subsequent lines contain the actual data.
CSV files are widely used because they are simple, lightweight, and easy to generate and consume. They provide a versatile way to organize and transfer data, making them a popular choice in various industries, including finance, e-commerce, research, and data analysis.
Unlike proprietary file formats, CSV files can be opened and edited using common text editors or applications, making them highly compatible across different platforms and operating systems.
CSV files can be directly edited using any text editor, but they are primarily used with spreadsheet software like Microsoft Excel, Google Sheets, Apple Numbers, or database management tools.
CSV files can store a wide range of data types, including numbers, dates, strings, and even more complex structures like JSON or XML. They are also customizable, allowing you to define separators other than commas, such as tabs or semicolons.
When working with CSV files, it’s important to ensure proper formatting and adherence to the standard structure. Properly encoding special characters, handling quote marks, and ensuring consistent column ordering are essential to maintain data integrity.
In summary, a CSV file is a convenient and flexible way to store tabular data in a plain text format. It is widely used for data exchange, analysis, import/export operations, and integration between different software applications. Understanding how to work with CSV files is an essential skill for anyone involved in data management or data analysis tasks.
Advantages of using CSV files
CSV (Comma-Separated Values) files offer several advantages that make them a popular choice for storing, exchanging, and analyzing data. Here are some key benefits of using CSV files:
1. Compatibility: CSV files can be opened and edited by various software applications, including spreadsheet software like Microsoft Excel, Google Sheets, and Apple Numbers. This compatibility ensures easy data exchange and collaboration between different platforms and operating systems.
2. Simple Structure: The structure of CSV files is straightforward, with each value separated by a comma. This simplicity makes CSV files easy to understand, manipulate, and parse programmatically, even for individuals without advanced technical skills.
3. Lightweight: CSV files have a small file size compared to other data storage formats, such as Excel or database formats. Their lightweight nature makes them easy to share and transfer, particularly when working with large datasets.
4. Universality: CSV files are universally understood and recognized. Almost every data-related tool or programming language has built-in support for CSV file handling, enabling smooth integration with various software applications and databases.
5. Flexibility: CSV files can store a wide range of data types, including numbers, dates, strings, and more complex structures like JSON or XML. This flexibility allows for the storage of diverse datasets in a single file, making it convenient for data analysis and manipulation.
6. Portability: Since CSV files are plain text files, they can be easily transported and shared via email, file transfer protocols, or cloud storage services. This portability ensures seamless data exchange between different systems and platforms.
7. Data Integrity: CSV files simplify data storage and retrieval, as they provide a structured format that maintains the integrity of the data. With CSV files, you can easily sort, filter, and perform calculations on the data without altering the original structure or losing information.
8. Version Control: Using CSV files allows for effective version control when managing and collaborating on data. Each modification or update can be saved as a new CSV file, enabling the preservation of previous iterations and facilitating easy rollback if needed.
In summary, using CSV files for data storage and exchange offers numerous advantages, including compatibility, simplicity, lightweight nature, universality, flexibility, portability, data integrity, and version control. Understanding these benefits and leveraging CSV files appropriately can enhance data management, analysis, and collaboration processes, making them an indispensable tool for businesses and individuals dealing with large amounts of data.
How to Create a CSV File
Creating a CSV (Comma-Separated Values) file is a simple process that can be done using various software applications or programming languages. Here are a few methods to create a CSV file:
1. Using Spreadsheet Software: One of the easiest ways to create a CSV file is by using spreadsheet software like Microsoft Excel, Google Sheets, or Apple Numbers. Simply open the application and enter your data into the cells. Save the file as CSV by selecting the “Save As” option and choosing CSV as the file format.
2. Text Editor: If you prefer a more manual approach, you can create a CSV file using a plain text editor, such as Notepad on Windows or TextEdit on macOS. Open the editor and enter your data, separating each value with a comma and each row with a line break. Save the file with a .csv extension.
3. Using Programming Languages: If you are comfortable with programming, you can create a CSV file using languages like Python or R. These languages provide libraries and functions specifically designed for CSV file manipulation. You can use the built-in CSV module in Python or the readr or write.csv functions in R to generate the CSV file from your data.
4. API Integration: Some applications and platforms provide APIs (Application Programming Interfaces) that allow you to generate CSV files programmatically. By integrating with these APIs, you can automatically retrieve data from a database, web service, or other sources and convert it into a CSV format.
When creating a CSV file, there are a few best practices to keep in mind:
– Use a clear and concise header row to provide column names.
– Ensure that each value within the file is properly encoded and formatted, especially if it contains special characters or newlines.
– Consider using quotation marks to enclose values that contain commas or other special characters to avoid potential parsing issues.
Remember, the method you choose to create a CSV file depends on your specific requirements and the tools or programming languages available to you. Choose the approach that aligns best with your needs and technical proficiency.
Opening a CSV File in Microsoft Excel
Microsoft Excel is a widely used spreadsheet software that provides built-in support for opening and working with CSV (Comma-Separated Values) files. Opening a CSV file in Excel is a straightforward process, and here’s how you can do it:
1. Step 1: Launch Microsoft Excel on your computer. You can find it in the Start menu (Windows) or the Applications folder (Mac).
2. Step 2: Click on the “File” tab at the top left corner of the Excel window.
3. Step 3: Select the “Open” option from the dropdown menu. This will open the “Open” dialog box.
4. Step 4: Browse to the location where the CSV file is saved on your computer.
5. Step 5: In the “Open” dialog box, change the file type to “CSV Files (*.csv)” from the dropdown menu. This will ensure that Excel filters the files and only displays CSV files in the directory.
6. Step 6: Locate and select the CSV file you want to open, and then click the “Open” button.
7. Step 7: Excel will display the “Text Import Wizard” dialog box, which allows you to specify the format and settings for importing the CSV file.
8. Step 8: In the “Text Import Wizard,” choose the appropriate file origin, typically “Delimited” if the values in the CSV file are separated by commas. Click “Next” to proceed.
9. Step 9: Select the delimiter used in the CSV file, such as a comma, tab, semicolon, or space. Make sure the preview in the Data preview section matches the structure of your CSV file. Click “Next” to continue.
10. Step 10: In the “Text Import Wizard,” choose the appropriate data format for each column. You can select “General” for columns with mixed data types, or choose specific formats for dates, numbers, and text data. Click “Finish” to complete the import process.
11. Step 11: Excel will now open the CSV file, displaying the data in a spreadsheet format. You can perform any desired operations, such as sorting, filtering, or adding formulas, on the imported data.
12. Step 12: Finally, save the imported CSV data as an Excel file by clicking on the “File” tab and selecting “Save As.” Choose the desired file format (such as .xlsx) and provide a name for the file.
Opening a CSV file in Microsoft Excel allows you to leverage the full range of Excel’s features and capabilities to work with and analyze the data. Remember to properly format and handle any special characters or data types in the CSV file to ensure accurate representation within Excel.
Opening a CSV File in Google Sheets
Google Sheets is a popular online spreadsheet application provided by Google. It also supports opening and working with CSV (Comma-Separated Values) files. Opening a CSV file in Google Sheets is a simple process, and here’s how you can do it:
1. Step 1: Open your web browser and navigate to Google Sheets. Sign in to your Google account if you are not already signed in.
2. Step 2: On the Google Sheets homepage, click on the “Blank” option to create a new spreadsheet.
3. Step 3: In the newly created spreadsheet, click on the “File” tab in the menu bar.
4. Step 4: Select the “Import” option from the dropdown menu. This will open the “Import” dialog box.
5. Step 5: In the “Import” dialog box, click on the “Upload” tab to import a file from your local computer.
6. Step 6: Click on the “Select a file from your computer” button and browse to the location where the CSV file is saved.
7. Step 7: In the file explorer window, locate and select the CSV file you want to open, and then click the “Open” button.
8. Step 8: Google Sheets will upload and import the CSV file. It will automatically detect the delimiter used in the file and display a preview of the imported data.
9. Step 9: Verify that the preview accurately represents the structure of your CSV file. If needed, you can change the delimiter or adjust other import settings using the options provided.
10. Step 10: Once you are satisfied with the settings, click on the “Import data” button to import the CSV file into Google Sheets.
11. Step 11: Google Sheets will open the imported CSV file in a new sheet within the spreadsheet. You can now work with the data, perform calculations, apply formatting, and utilize any other desired features of Google Sheets.
12. Step 12: To save the imported CSV data, click on the “File” tab and select “Download” to save it in a different format, or choose “Save” or “Save as” to keep it as a Google Sheets document.
Opening a CSV file in Google Sheets allows for collaborative editing and real-time updates with other users. Additionally, as Google Sheets is cloud-based, you can access your data from anywhere with an internet connection. Keep in mind that Google Sheets may sometimes interpret data types differently compared to other spreadsheet applications, so double-check the formatting and data integrity after importing the CSV file.
Opening a CSV File in Apple Numbers
Apple Numbers is a spreadsheet application available on macOS and iOS devices. It provides native support for opening and working with CSV (Comma-Separated Values) files. Opening a CSV file in Apple Numbers is a simple process, and here’s how you can do it:
1. Step 1: Launch the Numbers application on your macOS device. You can find it in the Applications folder or use Spotlight search to quickly locate it.
2. Step 2: In Numbers, click on the “File” tab in the menu bar.
3. Step 3: Select the “Open” option from the dropdown menu. This will open the file explorer window.
4. Step 4: In the file explorer window, browse to the location where the CSV file is saved on your computer.
5. Step 5: Select the CSV file you want to open and click the “Open” button. Alternatively, you can simply drag and drop the CSV file onto the Numbers application icon to open it.
6. Step 6: Numbers will import the CSV file and display a preview of the data in a dialog box.
7. Step 7: Verify that the preview accurately represents the structure of your CSV file. If needed, you can adjust the delimiter and other import settings using the options provided.
8. Step 8: Once you are satisfied with the settings, click on the “Import” button to import the CSV file into Apple Numbers.
9. Step 9: Numbers will open the imported CSV file in a new spreadsheet document. You can now view and work with the data, apply formatting, perform calculations, and utilize various other features available in Numbers.
10. Step 10: To save the imported CSV data as a Numbers document, click on the “File” tab and select “Save” or “Save As.” Provide a name and choose the desired location to save the file.
11. Step 11: If you want to export the data back to CSV format, click on the “File” tab and select the “Export To” option. Choose CSV as the file format and provide a name and location for the exported CSV file.
Opening a CSV file in Apple Numbers allows you to seamlessly work with the data using the various features and functions provided by the application. Keep in mind that Numbers may interpret data types and formats differently compared to other spreadsheet applications, so it’s important to review and verify the imported data. Additionally, Apple Numbers is also available on iOS devices, and you can follow a similar process to open CSV files on your iPhone or iPad using the Numbers app.
Opening a CSV File in LibreOffice Calc
LibreOffice Calc is a powerful open-source spreadsheet application that offers support for opening and working with CSV (Comma-Separated Values) files. Opening a CSV file in LibreOffice Calc is a straightforward process, and here’s how you can do it:
1. Step 1: Launch LibreOffice Calc on your computer. You can find it in the Start menu (Windows), Applications folder (Mac), or by searching for “LibreOffice Calc” in your preferred Linux distribution.
2. Step 2: Click on the “File” tab in the menu bar at the top left corner of the Calc window.
3. Step 3: Select the “Open” option from the dropdown menu. This will open the file explorer window.
4. Step 4: In the file explorer window, navigate to the directory where the CSV file is located.
5. Step 5: Select the CSV file you want to open and click the “Open” button. Alternatively, you can also double-click on the CSV file to open it directly in Calc.
6. Step 6: LibreOffice Calc will open the CSV file in a new spreadsheet document, displaying the data in a tabular format.
7. Step 7: Calc automatically detects the delimiter used in the CSV file and separates the data into columns accordingly.
8. Step 8: Review the imported data to ensure that it is correctly structured and formatted in Calc. If needed, you can modify the delimiter or adjust other import settings by choosing the appropriate options in the import dialog that appears.
9. Step 9: Once you are satisfied with the import settings, click on the “OK” button to import the CSV data into Calc.
10. Step 10: LibreOffice Calc will now display the imported CSV data in a spreadsheet, allowing you to work with the data, apply formatting, perform calculations, and utilize various features available in Calc.
11. Step 11: To save the imported data as a Calc document, click on the “File” tab and select “Save” or “Save As.” Provide a name and choose the desired location to save the file.
12. Step 12: If you want to export the data back to CSV format, click on the “File” tab and choose the “Save As” option. From the file type dropdown, select “Text CSV (.csv)” and provide a name and location for the exported CSV file.
Opening a CSV file in LibreOffice Calc allows you to leverage the functionality of the application for data analysis, manipulation, and reporting. LibreOffice Calc is compatible with various operating systems, including Windows, macOS, and Linux, making it a versatile option for working with CSV files across different platforms.
Opening a CSV File in Python
Python is a powerful programming language that provides several libraries and modules for working with CSV (Comma-Separated Values) files. Opening a CSV file in Python can be easily achieved with the help of these libraries. Here is a step-by-step guide on how to open a CSV file in Python:
1. Step 1: Import the necessary library for working with CSV files. The most commonly used library is `csv`.
python
import csv
2. Step 2: Open the CSV file using the `open()` function. Specify the file path and the mode (`’r’` for reading) as parameters.
python
with open(‘path/to/your/file.csv’, ‘r’) as csv_file:
# Rest of the code goes here
3. Step 3: Create a CSV reader object using the `csv.reader()` function. Pass the opened CSV file as a parameter.
python
csv_reader = csv.reader(csv_file)
4. Step 4: Iterate through the CSV file with a `for` loop to access the data line by line.
python
for row in csv_reader:
# Process each row of data here
# Example: print the contents of each row
print(row)
5. Step 5: Close the CSV file after reading and processing the data. This step is automatically handled by the `with` statement.
python
# The CSV file will be closed after the `with` block
6. Step 6: Additional processing of the data can be performed within the `for` loop or using other functions and modules available in Python. For example, you can store the data in variables, perform calculations, transform the data, or export it to another file format.
python
# Example: Store each row in a list
data = []
for row in csv_reader:
data.append(row)
Remember to replace `’path/to/your/file.csv’` with the actual path and filename of your CSV file. Ensure that the file exists and is accessible from the Python script.
Opening a CSV file in Python using the `csv` module allows you to read and manipulate the data programmatically. Various functions and methods provided by the `csv` module make it convenient to handle different scenarios, such as specifying custom delimiters, handling data types, and handling errors. Python’s versatility and extensive ecosystem of libraries also offer additional functionalities for data analysis, visualization, and manipulation once the CSV file is opened.
Opening a CSV File in R
R is a powerful programming language widely used for data analysis and statistics. Opening a CSV (Comma-Separated Values) file in R is a simple process, and there are several methods available to accomplish this task. Here’s a step-by-step guide on how to open a CSV file in R:
1. Step 1: Set the working directory to the location where your CSV file is stored. You can use the `setwd()` function to do this.
R
setwd(‘path/to/your/directory’)
2. Step 2: Use the `read.csv()` function to open the CSV file. Provide the filename or path of your CSV file as a parameter.
R
data <- read.csv('your_file.csv')
3. Step 3: By default, `read.csv()` assumes that the values in the file are separated by commas. If your CSV file uses a different delimiter, you can specify it using the `sep` parameter. For example, if your file uses tabs as the delimiter:
R
data <- read.csv('your_file.csv', sep = '\t')
4. Step 4: After executing the `read.csv()` function, the CSV data will be loaded into the variable specified (`data` in the above examples). You can now work with the data using various R functions and packages.
5. Step 5: Additional options are available when reading CSV files in R. For example, you can specify the presence of headers in the CSV file using the `header` parameter (`header = TRUE` by default). If your file does not have headers, you can set `header = FALSE` and manually assign column names later.
6. Step 6: R provides additional packages that offer more advanced functionality for reading and manipulating CSV files. The `data.table` and `readr` packages are popular choices, providing faster performance and more flexible options.
R
# Using the data.table package
library(data.table)
data <- fread('your_file.csv')
# Using the readr package
library(readr)
data <- read_csv('your_file.csv')
These packages offer additional features, such as the ability to specify column types, handle missing data, or control other settings during the file read process.
Opening a CSV file in R allows you to access and analyze the data using the extensive capabilities of the language. Once the data is imported, you can perform various operations such as data manipulation, calculations, statistical analysis, visualization, and more. R's rich ecosystem of packages provides a wide range of tools to assist with these tasks and make data analysis efficient and effective.
Common Issues When Opening CSV Files
While opening CSV (Comma-Separated Values) files is generally a straightforward process, there are a few common issues that can arise. Here are some of the most frequent problems encountered when opening CSV files:
1. Incorrect File Format: CSV files should have the “.csv” file extension. If the file does not have this extension, or if the file format is not set as CSV, it may not be recognized or opened correctly by the software or programming language you are using.
2. Missing Headers: CSV files often have a header row that contains column names. However, some CSV files may not include headers, making it challenging to understand the structure of the data. In such cases, it may be necessary to manually specify column names or infer them from the data.
3. Encoding Issues: CSV files may use different character encodings, such as UTF-8 or ASCII. If your software or programming language does not interpret the encoding correctly, special characters or non-standard characters may be displayed incorrectly or cause parsing errors.
4. Mismatched Delimiters: While commas are the most common delimiters used in CSV files, other delimiters like tabs, semicolons, or pipes “|”, may be used. When opening a CSV file, it’s important to specify the correct delimiter or let the software automatically detect the delimiter to ensure accurate data parsing.
5. Embedded Line Breaks or Quotes: If a CSV file contains fields with line breaks or quotes, it can complicate the parsing process. These characters need to be properly escaped or handled to avoid incorrect interpretation and parsing errors.
6. Data Type Misinterpretation: CSV files do not carry explicit data type information. As a result, the software or programming language may infer incorrect data types for certain columns. This can lead to issues when performing calculations or data manipulations that rely on accurate data types.
7. Large File Size: Extremely large CSV files can pose problems when opening them, as they may exceed memory or processing limits. In such cases, it may be necessary to optimize or preprocess the file to work with smaller subsets of data or leverage tools specifically designed for handling big data.
8. Missing or Corrupted Data: CSV files may sometimes have missing or corrupted data, which can impact the accuracy and validity of the data being opened. It is crucial to handle such scenarios by using appropriate error-handling techniques or data validation strategies.
To mitigate these issues, it is recommended to verify the integrity and structure of the CSV file, ensure proper encoding, and handle any specific formatting requirements. Additionally, being aware of the capabilities and limitations of the software or programming language when working with CSV files can help avoid unexpected problems.
Tips for Working with CSV Files
Working with CSV (Comma-Separated Values) files can be made easier and more efficient with the following tips:
1. Verify Data Integrity: Before opening a CSV file, double-check the file’s integrity. Ensure that the data is correctly formatted, complete, and consistent. This helps prevent potential parsing issues or inaccuracies in downstream analysis.
2. Use a Text Editor with CSV Preview: When working with large CSV files, using a text editor that provides a preview of the CSV data can help you quickly assess the structure and content of the file. This can be particularly useful for identifying issues or potential anomalies.
3. Consider Using Specialized CSV Tools: There are various third-party tools specifically designed for working with CSV files. These tools can offer advanced features such as data validation, merging or splitting CSV files, or handling large datasets efficiently. Research and leverage these tools to streamline your CSV file workflows.
4. Handle Encoding Properly: Ensure that you are using the correct encoding when opening or saving CSV files. Use UTF-8 encoding whenever possible as it supports a wide range of characters and is widely supported across different platforms.
5. Be Aware of Delimiters: CSV files may use delimiters other than commas, such as tabs or semicolons. Be aware of which delimiter is used in your CSV file and specify it correctly when opening the file to avoid parsing issues.
6. Normalize Data Types: When working with CSV files, it’s important to understand the data types of each column. Ensure that numeric values are treated as numbers, dates are handled as date objects, and text fields are not interpreted as numbers. This can prevent unexpected data type inconsistencies in your analysis later on.
7. Consider Saving Files as UTF-8: When working with CSV files, consider saving them in UTF-8 encoding to ensure compatibility across different systems and to handle a wider range of characters.
8. Backup Original Files: Before making any modifications or performing data transformations on a CSV file, make a backup of the original file. This allows you to revert back to the original data if needed and prevents accidental data loss.
9. Clean Data Entry Errors: CSV files may contain errors such as misspellings, inconsistent capitalization, or unnecessary white spaces. Preprocess and clean the data before analysis to ensure data consistency and accuracy.
10. Document and Comment: When working with complex or large CSV files, consider adding comments or documenting the data structure, column meanings, or any transformations applied. This helps promote collaboration and makes it easier to understand the dataset in the future.
By following these tips, you can improve your CSV file handling workflows, streamline data analysis processes, and mitigate potential errors or inconsistencies when working with CSV data.