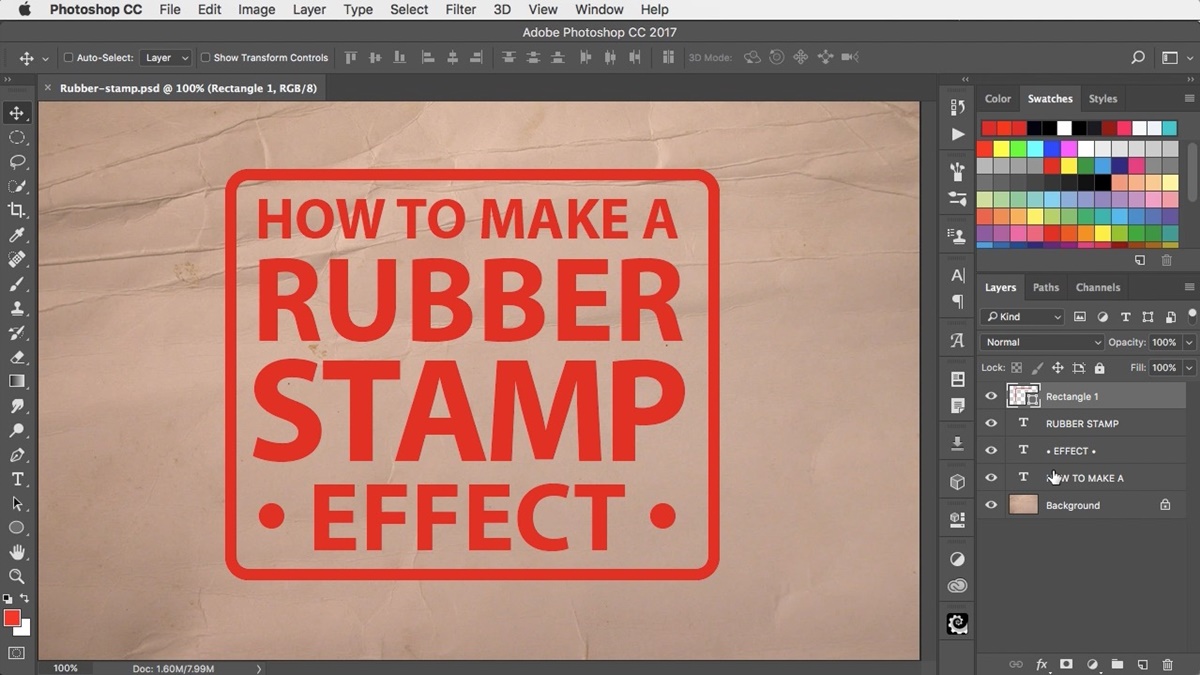Selecting and Opening a New Document in Photoshop
Before diving into creating a grunge or rubber stamp text effect in Photoshop, the first step is to open a new document in the software. This will provide a fresh canvas for your design.
To begin, open Photoshop and go to “File” in the menu bar. From the dropdown menu, select “New” to open the new document dialog box. Here, you can specify the size and resolution of your document.
Consider the dimensions you want for your design. If you’re creating the effect for a specific purpose, such as a social media post or a website banner, it’s a good idea to use the recommended dimensions for that platform.
You can also set the resolution of your document. Typically, 300 pixels per inch (PPI) is a standard resolution for print designs, while 72 PPI is suitable for web designs.
Once you’ve set the dimensions and resolution, click on “OK” to create the new document. Photoshop will open a blank canvas where you can start working on your grunge or rubber stamp text effect.
Remember to save your document as soon as you create it to avoid losing any progress. You can go to “File” and select “Save As” to specify the file name, format, and location where you want to save your design.
Opening a new document in Photoshop is an essential first step in creating any design. Taking the time to select the appropriate dimensions and resolution will ensure that your grunge or rubber stamp text effect looks its best.
Adding Text and Adjusting the Font Size and Style
Now that you have your new document open in Photoshop, it’s time to add the text that will be the focal point of your grunge or rubber stamp text effect.
To add text, select the “Horizontal Type Tool” from the toolbar on the left side of the screen. Click on your canvas and start typing the desired text. You can adjust the font, size, and style of the text using the options in the top toolbar.
Experiment with different fonts to find one that aligns with the theme and mood you want to convey. For a grunge effect, consider using distressed or rugged-looking fonts. If you’re aiming for a rubber stamp effect, choose a font that resembles actual stamped text.
Once you’ve entered your text, select it by either dragging your cursor over it or using the text layer in the Layers panel. With the text selected, you can adjust the font size by clicking on the font size dropdown in the top toolbar and selecting a new size.
To modify the font style, such as making it bold or italic, click on the respective buttons in the top toolbar. You can also experiment with additional options like character spacing, line spacing, and text alignment to fine-tune the appearance of the text.
Feel free to play around with different font sizes and styles until you achieve the desired look for your grunge or rubber stamp text effect. Remember that the text will serve as the main focus, so it’s important to ensure that it is clear and legible while also aligning with the overall theme.
Once you’re satisfied with the text settings, you can move on to applying the grunge texture or rubber stamp effect to transform the appearance of the text further.
Applying a Grunge Texture to the Text
To achieve the grunge text effect, it’s important to apply a suitable grunge texture to the text. The texture will add a distressed, worn-out look to the letters and enhance the overall effect.
Start by selecting the text layer in the Layers panel. Then, click on the “Layer” tab in the menu bar and choose “Layer Style” from the dropdown menu. A list of layer styles will appear, and you need to select “Inner Shadow.”
In the Inner Shadow window, you can adjust various settings to create the grunge effect. Start by increasing the size of the shadow to make it more prominent, and adjust the opacity to control the intensity of the effect.
Next, click on the color picker next to the Blend Mode option and select a dark, earthy color that complements your design. This color will be the base for the grunge effect.
Now, it’s time to add the grunge texture. Click on the checkbox next to “Texture” and then click on the small thumbnail next to it. This will open the Texture window where you can choose a texture.
Photoshop provides a range of built-in textures to choose from, or you can import your own grunge textures if you have them. Select a texture that has the distressed, worn-out look you desire for your text.
Adjust the scale and depth of the texture to fit your text. You can experiment with different settings until you achieve the desired level of grunginess. Keep in mind that you can always go back and make further adjustments if needed.
Once you’re satisfied with the grunge texture applied to your text, click “OK” to exit the Layer Style window. You will see the grunge effect instantly applied to your text, transforming it into a weathered and worn style.
Adding a grunge texture to the text is a crucial step in creating a realistic grunge text effect. It adds depth, character, and enhances the overall aesthetic of the design.
Adjusting the Opacity and Blending Mode of the Texture
After applying a grunge texture to your text, you may want to further refine the effect by adjusting the opacity and blending mode of the texture layer. These settings can help you achieve the desired level of transparency and integration with the underlying layers.
To adjust the opacity, locate the texture layer in the Layers panel. Here, you’ll find the opacity slider, which allows you to control the transparency of the texture. Drag the slider to increase or decrease the opacity until you achieve the desired level of visibility for the grunge texture.
Experiment with different opacity settings to see how the texture interacts with the text and other elements in your design. A higher opacity will make the texture more prominent, while a lower opacity will create a more subtle effect.
In addition to adjusting the opacity, you can also experiment with different blending modes for the texture layer. Blending modes define how the texture layer interacts with the layers below it, altering the colors and values to create unique visual effects.
To change the blending mode, click on the blending mode dropdown menu in the Layers panel, located next to the opacity slider. Select a blending mode from the list, and observe how it affects the appearance of the texture on your text.
There are various blending modes to choose from, such as Multiply, Overlay, Soft Light, and many more. Each blending mode produces a different result, so feel free to experiment and find the one that best complements your grunge text effect.
As you adjust the opacity and blending mode, keep in mind the overall look and feel you want to achieve. Strive for a balance between the visibility of the grunge texture and the legibility of the text.
By fine-tuning the opacity and blending mode of the grunge texture, you can customize the visual impact and integration of the effect within your design. Take the time to experiment with different settings until you achieve the desired aesthetic for your grunge text.
Adding the Rubber Stamp Effect to the Text
If you’re aiming for a rubber stamp text effect, you can further enhance the appearance of your text by adding a realistic rubber stamp effect to it. This effect will give the text a stamped and distressed look, as if it has been imprinted onto paper with an inked rubber stamp.
To start, select the text layer in the Layers panel. Then, click on the “Layer” tab in the menu bar, choose “Layer Style,” and select “Bevel & Emboss” from the dropdown menu. The Bevel & Emboss window will open, where you can adjust the settings for the rubber stamp effect.
In the Bevel & Emboss window, play around with the different options to create the desired rubber stamp effect. Adjust the size, depth, and angle of the bevel and emboss settings to give the text a three-dimensional appearance that mimics the indentation of a rubber stamp.
Next, modify the shading and highlight settings to achieve the desired contrast and depth in the stamp effect. You can experiment with different lighting angles and opacities to make the stamp effect more realistic.
Another important aspect of the rubber stamp effect is to add a realistic ink bleed effect to the text. With the Bevel & Emboss window still open, navigate to the “Contour” tab. Here, you can adjust the contour settings to create a smooth fading effect around the text, simulating the ink bleed of a stamped impression.
Play around with the contour settings to create the desired ink bleed effect. You can adjust the range and opacity of the contour to achieve a subtle or more pronounced bleeding effect.
Once you’re satisfied with the rubber stamp effect settings, click “OK” to apply the effect to the text layer. The text will now have a distinctive stamped look, complete with the characteristic embossing, shading, and ink bleed effects.
Remember that you can always go back and fine-tune the settings if needed, so don’t hesitate to experiment with different options until you achieve the desired rubber stamp text effect.
The addition of the rubber stamp effect will take your text design to the next level, giving it an authentic and vintage appearance that resembles a stamped impression on paper.
Adjusting the Opacity and Blending Mode of the Rubber Stamp Effect
After adding the rubber stamp effect to your text, you may want to fine-tune its appearance by adjusting the opacity and blending mode of the effect layer. These adjustments can help you achieve the desired level of transparency and seamless integration with the underlying layers.
To adjust the opacity of the rubber stamp effect layer, locate the layer in the Layers panel. You will find the opacity slider next to the layer name. Drag the slider to increase or decrease the opacity, making the effect more or less prominent.
Experiment with different opacity settings to find the sweet spot that blends the rubber stamp effect with the rest of your design. A higher opacity will make the effect more visible, while a lower opacity will create a more subtle and faded appearance.
In addition to adjusting the opacity, you can also experiment with different blending modes for the rubber stamp effect layer. Blending modes determine how the effect layer interacts with the layers beneath it. They can alter the colors, brightness, and contrast to create unique visual effects.
To change the blending mode, click on the blending mode dropdown menu in the Layers panel, located next to the opacity slider. Select a blending mode from the list, and observe how it affects the appearance of the rubber stamp effect on your text.
There are various blending modes to choose from, such as Multiply, Overlay, Soft Light, and more. Each blending mode produces a different result, so feel free to experiment and find the one that enhances the rubber stamp effect in your design.
As you adjust the opacity and blending mode, keep in mind the overall aesthetics and legibility of the text. Strive for a balance between the visibility of the rubber stamp effect and the readability of the text itself.
By fine-tuning the opacity and blending mode of the rubber stamp effect layer, you can customize its visual impact and ensure it seamlessly integrates with your design. Take the time to experiment with different settings until you achieve the desired result for your rubber stamp text effect.
Adding Additional Grunge Elements for a More Distressed Look
To further enhance the grunge text effect and create a more distressed look, you can add additional grunge elements to your design. These elements will contribute to the overall worn-out and weathered appearance, adding depth and texture to your text.
Start by exploring various grunge resources, such as grunge brushes, textures, or overlays, which are readily available online. These resources typically come in the form of image files or brush presets that you can easily import into Photoshop.
If you’re using grunge brushes, select the brush tool in the toolbar on the left side of the screen. Then, in the brush options at the top, click on the brush preset picker and select one of the grunge brushes you’ve imported.
Experiment with different brush sizes and opacities to create irregular and distressed patterns around your text. Use light brush strokes to build up the grunge effect gradually, adding depth and character.
If you’re utilizing grunge textures or overlays, open the desired texture or overlay file in Photoshop and place it as a new layer above your text layer. Adjust the size and position of the texture to fit your design, and then experiment with blending modes and opacities to achieve the desired level of distress and texture.
You can also apply blending modes and masks to selectively reveal or hide parts of the grunge elements, allowing you to control the distribution of the distressed effect on your text.
Consider layering multiple grunge elements for a more intricate and diverse distressed look. Combine different brush strokes, textures, and overlays to create a unique and customized grunge text effect.
Keep in mind that subtlety is key when adding these additional grunge elements. The goal is to enhance the distressed look, not overpower the text itself. Pay attention to the balance between the grunge elements and the legibility of the text.
Through the addition of extra grunge elements, you can elevate the overall grunge text effect and create a more authentic and visually appealing result. Let your creativity guide you as you experiment and incorporate various grunge resources into your design.
Enhancing the Overall Effect with Gradient and Texture Overlays
To take your grunge or rubber stamp text effect to the next level, consider enhancing the overall design with gradient and texture overlays. These overlays can add depth, dimension, and visual interest to your text.
Start by creating a new layer above your text layer in the Layers panel. This will be the layer where you’ll apply the gradient and texture overlays.
To create a gradient overlay, select the Gradient tool from the toolbar on the left side of the screen. In the options bar at the top, choose a suitable gradient preset or create a custom gradient by clicking on the gradient preview area. Experiment with different colors and directions to achieve the desired effect.
With the gradient tool selected, click and drag your cursor over the text to apply the gradient overlay. You can experiment with different angles, blend modes, and opacities to achieve the desired blend between the gradient and the text.
Next, you can apply texture overlays to add more visual interest and a tactile feel to your text. There are various ways to do this, depending on the texture overlay files you have available.
If you have a texture overlay image file, open it in Photoshop and place it as a new layer above your text layer. Adjust the size and position of the texture overlay to fit your design, and experiment with blending modes and opacities to achieve the desired effect.
If you have texture overlay brushes, select the brush tool and choose the desired brush preset. Then, click and brush over your text to apply the texture overlay. Play with different brush sizes, opacities, and blend modes for a customized result.
Blend the gradient and texture overlays harmoniously within your design. Consider using layer masks to selectively reveal or hide parts of the overlay layers, allowing you to control where and how the gradients and textures interact with your text.
Layering gradients and texture overlays can add complexity and depth to your grunge or rubber stamp text effect. Be experimental and do not be afraid to try different combinations and adjustments to find the perfect balance that enhances the overall aesthetic of your design.
Remember to continuously evaluate the legibility of your text while applying these overlays. Make sure that the gradients and textures do not overpower the words, but rather enhance and complement the distressed look you’re aiming for.
Finalizing the Grunge or Rubber Stamp Text Effect
As you near the completion of your grunge or rubber stamp text effect, it’s essential to take some final steps to ensure that the design looks polished and professional.
First, review the overall composition of your design. Check the alignment, spacing, and positioning of the text within the canvas. Make any necessary adjustments to create a visually pleasing layout.
Next, take a critical look at the color palette used in your design. Grunge effects often work well with muted, earthy tones or monochromatic color schemes. Consider refining the colors to create a cohesive and harmonious look.
Additionally, pay attention to the contrast between the text and the background. Ensure that the text remains legible and easy to read, even against the grunge elements. Adjust the opacity, blending modes, or even the colors if necessary to maintain readability.
Furthermore, consider adding additional elements or graphic accents that can complement the grunge or rubber stamp text effect. This could include splatters, scratches, or other distressed elements that enhance the overall theme.
Once you are satisfied with the composition and color scheme, it’s time to evaluate the overall effect of the design. Step back and take a moment to analyze the impact of the grunge or rubber stamp text effect on the viewer. Ensure that it aligns with your original vision and elicits the desired emotional response.
Finally, perform a thorough review of the entire design for any imperfections or inconsistencies. Pay attention to details such as spacing, alignment, and any visual artifacts that may have been inadvertently introduced during the design process.
By taking the time to finalize and refine your grunge or rubber stamp text effect, you can ensure that the design is visually appealing and effectively communicates your desired message or style.
Remember, the ultimate goal is to create a visually captivating and unique text effect that stands out from the crowd while remaining true to the grunge or rubber stamp aesthetic.
Saving and Exporting the Completed Design
After investing time and effort into creating your grunge or rubber stamp text effect, it’s crucial to save and export the completed design in a format that is suitable for your intended use.
To save your work in Photoshop, go to the “File” menu and choose “Save” or “Save As.” Select a location on your computer to save the file, provide a name for the design, and choose the appropriate file format. Saving as a Photoshop file (.PSD) allows you to retain all the layers and editable elements for future modifications.
If you intend to share or display your design digitally, exporting it as a high-quality image file is usually the best option. To do this, go to the “File” menu and choose “Export” or “Save for Web.” Select a file format such as JPEG or PNG, adjust the compression and quality settings if necessary, and hit “Save.”
For print purposes, it’s essential to consider the resolution and color mode. Ensure that the resolution is set to at least 300 pixels per inch (PPI) for optimal print quality. You may need to convert the color mode to CMYK if your design will be printed using ink-based processes.
When exporting for web or digital use, consider the desired dimensions and resolution based on the platform where the design will be displayed. Common dimensions for social media graphics are often specified by each platform, and web design requirements can vary depending on the intended layout and display device.
Before finalizing the export, it’s a good practice to review the design one last time. Double-check for any visual artifacts, inconsistencies, or elements that may not render well in the chosen file format.
Finally, save the exported file in an organized manner, ensuring that you can easily locate and access it when needed. Consider creating a dedicated folder for your grunge or rubber stamp text effect designs to keep them organized and easily accessible for future reference.
By saving and exporting your completed grunge or rubber stamp text effect design appropriately, you can preserve its quality and ensure that it can be used seamlessly across different platforms and mediums.