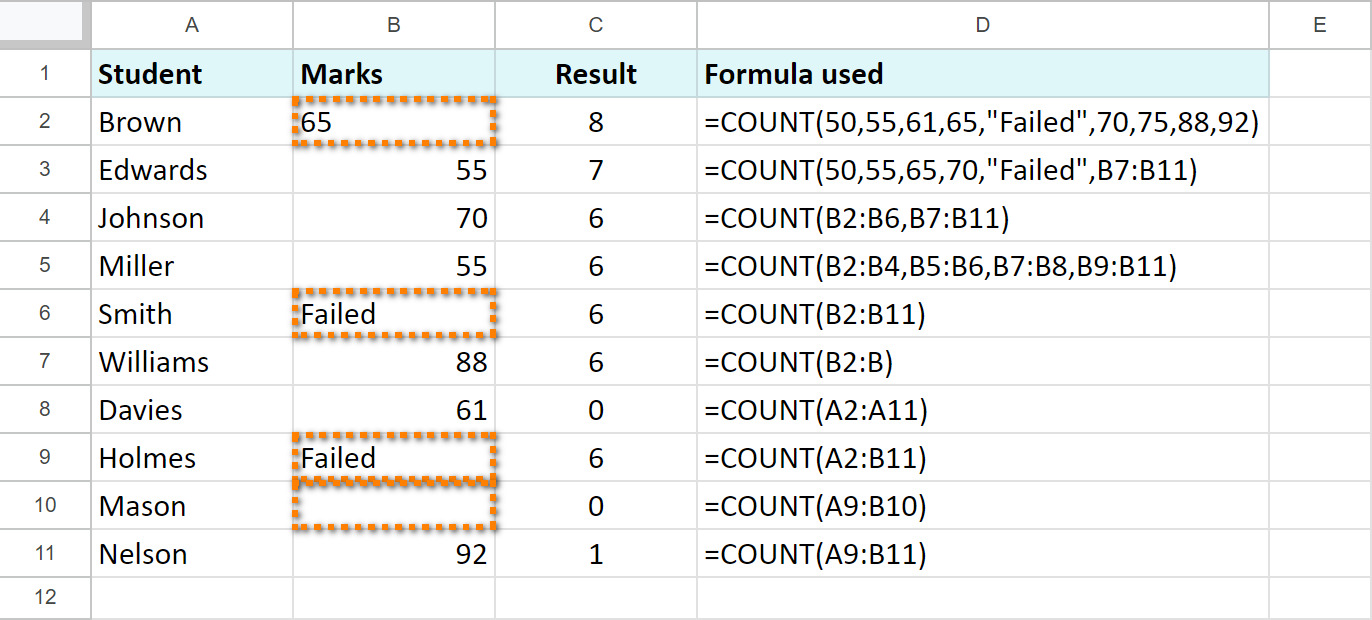The Basics of the COUNT Function
When working with spreadsheets, it is often necessary to count the number of cells that contain specific values. The COUNT function in Google Sheets is a handy tool that allows you to do just that. This function counts the number of cells in a given range that contain numerical values.
The basic syntax of the COUNT function is:
=COUNT(range)
The “range” argument refers to the range of cells you want to count. It can be a single column, a row, or a range of cells. The function will exclude any cells that contain text, empty cells, or cells that contain error values.
For example, if you have a column with the numbers 5, 10, 15, and some empty cells, you can use the COUNT function to count the actual numbers:
=COUNT(A1:A4)
This will yield a result of 3, as there are three cells in the range A1:A4 that contain numerical values.
It is worth noting that the COUNT function works exclusively with numerical values. If you need to count cells that contain text or other non-numerical values, you will need to use different functions such as COUNTIF or COUNTIFS.
Another useful aspect of the COUNT function is that it can be combined with other functions to perform more complex calculations. For example, you can use it in conjunction with mathematical operations like subtraction or addition to determine the difference or sum of certain cells.
Counting Numbers in a Single Column
One of the most common use cases for the COUNT function is counting the numbers in a single column. This can be particularly useful when you have a large data set and want to quickly determine the number of numerical entries.
To count the numbers in a single column, you can simply specify the range of cells that make up that column as the argument for the COUNT function. For example, if you have a column with the numbers 1, 2, 3, 4, and some empty cells, you can use the following formula:
=COUNT(A1:A5)
This formula will count all the numerical values in the range A1:A5 and provide you with the result.
If you want to exclude any empty cells from the count, you can use the COUNTA function instead. The COUNTA function counts all the non-empty cells in a given range. To count the numbers in a single column, excluding empty cells, you can use the following formula:
=COUNTA(A1:A5)
By using the COUNTA function, you ensure that only cells with actual values are considered in the count.
Additionally, you can combine the COUNT function with other functions to perform more advanced calculations on the numbers in a single column. For example, if you want to calculate the average of the numbers, you can use the AVERAGE function in conjunction with the COUNT function:
=AVERAGE(A1:A5)
This formula will calculate the average of the numbers in the range A1:A5, only considering the cells that contain numerical values.
Counting numbers in a single column is a fundamental task in data analysis, and the COUNT function provides a simple and efficient way to accomplish it. Whether you need to count a small set of numbers or a large dataset, the COUNT function will easily provide you with the desired count.
Counting Numbers in a Range of Cells
In addition to counting numbers in a single column, you can also use the COUNT function to count numbers in a range of cells. This is especially useful when your data is spread across multiple rows and columns.
To count numbers in a range of cells, you need to specify the entire range as the argument for the COUNT function. For example, if you have a table with numbers in cells A1 to C4, you can use the following formula:
=COUNT(A1:C4)
This formula will count all the numerical values within the range A1 to C4 and provide you with the total count.
If you want to exclude any empty cells from the count, you can use the COUNTA function instead. The COUNTA function counts all the non-empty cells in a given range. To count the numbers in a range of cells, excluding empty cells, you can use the following formula:
=COUNTA(A1:C4)
By using the COUNTA function, you ensure that only cells with actual values are considered in the count.
Furthermore, you can combine the COUNT function with other functions to perform more complex calculations on the numbers in a range of cells. For example, if you want to find the maximum value in the range, you can use the MAX function along with the COUNT function:
=MAX(A1:C4)
This formula will find the maximum value in the range A1 to C4, considering only the cells that contain numerical values.
Counting numbers in a range of cells allows you to efficiently handle large datasets with ease. By using the COUNT function, you can quickly obtain the count of numerical values in a range, whether it spans across a few cells or multiple columns and rows.
Counting Numbers in Multiple Columns
When you have data spread across multiple columns, you might want to count the numbers in each column individually or obtain a total count of numbers across all the columns. The COUNT function in Google Sheets can easily handle this scenario.
To count the numbers in multiple columns individually, you can use the COUNT function for each column separately. Simply specify the range of cells for each column as the argument of the COUNT function. For example, if you have two columns with numbers in cells A1 to A5 and C1 to C5, you can use the following formulas:
=COUNT(A1:A5)
=COUNT(C1:C5)
These formulas will count the numerical values in each column separately and provide you with the individual counts.
If you want to obtain a total count of numbers across all the columns, you can use the SUM function in conjunction with the COUNT function. Simply add the individual counts of each column together using the SUM function. For example, if you want to count the numbers in both columns A and C, you can use the following formula:
=SUM(COUNT(A1:A5), COUNT(C1:C5))
This formula will sum the counts of the numbers in columns A and C, giving you the total count across both columns.
By using the COUNT function with multiple columns, you can easily count the numbers in each column individually or obtain a total count across all the columns. This flexibility makes it convenient to work with datasets where numbers are distributed across different columns.
Counting Numbers with Conditions using the COUNTIF Function
Counting numbers based on specific conditions is a common requirement in data analysis. The COUNTIF function in Google Sheets allows you to count numbers that meet certain criteria or conditions.
The syntax of the COUNTIF function is:
=COUNTIF(range, criterion)
The “range” argument refers to the range of cells that you want to evaluate for the given criterion. The “criterion” argument specifies the condition or criteria that the cells must meet in order to be counted.
For example, let’s say you have a column with numbers and you want to count how many of them are greater than 10. You can use the following formula:
=COUNTIF(A1:A5, ">10")
This formula will count the number of cells in the range A1:A5 that are greater than 10.
You can also use other comparison operators such as “<", "<=", ">=”, or “=” to define your criterion. Additionally, you can use wildcard characters like “*” or “?” to count numbers that match a specific pattern.
The COUNTIF function is not limited to a single condition. You can use multiple COUNTIF functions along with logical operators like AND or OR to count numbers that meet multiple criteria. For example, if you want to count numbers that are both greater than 10 and less than 20, you can use the following formula:
=COUNTIF(A1:A5, ">10") + COUNTIF(A1:A5, "<20") - COUNTIF(A1:A5, "<=10") - COUNTIF(A1:A5, ">=20")
This formula counts the numbers that are greater than 10 and less than 20, excluding numbers that are exactly 10 or 20.
The COUNTIF function is a powerful tool for counting numbers based on specific conditions. Whether you need to count numbers that are greater than a certain value, between a range, or satisfy multiple criteria, the COUNTIF function provides flexibility and accuracy in your calculations.
Counting Numbers in Non-Sequential Cells
Counting numbers in non-sequential cells can be useful when you want to count numbers that are not located in a continuous range. Google Sheets provides several methods to achieve this, offering flexibility in your counting operations.
One way to count numbers in non-sequential cells is to use the COUNT function in combination with the “+” operator. You can separate the individual ranges with the “+” operator within the COUNT function. For example, suppose you have numbers in cells A1, B3, and C5 that you want to count. You can use the following formula:
=COUNT(A1) + COUNT(B3) + COUNT(C5)
This formula will count the numbers in cells A1, B3, and C5 separately and provide you with the total count.
Alternatively, you can use the SUM function in combination with the ISNUMBER function to count numbers in non-sequential cells. ISNUMBER returns TRUE if a cell contains a number and FALSE if it doesn’t. By using ISNUMBER together with the SUM function, you can sum the results and get the desired count. For example:
=SUM(ISNUMBER(A1), ISNUMBER(B3), ISNUMBER(C5))
This formula will count the number of TRUE values returned by the ISNUMBER function and provide you with the total count of numbers in the non-sequential cells.
Lastly, if you have a large number of non-sequential cells that you want to count, you can create a custom formula using Google Apps Script. This allows you to define your own logic for counting numbers in any desired cells. However, keep in mind that this method requires some programming knowledge.
By utilizing the methods mentioned above, you can easily count numbers in non-sequential cells in Google Sheets. Whether you have a few scattered numbers or a more complex pattern, these techniques provide you with the flexibility to count numbers in various scenarios.
Counting Numbers in a Filtered RangeFiltering data in Google Sheets is a powerful feature that allows you to focus on specific subsets of your data. When you have a filtered range and you want to count the numbers within that range, you need to take a different approach. Fortunately, Google Sheets provides a solution for counting numbers in a filtered range.
To count numbers in a filtered range, you can use the SUBTOTAL function in combination with the FILTER function. The FILTER function allows you to create a dynamic range that only includes the filtered values. The SUBTOTAL function then performs the counting operation on that filtered range.
The syntax to count numbers in a filtered range is as follows:
=SUBTOTAL(9, FILTER(range, condition))
Here, “range” refers to the range of cells from which you want to count the numbers, and “condition” represents the filtering condition that determines which cells to include in the range.
For example, let’s say you have a column with numbers in cells A1 to A10, and you have applied a filter to only show numbers greater than 5. To count the numbers in this filtered range, you can use the following formula:
=SUBTOTAL(9, FILTER(A1:A10, A1:A10>5))
This formula will count the numbers in the filtered range and provide you with the count.
It’s important to note that the first argument of the SUBTOTAL function is set to “9” to indicate counting as the desired operation. You can modify this argument based on other operations such as summing or averaging.
Counting numbers in a filtered range allows you to obtain accurate counts based on specific filtering criteria. This is especially useful when you are working with large datasets and need to analyze specific subsets of data while considering only the visible and filtered values.
Counting Numbers with Multiple Criteria using the COUNTIFS Function
When you need to count numbers that satisfy multiple criteria simultaneously, the COUNTIFS function in Google Sheets can come to your rescue. The COUNTIFS function allows you to count numbers based on multiple conditions, providing a flexible and efficient way to analyze your data.
The syntax of the COUNTIFS function is:
=COUNTIFS(range1, criteria1, range2, criteria2, ...)
You can specify multiple ranges and criteria pairs within the COUNTIFS function. The function will count the number of cells that meet all the specified conditions collectively.
For example, let’s say you have a dataset with numbers in column A and corresponding labels in column B. You want to count the numbers that are greater than 10 and have a label of “High”. You can use the following formula:
=COUNTIFS(A1:A10, ">10", B1:B10, "High")
This formula counts the numbers in column A that are greater than 10 and have a corresponding label of “High” in column B.
You can include additional pairs of ranges and criteria to further refine your count based on multiple conditions. For instance, if you also want to count the numbers that are less than 20 and have a label of “Low”, you can expand the formula as follows:
=COUNTIFS(A1:A10, ">10", B1:B10, "High", A1:A10, "<20", B1:B10, "Low")
This revised formula considers both conditions and provides the count of numbers that meet all the specified criteria.
By using the COUNTIFS function, you can easily count numbers in Google Sheets that meet multiple criteria. This feature allows for powerful data analysis and the ability to extract meaningful insights from complex datasets.
Counting Numbers in a Dynamic Range
Counting numbers in a dynamic range is essential when you're working with datasets that frequently change in size or when you want to automate your counting process. Google Sheets offers several methods to count numbers in a dynamically changing range, ensuring accurate and up-to-date results.
One way to count numbers in a dynamic range is by using named ranges. By assigning a name to a range of cells, you can refer to that name in your formulas instead of the actual cell references. This allows you to easily update the range without having to modify the formulas each time. To create a named range, follow these steps:
- Select the range of cells containing the numbers you want to count.
- Go to the "Data" menu and select "Named ranges".
- In the dialog box, enter a name for the range and click "Done".
Once you have a named range, you can use it in the COUNT function to count the numbers. For example, if you've named a range "DataRange" and want to count the numbers within that range, you can use the following formula:
=COUNT(DataRange)
Another method to count numbers in a dynamic range is by using a formula that dynamically adjusts the range based on the data. You can use the INDEX and COUNTA functions together to achieve this. For example, if your numbers are in column A and you want to count all the numbers in that column, you can use the following formula:
=COUNTA(A:A)
This formula counts all the non-empty cells in column A, regardless of the size of the range.
Utilizing named ranges or dynamic range formulas can significantly streamline your counting process and ensure accurate results even with changing data. These methods provide flexibility and convenience when you need to count numbers in a range that fluctuates in size.
Using Wildcards in the COUNTIF Function
The COUNTIF function in Google Sheets allows you to count cells that meet a specific criteria. When working with text or numbers that follow a pattern, you can utilize wildcards to broaden your counting capabilities. Wildcards are special characters that represent unknown or variable characters in a search pattern.
Google Sheets supports two types of wildcards: the asterisk (*) and the question mark (?). The asterisk represents any sequence of characters, while the question mark represents a single character.
To count cells that match a specific pattern using wildcards, you can combine the COUNTIF function with the appropriate wildcard character(s). Here are a couple of examples:
Example 1: Counting cells that start with a specific letter:
=COUNTIF(A1:A10, "A*")
This formula will count cells in the range A1 to A10 that start with the letter "A" and have any sequence of characters following it. The asterisk acts as a placeholder for the variable part of the pattern.
Example 2: Counting cells that match a specific pattern length:
=COUNTIF(A1:A10, "??")
This formula will count cells in the range A1 to A10 that have exactly two characters. The question mark acts as a placeholder for a single character, ensuring that only cells with two characters are counted.
By utilizing wildcards in the COUNTIF function, you can perform more advanced counting operations based on specific patterns or conditions. This technique offers flexibility in counting cells that match a desired format or structure, saving time and effort in your data analysis tasks.
Counting Unique Numbers with the COUNTUNIQUE Function
Counting the number of unique values in a dataset is a common requirement in data analysis. If you want to count the occurrence of unique numbers in a range, Google Sheets provides the handy COUNTUNIQUE function.
The COUNTUNIQUE function counts the number of unique values in a specified range, excluding any duplicates. It effectively calculates the distinct count of numbers within the range.
The syntax of the COUNTUNIQUE function is:
=COUNTUNIQUE(range)
The "range" argument represents the range of cells you want to analyze for unique numbers. It can be a single column, a row, or a range of cells.
For example, let's say you have a column with the numbers 1, 2, 3, 3, 4, and 5. To count the unique numbers in this column, you can use the following formula:
=COUNTUNIQUE(A1:A6)
This formula will count the distinct numbers within the range A1 to A6, excluding any duplicates. In this case, the result would be 5, as there are five unique numbers in the range.
The COUNTUNIQUE function is particularly useful when dealing with large datasets that contain repeated values. It provides a quick and accurate way to count the occurrence of unique values, enabling you to gain insights into data variation and distribution.
It is worth noting that the COUNTUNIQUE function only counts numbers and ignores any non-numeric values, such as text or empty cells, ensuring that only unique numerical values are considered.
By utilizing the COUNTUNIQUE function in Google Sheets, you can efficiently count the occurrence of unique numbers in your dataset, facilitating in-depth analysis and decision-making processes.
Counting Numbers based on Logical Conditions using the SUMIFS Function
When you need to count numbers based on multiple logical conditions, the SUMIFS function in Google Sheets is a powerful tool. The SUMIFS function allows you to count numbers that meet specific criteria, providing a flexible way to analyze and summarize your data.
The syntax of the SUMIFS function is:
=SUMIFS(sum_range, criteria_range1, criterion1, [criteria_range2, criterion2], ...)
The "sum_range" argument represents the range of cells that you want the function to sum. The "criteria_range" arguments refer to the ranges of cells that hold the criteria you want to apply. Lastly, the "criterion" arguments specify the conditions that the cells must meet in order to be counted.
For example, suppose you have a dataset with numbers in column A and corresponding labels in column B. Let's say you want to count the numbers in column A that are greater than 10 and have a label of "High" in column B. You can use the following formula:
=SUMIFS(A1:A10, A1:A10, ">10", B1:B10, "High")
This formula counts the numbers in column A that meet the condition of being greater than 10 and having a corresponding label of "High" in column B.
You can include additional pairs of criteria ranges and criteria to further refine your count based on multiple conditions. The SUMIFS function allows you to create complex and customized counting operations based on the logical conditions you specify.
It's important to note that the criteria ranges and the sum range should be of the same size and aligned. Additionally, if you have multiple criteria in the same range, you can use an array of criteria instead of specifying them individually.
By using the SUMIFS function, you can easily count numbers in Google Sheets based on logical conditions. This feature provides great flexibility and precision, allowing you to perform advanced calculations and extract valuable insights from your data.
Combining COUNT and other Functions for Advanced Calculations
While the COUNT function in Google Sheets is great for basic counting operations, it becomes even more powerful when combined with other functions to perform advanced calculations. By integrating COUNT with other functions, you can leverage the full potential of Google Sheets and extract valuable insights from your data.
One common way to combine COUNT with other functions is by using it in conjunction with mathematical operations to perform calculations on the counted numbers. For example, if you want to calculate the sum of a range of numbers, you can use the combination of COUNT and SUM functions:
=SUM(A1:A10)/COUNT(A1:A10)
This formula divides the sum of the numbers in the range A1 to A10 by the count of those numbers, effectively calculating the average value.
Similarly, you can combine COUNT with other statistical functions such as AVERAGE, MAX, MIN, or MEDIAN to obtain more insights into your data. For example, if you want to find the maximum value in a range of numbers, you can use the combination of COUNT and MAX functions:
=MAX(A1:A10) - COUNT(A1:A10)
This formula finds the maximum value in the range A1 to A10 and subtracts the count of the numbers, giving you the difference between the maximum value and the number of values in the range.
Furthermore, you can also combine COUNT with logical functions like IF or SUMIF to perform calculations based on specific conditions. This allows you to customize your calculations and extract more specific information from your data.
By combining COUNT with other functions, you can extend the functionality of your counting calculations and unlock the full potential of Google Sheets. This enables you to perform advanced calculations, gain deeper insights, and make more informed decisions based on your data analysis.