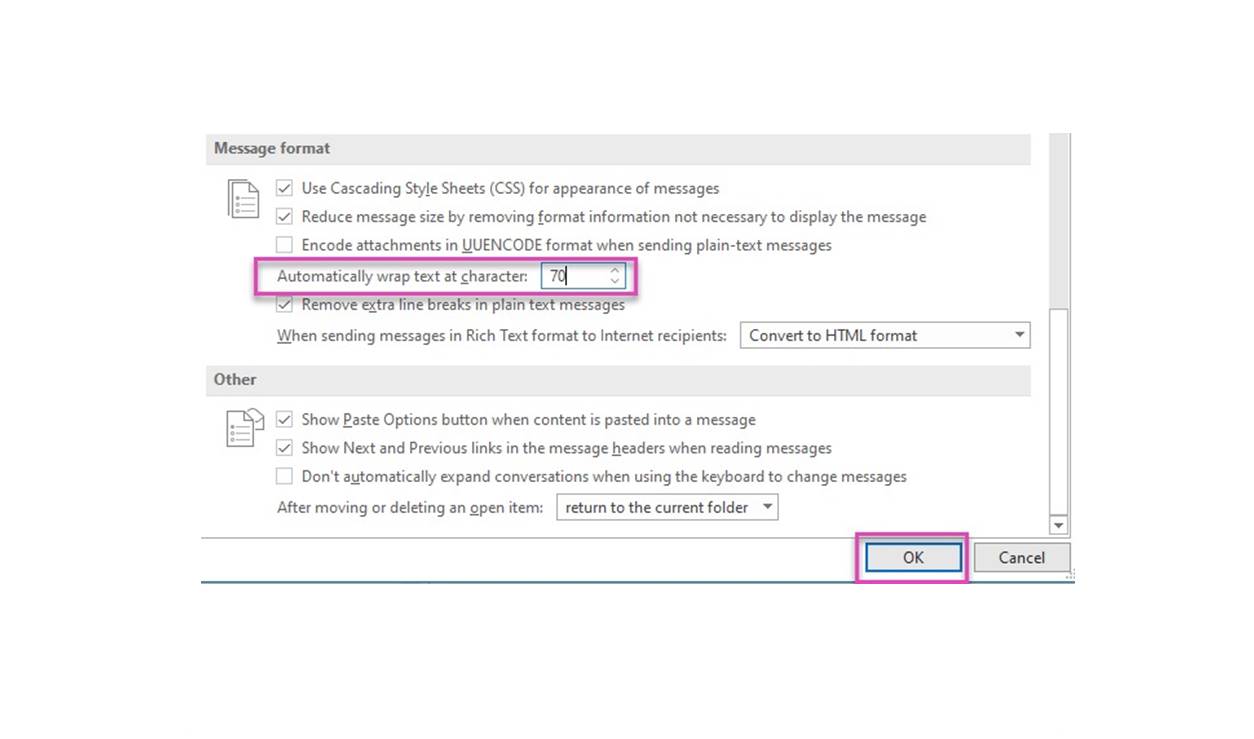Turn on Word Wrap in Outlook
When composing emails in Microsoft Outlook, sometimes the text may extend beyond the visible area, requiring scrolling horizontally to read the entire line. This can be frustrating and make it difficult for recipients to read your messages. However, by enabling word wrap in Outlook, you can ensure that long lines of text automatically wrap to fit within the window, enhancing the readability of your emails. Here’s how to do it:
- Open Microsoft Outlook on your computer.
- Click on the “File” tab located at the top-left corner of the Outlook window.
- In the sidebar that appears, click on “Options.”
- A new window labeled “Outlook Options” will open. Select the “Mail” category from the list on the left.
- Scroll down to the “Message format” section and locate the “Compose messages in this format” option.
- Make sure that either “HTML” or “Plain Text” is selected. Both options allow word wrap.
- If you prefer composing messages in HTML format, click on the “HTML” button. If you prefer plain text, click on the “Plain Text” button.
- Click on the “OK” button to save the changes and close the “Outlook Options” window.
With word wrap enabled in Outlook, any lines that exceed the width of the composing window will automatically wrap to the next line. This means your recipients will be able to read your emails without having to scroll horizontally, improving the overall readability and user experience. Whether you’re using HTML or plain text format in Outlook, enabling word wrap is a simple yet effective way to ensure your messages are easily readable by your recipients.
Now that you have turned on word wrap in Outlook, you can proceed to other methods for managing long lines and enhancing the formatting of your emails. In the following sections, we will discuss additional strategies, such as adjusting the margin size, changing the default font, and using ruler controls to further optimize your email composition experience in Outlook.
Adjust the Margin Size in Outlook
When composing emails in Microsoft Outlook, the margin size plays an important role in determining how your text is displayed within the window. By adjusting the margin size, you can control the width of your email content and ensure that it fits within the desired boundaries. Here’s how you can easily adjust the margin size in Outlook:
- Open Microsoft Outlook on your computer.
- Click on the “File” tab located at the top-left corner of the Outlook window.
- In the sidebar that appears, click on “Options.”
- A new window labeled “Outlook Options” will open. Select the “Mail” category from the list on the left.
- Scroll down to the “Compose messages” section and click on the “Stationery and Fonts” button.
- In the “Personal Stationery” tab, click on the “Font” button under the “New mail messages” section.
- A “Font” window will open. In this window, you can adjust various formatting options, including the margin size.
- Under the “Margin” section, adjust the values for the left and right margins as per your preference.
- Once you’ve set the desired margin size, click on the “OK” button to save the changes.
- Click on the “OK” button again to close the “Outlook Options” window.
By adjusting the margin size in Outlook, you can create a more visually appealing and well-structured email layout. Narrower margins can help fit more text within the visible area, while wider margins can introduce white space and give a cleaner look to your messages.
It’s important to find the right balance when adjusting the margin size in Outlook. Avoid setting extremely narrow margins that could make your email appear cramped and hard to read. Also, be mindful of larger margins that may result in too much white space, making your content look sparse and scattered.
Experiment with different margin sizes to find the optimal setting that suits your preferences and the nature of your emails. Remember to consider the overall readability and aesthetics of your email’s layout. By adjusting the margin size, you can refine the visual presentation of your messages and create a more professional impression on your recipients.
Now that you’ve learned how to adjust the margin size in Outlook, continue exploring the other methods for configuring long lines in Outlook, such as changing the default font, setting the maximum line length, and using ruler controls to further enhance your email composition experience.
Change the Default Font in Outlook
Microsoft Outlook allows you to personalize your email composition experience by customizing the default font. By changing the default font, you can choose a style and size that suits your preferences and enhances the readability of your emails. Here’s how you can easily change the default font in Outlook:
- Open Microsoft Outlook on your computer.
- Click on the “File” tab located at the top-left corner of the Outlook window.
- In the sidebar that appears, click on “Options.”
- A new window labeled “Outlook Options” will open. Select the “Mail” category from the list on the left.
- Scroll down to the “Compose messages” section and click on the “Stationery and Fonts” button.
- In the “Personal Stationery” tab, click on the “Font” button under the “New mail messages” section.
- A “Font” window will open. In this window, you can choose the desired font style, size, and other formatting options.
- Select your preferred font by clicking on the drop-down menu under “Font.” Choose a font style that is clear and legible.
- Choose the desired font size from the drop-down menu next to “Size.” Make sure the size is comfortable to read.
- Additionally, you can customize other formatting options such as bold, italics, and underline.
- Once you’ve made the desired changes, click on the “OK” button to save the changes.
- Click on the “OK” button again to close the “Outlook Options” window.
By changing the default font in Outlook, you can ensure that your emails are presented in a consistent and visually appealing manner. It allows you to personalize your messages and make them stand out in the recipient’s inbox.
When choosing a default font in Outlook, it’s important to consider readability. Opt for a font that is clear, easily distinguishable, and appropriate for both formal and informal emails. Selecting a font size that is neither too small nor too large will ensure that your recipients can comfortably read your messages without straining their eyes.
Keep in mind that while you can set a default font for your outgoing messages, the appearance of your emails can vary depending on the recipient’s email client and settings. To ensure consistent readability, it’s also a good practice to use web-safe fonts that are available across different platforms and devices.
With a personalized default font in Outlook, you can enhance the visual appeal and professionalism of your emails. Take the time to choose a font that aligns with your personal style and reflects the tone of your messages. Now that you’ve changed the default font, continue exploring other methods to configure long lines in Outlook, such as setting the maximum line length and using ruler controls to optimize your email composition experience.
Set the Maximum Line Length in Outlook
In Microsoft Outlook, the maximum line length determines how long a line of text can be before it automatically wraps to the next line. By setting the maximum line length, you can control the visual appearance and readability of your emails. Here’s how you can easily set the maximum line length in Outlook:
- Open Microsoft Outlook on your computer.
- Click on the “File” tab located at the top-left corner of the Outlook window.
- In the sidebar that appears, click on “Options.”
- A new window labeled “Outlook Options” will open. Select the “Mail” category from the list on the left.
- Scroll down to the “Compose messages” section and click on the “Stationery and Fonts” button.
- In the “Personal Stationery” tab, click on the “Font” button under the “New mail messages” section.
- A “Font” window will open. In this window, check the box next to “Do not wrap text” under the “Wrap text” section.
- Specify the desired maximum line length by entering a number in the “Characters” field.
- Once you’ve set the maximum line length, click on the “OK” button to save the changes.
- Click on the “OK” button again to close the “Outlook Options” window.
By setting the maximum line length in Outlook, you can prevent lines of text from exceeding a certain width, ensuring they remain visually appealing and easy to read. This is especially useful for recipients who view your emails on devices with smaller screens or in narrow email clients.
When determining the ideal maximum line length in Outlook, consider factors such as readability and content organization. Lines that are too long can be challenging to read, while lines that are too short can appear disjointed and disrupt the natural flow of your content. Strive to find a balance that allows for comfortable reading while maintaining a visually pleasing appearance.
Keep in mind that even if you set a maximum line length, the actual appearance of your emails may still vary depending on the recipient’s email client and settings. Additionally, certain formatting elements, such as tables or images, may affect the line length. It’s important to review and adjust your email content accordingly to ensure optimal readability.
With the maximum line length set in Outlook, you can create well-structured and visually appealing emails that are easy to read. Take the time to experiment with different line lengths to find the setting that best suits your preferences and the requirements of your email communication. Now that you’ve set the maximum line length, continue exploring other methods for configuring long lines in Outlook, such as using ruler controls and inserting line breaks to optimize your email composition experience.
Use Ruler to Control Line Length in Outlook
Microsoft Outlook provides a helpful tool called the ruler that allows you to control the line length of your emails. The ruler enables you to visually adjust the margins and indentation, ensuring that your text remains within the desired boundaries. Here’s how you can use the ruler to control line length in Outlook:
- Open Microsoft Outlook on your computer.
- Click on the “New Email” button to start composing a new email or open an existing draft.
- In the toolbar above the email body, click on the “View” tab.
- In the “Show” group, make sure that the “Ruler” option is selected. If not, click on the “Ruler” checkbox to enable it.
- The ruler will appear in the top section of the email body, indicating the margins and indentation.
- To adjust the left margin, click and drag the square icon on the left side of the ruler.
- To adjust the right margin, click and drag the square icon on the right side of the ruler.
- For indentation, click and drag the triangle icon on the left side of the ruler.
By using the ruler in Outlook, you can easily control the line length of your emails. This helps ensure that your text remains visually balanced and aligned, enhancing the readability and overall appearance of your messages.
When adjusting the line length with the ruler, it’s important to consider the optimal width for your email content. Lines that are too long can be challenging to read, while lines that are too short may result in excessive line breaks and disrupt the flow of your text. Aim for a line length that allows for comfortable reading without causing strain.
In addition to controlling line length, the ruler in Outlook can be helpful for setting indentation and aligning your text. It allows you to visually adjust the positioning of paragraphs, bullet points, and other elements within your email body, providing a neat and organized layout.
Remember that the appearance of your emails may still vary depending on the recipient’s email client and settings. It’s always a good practice to preview your emails in different email clients or send test emails to yourself to ensure that the line length and overall formatting are consistent and visually appealing across different platforms.
By utilizing the ruler in Outlook, you can have greater control over the line length and formatting of your emails. Take advantage of this useful tool to create visually appealing and well-structured messages that are easy to read. Now that you have learned about using the ruler, continue exploring other methods for configuring long lines in Outlook, such as inserting line breaks and using plain text format for longer emails.
Insert Line Breaks in Outlook Emails
When composing emails in Microsoft Outlook, it’s important to ensure proper formatting and readability. One way to achieve this is by inserting line breaks, which allow you to create spacing between paragraphs or separate sections of your email content. Here’s how you can easily insert line breaks in Outlook emails:
- Open Microsoft Outlook on your computer.
- Click on the “New Email” button to start composing a new email or open an existing draft.
- In the email body, position the cursor where you want to insert the line break.
- Press the “Enter” key on your keyboard. This will create a new line and insert a line break.
- Repeat the above steps to insert additional line breaks as needed.
By inserting line breaks in Outlook emails, you can enhance the visual structure and readability of your content. Line breaks provide clear divisions between paragraphs and help prevent your email from appearing as a wall of text. They allow your recipients to easily navigate through your message and digest the information in a more organized manner.
When deciding where to insert line breaks, consider the flow of your content and the logical breaks in your message. Use line breaks to separate different ideas, sections, or topics within your email. This will make it easier for your recipients to follow along and understand the main points you’re trying to convey.
It’s worth noting that when you insert line breaks in Outlook, the actual appearance of the email may vary depending on the recipient’s email client and settings. Some email clients may interpret line breaks differently or may strip out excessive whitespace. To ensure consistency, it’s a good practice to preview your emails in different email clients or send test emails to yourself for review.
In addition to line breaks, you can also use other formatting options to improve the structure and readability of your emails in Outlook. Consider using bulleted or numbered lists to organize information, headers to denote different sections, and font styles to emphasize important points. These formatting elements can further enhance the readability and visual appeal of your emails.
By utilizing line breaks and other formatting options in Outlook, you can create well-structured and easily digestible emails. Take the time to carefully insert line breaks in your content to improve the overall readability and presentation of your messages. Now that you’ve learned how to insert line breaks, continue exploring other methods to configure long lines in Outlook, such as using plain text format for longer emails and saving long emails as drafts.
Use Plain Text Format for Long Emails in Outlook
When it comes to composing long emails in Microsoft Outlook, using plain text format can be a beneficial option. Plain text format eliminates any unnecessary formatting, such as font styles or colors, and presents the email in a simple and clean manner. This can help to optimize readability, especially when sending longer and more text-heavy messages. Here’s how you can use plain text format for long emails in Outlook:
- Open Microsoft Outlook on your computer.
- Click on the “File” tab located at the top-left corner of the Outlook window.
- In the sidebar that appears, click on “Options”.
- A new window labeled “Outlook Options” will open. Select the “Mail” category from the list on the left.
- In the “Compose messages” section, make sure that “HTML” is selected for the “Compose messages in this format” option.
- Click on the “OK” button to save the changes and close the “Outlook Options” window.
- Compose a new email or open an existing draft.
- In the email body, type or paste your content.
- Avoid applying any formatting such as bold, italic, or underline.
- Keep the email content plain and focus on delivering clear and concise information.
By using plain text format in Outlook for long emails, you provide a streamlined experience for your recipients. Plain text emails are generally more accessible, as they can be easily read across different devices and email clients without any formatting discrepancies. Additionally, plain text format eliminates distractions and allows the recipient to focus solely on the content of the email.
When sending longer emails using plain text format, it’s vital to structure your content effectively. Consider dividing your message into paragraphs or using bulleted lists to enhance readability and make it easier for your recipients to follow along. Be mindful of the length and complexity of your sentences, ensuring that they remain clear and concise.
Using plain text format is particularly useful when sending emails with important information, such as instructions, updates, or lengthy explanations. It helps to improve the clarity and understanding of the message, making it more accessible and digestible for the recipient.
While plain text format can be beneficial for long emails, it’s essential to assess the specific needs and requirements of your recipients. In some cases, HTML format may be preferred, especially when visual elements or formatting features are necessary. Remember to consider the nature of your email content and the preferences of your recipients when deciding between plain text and HTML format.
By opting for plain text format in Outlook for long emails, you can create a simpler and more accessible reading experience for your recipients. Take advantage of this formatting option to convey your message effectively and ensure that your content is easily readable. Now that you’ve learned how to use plain text format, continue exploring other methods for configuring long lines in Outlook, such as saving long emails as drafts and utilizing Outlook add-ins for managing lengthy emails.
Save Long Emails as Drafts in Outlook
When composing long emails in Microsoft Outlook, it can be beneficial to save them as drafts before sending. Saving long emails as drafts allows you to take your time to review and refine the content, ensuring that it meets your expectations before it reaches the recipient. Here’s how you can save long emails as drafts in Outlook:
- Open Microsoft Outlook on your computer.
- Click on the “New Email” button to start composing a new email or open an existing draft.
- Write or paste your email content as usual.
- When you’re ready to save the email as a draft, click on the “File” tab located at the top-left corner of the Outlook window.
- In the sidebar that appears, click on the “Save” or “Save As” option. Alternatively, you can press “Ctrl + S” on your keyboard.
- Choose a location where you want to save the draft, such as your Drafts folder.
- Provide a suitable name for the draft if desired.
- Click on the “Save” button to save the email as a draft.
Saving long emails as drafts in Outlook offers several advantages. Firstly, it allows you to revisit and revise the content at a later time, ensuring that you can refine the message and make any necessary adjustments before sending it out. This helps to prevent errors, improve clarity, and enhance the overall quality of your communication.
In addition, saving long emails as drafts can be particularly useful when working on complex or sensitive topics. By taking breaks and revisiting the draft at different moments, you have the opportunity to review and improve the message with a fresh perspective. This allows you to ensure that your intentions are properly conveyed and that the email is well-suited for its intended purpose.
Saving drafts also provides flexibility and convenience in terms of scheduling and timing. If you need to postpone sending the email or wait for additional information, you can easily access and modify the draft as needed. This can help to avoid rushed or incomplete communications and allow for more thoughtful and effective correspondence.
Remember to periodically check your Drafts folder in Outlook to ensure that you follow up on any unfinished emails and send them when appropriate. It’s also a good practice to periodically review and clean up your Drafts folder to remove any redundant or outdated drafts.
By saving long emails as drafts in Outlook, you can take advantage of the flexibility and control that this feature offers. It allows you to fine-tune your message, ensure accuracy and clarity, and adapt to changing circumstances before delivering your communication. Now that you’ve learned how to save drafts in Outlook, continue exploring other methods for configuring long lines in Outlook, such as using Outlook add-ins for managing lengthy emails.
Use Outlook Add-ins for Managing Long Emails
Microsoft Outlook offers a range of add-ins that can help you effectively manage and enhance the experience of composing and sending long emails. These add-ins provide additional features and functionalities that can streamline your email workflow and optimize the handling of lengthy messages. Here are some Outlook add-ins that can be useful for managing long emails:
Email Templates: Add-ins like Email Templates allow you to create and save pre-designed email templates that can be quickly inserted into your messages. This is particularly helpful for long-form emails that contain common content or require a standardized format. With email templates, you can save time and ensure consistency in your communication.
Email Analytics: Email Analytics add-ins provide insights into the performance of your emails. They can track metrics such as open rates, click-through rates, and response rates. By using email analytics, you can assess the engagement of your recipients with long emails, make informed decisions, and optimize your email communications for better results.
Email Scheduling: Email Scheduling add-ins enable you to schedule the sending of long emails at a later time. This is beneficial when you want to ensure that your email reaches the recipient at an optimal time or if you need to send follow-up emails in a strategic manner. Email scheduling helps you maintain control over your email delivery and improve your email management process.
Email Collaboration: For collaborative email writing, there are add-ins that facilitate real-time collaboration with multiple users. These add-ins allow team members to simultaneously work on the same email draft, making it easier to collaborate and edit long emails together. This ensures a smooth and efficient workflow, especially when multiple stakeholders are involved in composing complex or extensive messages.
Email Productivity: Add-ins dedicated to email productivity provide a variety of tools to help manage long emails more efficiently. Features may include text expansion, intelligent text formatting, word count tracking, and advanced search functionalities. These add-ins can significantly improve your productivity and streamline the process of composing and managing lengthy emails.
To access and utilize Outlook add-ins, follow these steps:
- Open Microsoft Outlook on your computer.
- Click on the “Insert” tab located in the email compose window.
- In the “Add-ins” section, click on “Get Add-ins” to browse and add available add-ins from the Microsoft Store.
- Once you have installed the desired add-ins, they will be accessible from the “Insert” tab or other designated locations within Outlook.
Outlook add-ins provide valuable functionalities that can support and enhance your management of long emails. Explore the variety of add-ins available in the Microsoft Store and choose the ones that best suit your specific needs and preferences. Incorporating these add-ins into your workflow can help save time, increase productivity, and improve the overall experience of composing and managing long emails in Outlook.
Final Thoughts on Configuring Long Lines in Outlook
Configuring long lines in Microsoft Outlook is essential for ensuring the readability and visual appeal of your emails. By implementing the various techniques discussed in this article, you can optimize the formatting and presentation of your email content. Here are some final thoughts to consider when configuring long lines in Outlook:
Firstly, it’s important to strike a balance between line length and readability. Avoid lines that are too long, as they can be challenging to read and comprehend. Similarly, lines that are too short may disrupt the flow of your content. Finding the right line length will enhance the overall readability and make it easy for recipients to consume your email messages.
Experimenting with different options for word wrap, margin size, font style, and line breaks can help you find the optimal configuration for your emails. Take the time to assess the readability and visual layout of your emails before sending them out. Consider how your recipients will perceive the content, and make adjustments as needed.
Additionally, be mindful of the recipient’s email client and settings. While you can control the formatting in your Outlook, it’s important to remember that how your emails appear can still vary depending on the recipient’s device and email software. Test your emails in different email clients or send test emails to yourself to ensure consistent formatting and readability across various platforms.
When dealing with long emails, consider utilizing plain text format for a more straightforward and accessible reading experience. Plain text eliminates distractions and focuses purely on the content, making it easier for recipients to comprehend the message. Save long emails as drafts to allow for careful review and refinement before sending, ensuring that your communication is clear and concise.
Lastly, take advantage of Outlook add-ins to enhance and streamline your email management process. These add-ins provide valuable features that can help with email templates, analytics, scheduling, collaboration, and overall productivity. Explore the options available and choose the add-ins that best align with your specific needs and the demands of your work.
By considering these final thoughts and implementing the techniques discussed, you can effectively configure long lines in Outlook and improve the overall quality of your email communication. Creating visually appealing and easily readable emails will enhance your professionalism, engage your recipients, and ensure that your messages are well-received. Now that you have a thorough understanding of configuring long lines in Outlook, go ahead and apply these tips to optimize your email composition experience.