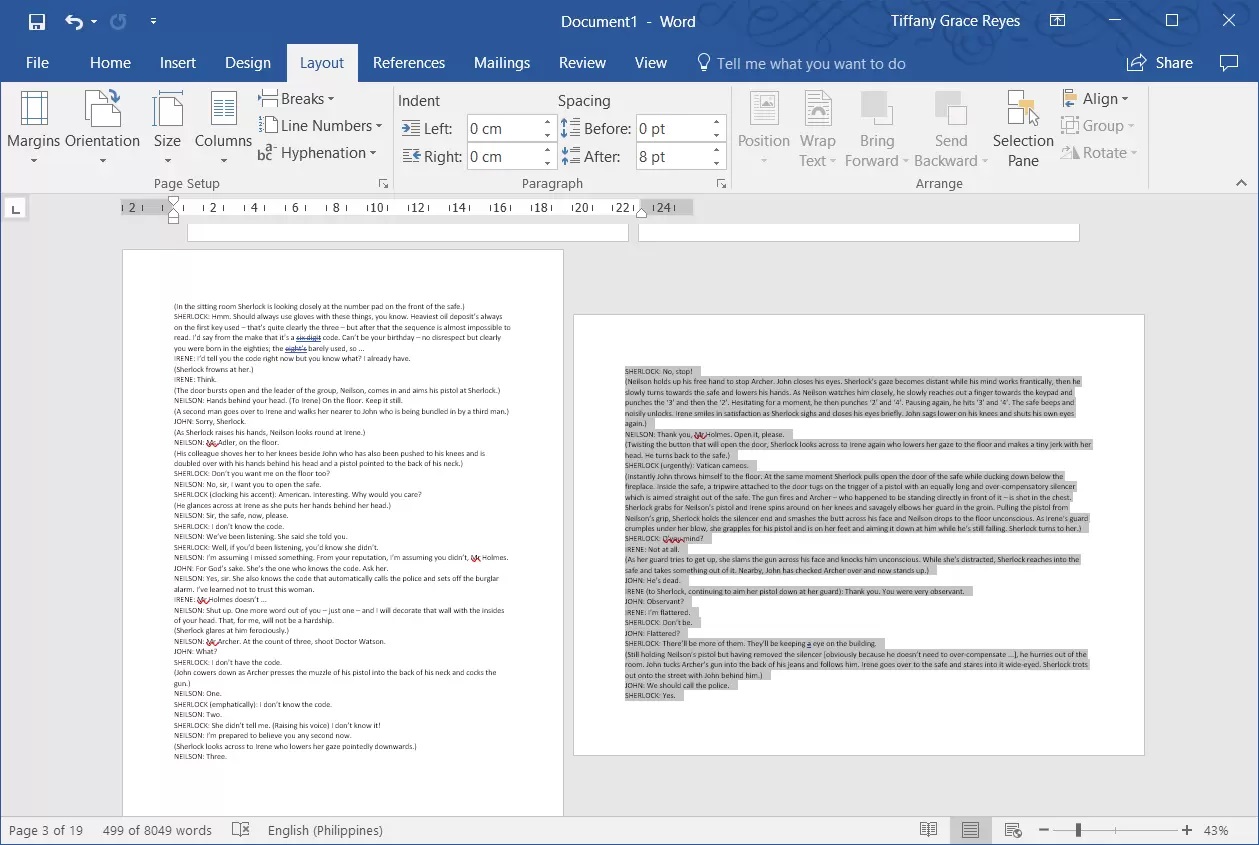Reasons to Change the Orientation of a Single Page in Word
Microsoft Word is one of the most popular word processing programs used worldwide. It offers a wide range of features and customization options, including the ability to change the orientation of a single page within a document. While changing the orientation of an entire document is relatively straightforward, there are instances when you may need to change the orientation of a single page within a document. Let’s explore some of the reasons why you might want to do this:
- Inserting Landscape Pages: One common reason for changing the orientation of a single page is to insert a landscape-oriented page within a document that is primarily in a portrait orientation. This can be helpful when including large tables, charts, or images that require more horizontal space.
- Creating Special Pages: Changing the orientation of a single page can be useful for creating special pages such as cover pages, title pages, or section dividers. By using a different orientation, you can make these pages stand out and differentiate them from the rest of the document.
- Designing Brochures or Flyers: When designing brochures or flyers in Word, you may want to have certain pages in portrait orientation and others in landscape orientation to accommodate different layouts and designs. Changing the orientation of a single page allows you to achieve this flexibility.
- Including Large Tables or Graphs: If you have a large table or graph that spans multiple pages, changing the orientation of a single page can help ensure that the information fits better on the page and is easier for readers to comprehend.
- Inserting Wide Images: Sometimes you may have wide images that you want to include in a document. By changing the orientation of a single page to landscape, you can enhance the visibility and overall presentation of these images.
These are just a few of the reasons why you might want to change the orientation of a single page in Word. By leveraging this feature, you can enhance the layout and design of your documents, improve readability, and make sure that your content is presented in the most effective way possible.
How to Change the Orientation of a Single Page in Word 2016
Changing the orientation of a single page in Word 2016 is a straightforward process that can be done in just a few simple steps. Follow the instructions below to change the page orientation:
- Select the Page: First, navigate to the page you want to change the orientation for by scrolling through your document. Click anywhere on the page to select it.
- Access the Page Layout Tab: Once the page is selected, go to the “Page Layout” tab at the top of the Word ribbon. This tab contains various options for customizing the layout and design of your document.
- Click on the Orientation Button: In the “Page Layout” tab, locate the “Orientation” button in the “Page Setup” group. Click on the drop-down arrow next to the button to reveal the available options.
- Select the Desired Orientation: From the drop-down menu, choose either “Portrait” or “Landscape” depending on the orientation you want to apply to the selected page. Click on the option to apply the desired orientation.
- Check the Result: After selecting the desired orientation, check if the page has been successfully changed by scrolling through your document. The selected page should now appear in the chosen orientation without affecting the rest of the document.
It’s important to note that changing the orientation of a single page in Word 2016 only affects that specific page. The rest of the document will remain in its original orientation.
By following these steps, you can easily change the orientation of a single page in Word 2016 to accommodate your specific needs and preferences. This feature allows for greater customization and flexibility when it comes to designing and formatting your documents.
How to Change the Orientation of a Single Page in Word 2013
If you’re using Word 2013, changing the orientation of a single page is a simple process that can be done in just a few steps. Follow the instructions below to change the page orientation:
- Select the Page: Open your document in Word 2013 and navigate to the page that you want to change the orientation for. Click anywhere on the page to select it.
- Access the Page Layout Tab: Once the page is selected, go to the “Page Layout” tab located at the top of the Word ribbon. This tab contains various options for customizing the layout and design of your document.
- Click on the Orientation Button: In the “Page Layout” tab, find the “Orientation” button in the “Page Setup” group. Click on the drop-down arrow next to the button to reveal the available options.
- Select the Desired Orientation: From the drop-down menu, choose either “Portrait” or “Landscape” depending on the orientation you want to apply to the selected page. Click on the option to apply the desired orientation.
- Verify the Result: After selecting the orientation, scroll through your document to check if the page has been successfully changed. The selected page should now appear in the chosen orientation without affecting the rest of the document.
It’s essential to remember that changing the orientation of a single page in Word 2013 only affects that specific page. The rest of the document will remain in its original orientation.
By following these steps, you can easily change the orientation of a single page in Word 2013 to suit your specific requirements. This feature provides greater flexibility and customization options, allowing you to create professional-looking documents with ease.
How to Change the Orientation of a Single Page in Word 2010
If you are working with Word 2010, changing the orientation of a single page is an easy process that can be accomplished in just a few steps. Follow the instructions below to change the page orientation:
- Select the Page: Open your document in Word 2010 and navigate to the page that you want to change the orientation for. Click anywhere on the page to select it.
- Access the Page Layout Tab: Once the page is selected, go to the “Page Layout” tab located at the top of the Word ribbon. This tab provides various options for customizing the layout and design of your document.
- Click on the Orientation Button: In the “Page Layout” tab, locate the “Orientation” button in the “Page Setup” group. Click on the button to reveal the available options.
- Select the Desired Orientation: From the drop-down menu, choose either “Portrait” or “Landscape” depending on the orientation you want to apply to the selected page. Click on the option to apply the desired orientation.
- Check the Result: After selecting the orientation, scroll through your document to ensure that the page has been successfully changed. The selected page should now appear in the chosen orientation without affecting the rest of the document.
It is important to note that changing the orientation of a single page in Word 2010 only affects that particular page. The rest of the document will remain in its original orientation.
By following these steps, you can easily change the orientation of a single page in Word 2010 to suit your specific needs. This feature allows you to have greater control over the layout and appearance of your documents so that you can create professional-looking materials efficiently.
How to Change the Orientation of a Single Page in Word Online
If you’re using Word Online, Microsoft’s web-based version of Word, changing the orientation of a single page can be done easily using the online interface. Follow the steps below to change the page orientation:
- Select the Page: Open your document in Word Online and navigate to the page you want to change the orientation for. Click anywhere on the page to select it.
- Access the Layout Tab: Once the page is selected, go to the “Layout” tab located at the top of the Word Online interface. This tab contains various options for customizing the layout and design of your document.
- Click on the Orientation Button: In the “Layout” tab, locate the “Orientation” button. Click on the drop-down arrow next to it to reveal the available options.
- Select the Desired Orientation: From the drop-down menu, choose either “Portrait” or “Landscape” based on the orientation you want to apply to the selected page. Click on the option to apply the desired orientation.
- Verify the Result: After selecting the orientation, scroll through your document to check if the page has been successfully changed. The selected page should now appear in the chosen orientation without affecting the rest of the document.
It’s important to note that changing the orientation of a single page in Word Online only affects that specific page. The rest of the document will remain in its original orientation.
By following these steps, you can easily change the orientation of a single page in Word Online to meet your specific requirements. This feature enables you to have greater control over the layout and formatting of your documents, all within an online environment.
How to Change the Orientation of a Single Page in Word for Mac
If you’re using Word for Mac, changing the orientation of a single page can be done easily using the application’s intuitive interface. Follow the steps below to change the page orientation:
- Select the Page: Open your document in Word for Mac and navigate to the page you want to change the orientation for. Click anywhere on the page to select it.
- Access the Layout Tab: Once the page is selected, go to the “Layout” tab located at the top of the Word for Mac interface. This tab contains various options for customizing the layout and design of your document.
- Click on the Orientation Button: In the “Layout” tab, locate the “Orientation” button. Click on it to reveal the available options.
- Select the Desired Orientation: From the drop-down menu, choose either “Portrait” or “Landscape” based on the orientation you want to apply to the selected page. Click on the option to apply the desired orientation.
- Verify the Result: After selecting the orientation, scroll through your document to check if the page has been successfully changed. The selected page should now appear in the chosen orientation without affecting the rest of the document.
It’s important to note that changing the orientation of a single page in Word for Mac only affects that specific page. The rest of the document will remain in its original orientation.
By following these steps, you can easily change the orientation of a single page in Word for Mac to suit your specific needs. This feature provides greater flexibility and customization options, allowing you to create professional-looking documents efficiently on your Mac.
Tips and Tricks for Changing the Orientation of a Single Page in Word
Changing the orientation of a single page in Word can be quite useful for various purposes, such as designing brochures, including wide images, or creating special pages. Here are some tips and tricks to make the process smoother and provide you with greater control over the page orientation:
- Use Section Breaks: To change the orientation of a single page without affecting the rest of the document, consider using section breaks. Inserting a section break before and after the page you want to change allows you to apply a different orientation specifically to that section.
- Insert Landscape Page: Instead of changing the orientation of an existing page, you can insert a new landscape page in between existing portrait pages. This can be done by adding a section break before and after the page you want to be in landscape orientation, and then changing the orientation for that particular section.
- Apply Different Headers or Footers: When changing the orientation of a single page, you may want to have different headers or footers on that page. You can achieve this by creating separate sections with different headers or footers and adjusting them accordingly.
- Consider Print Layout: While editing your document, switch to the “Print Layout” view to get a better visual representation of the changes you made. This view provides a more accurate representation of how the document will appear when printed.
- Utilize Page Break Preview: The “Page Break Preview” view can help you visualize the different sections in your document and easily identify where to insert section breaks or adjust the page orientation.
- Save a Custom Template: If you often need to change the orientation of single pages in your documents, consider saving a custom template with the desired page orientations and section breaks already set up. This way, you can start with a pre-defined layout that suits your needs.
By employing these tips and tricks, you can enhance your efficiency and workflow when changing the orientation of a single page in Word. Experiment with different techniques to find the approach that works best for your specific document requirements.
Common Issues and Troubleshooting for Changing the Orientation of a Single Page in Word
While changing the orientation of a single page in Word is usually a straightforward process, you may encounter some common issues along the way. Here are a few common issues and their troubleshooting tips:
- Inconsistent Page Orientation: Sometimes, changing the orientation of a single page may unintentionally affect the orientation of nearby pages. To prevent this, make sure to insert section breaks before and after the page you want to change, ensuring that only that specific section is affected.
- Unwanted Blank Pages: Changing the orientation of a single page may cause the following pages to shift, resulting in unwanted blank pages. To remove these blank pages, adjust the section breaks and make sure they are set up correctly.
- Formatting Issues: When changing the orientation of a single page, you may encounter formatting issues, such as text or images getting misaligned. To resolve this, review and adjust the formatting of the affected content, ensuring that it fits within the new orientation.
- Header and Footer Alignment: Changing the orientation of a single page may affect the alignment of headers and footers. If you encounter this issue, access the header or footer area, select the affected content, and adjust its alignment accordingly.
- Unintended Section Breaks: If you notice unexpected section breaks appearing in your document, it could affect the page orientation. To fix this, delete any unintended section breaks and ensure that the ones you want to keep are properly placed.
- Compatibility with Older Versions: If you share documents with colleagues or clients who are using older versions of Word, the changed orientation may not display correctly for them. Consider saving the document in a compatible format or discussing the orientation changes with them to find a suitable solution.
By being aware of these common issues and employing the troubleshooting tips provided, you can overcome challenges and have a smoother experience when changing the orientation of a single page in Word. Remember to save and preview your document after making changes to ensure everything appears as desired.
Best Practices for Changing the Orientation of a Single Page in Word
When changing the orientation of a single page in Word, there are some best practices that can help you achieve the desired results and maintain a professional-looking document. Consider the following best practices:
- Plan Ahead: Before changing the orientation of a single page, take a moment to plan the layout and design of your document. Determine which pages require a different orientation and consider the impact on the overall flow and readability of the content.
- Use Section Breaks: To accurately change the orientation of a single page, utilize section breaks. This allows you to apply different orientations to specific sections without affecting the rest of the document.
- Avoid Overusing Different Orientations: While changing the orientation of a single page can be useful, it’s important to use this feature judiciously. Overusing different orientations may lead to a disjointed and less cohesive document. Use different orientations only when they enhance the readability and visual appeal of the content.
- Consider Compatibility: If you plan to share your document with others or collaborate on it, consider the compatibility of the changed orientation. Make sure to communicate any changes to the recipients or save the document in a format that is compatible with the versions of Word they are using.
- Regularly Preview and Review: Once you have changed the orientation of a single page, preview and review your document to ensure that the content appears as intended. Check for any formatting issues or misalignments that may have occurred in the process.
- Keep Consistent Styling: When changing the orientation of a single page, make sure to maintain consistent styling throughout your document. This includes font choices, text sizes, headings, and any other formatting elements. Consistency in styling helps maintain a cohesive and professional appearance.
By following these best practices, you can effectively change the orientation of a single page in Word while ensuring a visually appealing and well-structured document. Remember to strike a balance between design elements and readability, and consider the overall impact of the changes on your document’s purpose and audience.