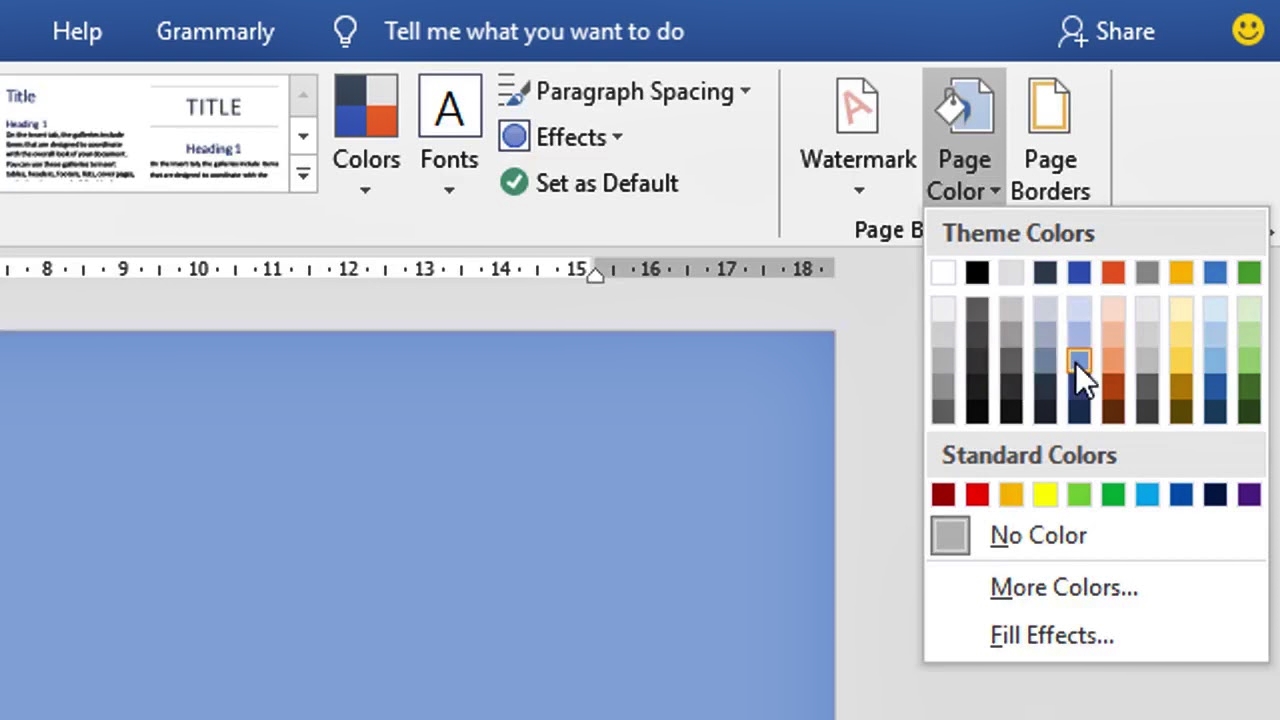Method 1: Changing the Display Color through Options
To customize the display color in Word, you can start by accessing the Options menu. Here’s a step-by-step guide on how to change the display color using this method.
- Open Microsoft Word and click on the “File” tab located in the top left corner of the screen.
- In the left-hand pane, click on “Options” to open the Word Options dialog box.
- Within the Word Options dialog box, select the “General” category from the list on the left.
- Scroll down to the “Personalize your copy of Microsoft Office” section and click on the “Color scheme” dropdown menu.
- Choose your desired display color from the available options. You can select from the built-in themes or choose a custom color by clicking on the “Customize…” button.
- Once you’ve selected your preferred display color, click on the “OK” button to apply the changes and close the Word Options dialog box.
By following these steps, you can easily change the display color of Microsoft Word to suit your preferences. Whether you prefer a light or dark theme, or have a specific color scheme in mind, Word offers several options for personalizing your experience. Experiment with different color schemes to find the one that best suits your style and makes your time spent in Word more enjoyable.
Method 2: Changing the Display Color through the Ribbon
Another way to change the display color in Word is by using the Ribbon. Here’s how you can do it:
- Open Microsoft Word and navigate to the “View” tab on the Ribbon located at the top of the screen.
- In the “View” tab, locate the “Color” group and click on the “Themes” button.
- A dropdown menu will appear, showing you various color themes to choose from. Simply click on the desired color theme to apply it to your document.
- If you can’t find the perfect color theme among the pre-set options, you can click on the “Customize Colors” link at the bottom of the dropdown menu.
- In the “Customize Colors” dialog box, you can further customize the display color by selecting different colors for various elements such as hyperlinks, headings, and more. Click on each element and choose a color from the available palette or create a custom color.
- Once you’ve made your desired changes, click on the “Save” button to apply the custom color theme to your document. You can also click on the “Reset” button to revert to the default color scheme.
Using the Ribbon to change the display color in Word provides a quick and convenient way to personalize your documents. Whether you prefer a visually appealing color theme or need a specific color scheme that aligns with your branding, the Ribbon offers a range of options to suit your needs. Experiment with different themes and colors to create visually stunning documents that convey your message effectively.
Method 3: Changing the Display Color through the Quick Access Toolbar
If you frequently change the display color in Word and want to have quick access to this feature, you can add it to the Quick Access Toolbar. Here’s how you can do it:
- Open Microsoft Word and locate the Quick Access Toolbar, which is typically located at the top left corner of the screen, above the Ribbon.
- Click on the small down arrow at the end of the Quick Access Toolbar to open the customization menu.
- From the dropdown menu, select “More Commands” to open the Word Options dialog box.
- In the Word Options dialog box, click on the “Customize Ribbon” category from the list on the left.
- Under the “Customize the Ribbon” section, select “Home (Tab)” from the dropdown menu.
- In the list on the right, locate the “Themes” option and click on the “Add” button to include it in the Quick Access Toolbar.
- Click on the “OK” button to apply the changes and close the Word Options dialog box.
- Now, you will see the “Themes” button added to the Quick Access Toolbar. Whenever you want to change the display color, simply click on this button, and a dropdown menu will appear with several pre-set color themes to choose from.
By adding the display color option to the Quick Access Toolbar, you can conveniently change the color scheme of your documents with just one click. This saves you time and effort, especially if you frequently switch between different color themes or need to match the document’s color scheme to a specific brand or style.
Method 4: Applying a Custom Display Color Scheme
If you have a specific color scheme in mind that isn’t available in the pre-set options, you can create a custom display color scheme in Word. Follow these steps to apply your own custom colors:
- Open Microsoft Word and go to the “File” tab located in the top left corner of the screen.
- In the left-hand pane, click on “Options” to open the Word Options dialog box.
- Within the Word Options dialog box, select the “General” category from the list on the left.
- Scroll down to the “Personalize your copy of Microsoft Office” section, and click on the “Color scheme” dropdown menu.
- Choose the “Customize…” option from the dropdown menu to open the “Customize Colors” dialog box.
- In the “Customize Colors” dialog box, you’ll see various elements, such as Text, Background, Hyperlink, etc. To change the color of a specific element, click on it and select a color from the palette or create a custom color by clicking on the “More Colors” button.
- Once you’ve customized the colors for all the elements, click on the “Save” button to apply the custom color scheme to Word.
By following these steps, you can create and apply your own custom display color scheme in Microsoft Word. This allows you to have a unique and personalized color scheme that aligns with your preferences and requirements. Whether you want to match your document’s colors to your company’s branding or simply create a visually pleasing aesthetic, the ability to apply a custom display color scheme gives you full control over the look and feel of your documents.
Method 5: Creating a New Display Color Scheme
If you want to take customization to the next level, you can create a new display color scheme in Microsoft Word. Here’s how you can do it:
- Open Microsoft Word and go to the “View” tab on the Ribbon located at the top of the screen.
- In the “View” tab, locate the “Colors” group and click on the “Themes” button.
- Click on the “Create New Theme Colors” option at the bottom of the dropdown menu. This will open the “Create New Theme Colors” dialog box.
- In the “Create New Theme Colors” dialog box, you’ll see various color options for different elements like Text, Hyperlink, Accent, and more.
- To customize the color for a specific element, click on it, and choose a new color from the available options or create a custom color using the “More Colors” button.
- Once you’ve customized the colors for all the elements, provide a name for your new color scheme in the “Name” field.
- To save your new color scheme, click on the “Save” button at the bottom of the dialog box.
- Your newly created display color scheme will now be available in the “Themes” dropdown menu. Simply select it to apply it to your document.
By creating a new display color scheme, you have the freedom to design your own unique color palette that perfectly suits your preferences or matches your brand identity. This level of customization allows you to create visually stunning and cohesive documents that leave a lasting impression on your audience.
Method 6: Restoring the Default Display Color Scheme
If you’ve made several customizations to the display color scheme in Word and want to revert back to the default settings, you can easily restore the default display color scheme. Follow these steps to restore the default display colors:
- Open Microsoft Word and go to the “File” tab located in the top left corner of the screen.
- In the left-hand pane, click on “Options” to open the Word Options dialog box.
- Within the Word Options dialog box, select the “General” category from the list on the left.
- Scroll down to the “Personalize your copy of Microsoft Office” section, and click on the “Color scheme” dropdown menu.
- Choose the “Reset” option from the dropdown menu. A confirmation prompt will appear.
- Click on “Yes” to confirm and restore the default display color scheme.
By following these steps, you can easily restore the default display color scheme in Microsoft Word. This is useful if you’ve made multiple customizations and want to start fresh or if you accidentally made changes and want to undo them. Restoring the default display color scheme ensures that your documents have a consistent and standard appearance, aligning with the default settings of Microsoft Word.
Method 7: Changing the Display Color for Specific Elements
In addition to changing the overall display color scheme, Microsoft Word also allows you to customize the color of specific elements within your documents. Here’s how you can change the display color for specific elements:
- Open Microsoft Word and navigate to the section where you want to change the display color for a specific element, such as a heading or hyperlink.
- Select the element that you want to modify. For example, if you want to change the color of a heading, highlight the heading text.
- Once the element is selected, go to the “Home” tab on the Ribbon located at the top of the screen.
- In the “Font” group of the “Home” tab, click on the small arrow next to the “Font Color” icon.
- A color palette will appear, allowing you to select a pre-set color or choose a custom color by clicking on the “More Colors” option.
- Click on the desired color to apply it to the selected element. The text or element will now be displayed in the new color.
- Repeat these steps for any other specific elements that you want to change the display color for.
By changing the display color for specific elements, you can add visual emphasis or create a cohesive color scheme within your documents. Whether you want to make a heading stand out with a bold color or highlight hyperlinks in a contrasting color, this method allows you to customize the colors of individual elements to enhance readability and visual appeal.
Method 8: Changing the Display Color for Individual Documents
If you want to change the display color for a specific document without affecting the global settings in Microsoft Word, you can do so by following these steps:
- Open the document that you want to change the display color for in Microsoft Word.
- Go to the “File” tab located in the top left corner of the screen.
- In the left-hand pane, click on “Options” to open the Word Options dialog box.
- Within the Word Options dialog box, select the “General” category from the list on the left.
- Scroll down to the “Personalize your copy of Microsoft Office” section, and click on the “Color scheme” dropdown menu.
- Choose the desired color scheme for the current document from the available options. You can select from the built-in themes or choose a custom color scheme by clicking on the “Customize…” button.
- Click on the “OK” button to apply the changes and close the Word Options dialog box.
By changing the display color for individual documents, you have the flexibility to create a unique visual experience for each specific project. This allows you to tailor the display color settings to match the tone, branding, or style of the document. Whether you’re working on a professional report with a formal color scheme or a creative project with vibrant and eye-catching colors, the ability to customize the display color for individual documents can greatly enhance the overall aesthetics and impact of your work.