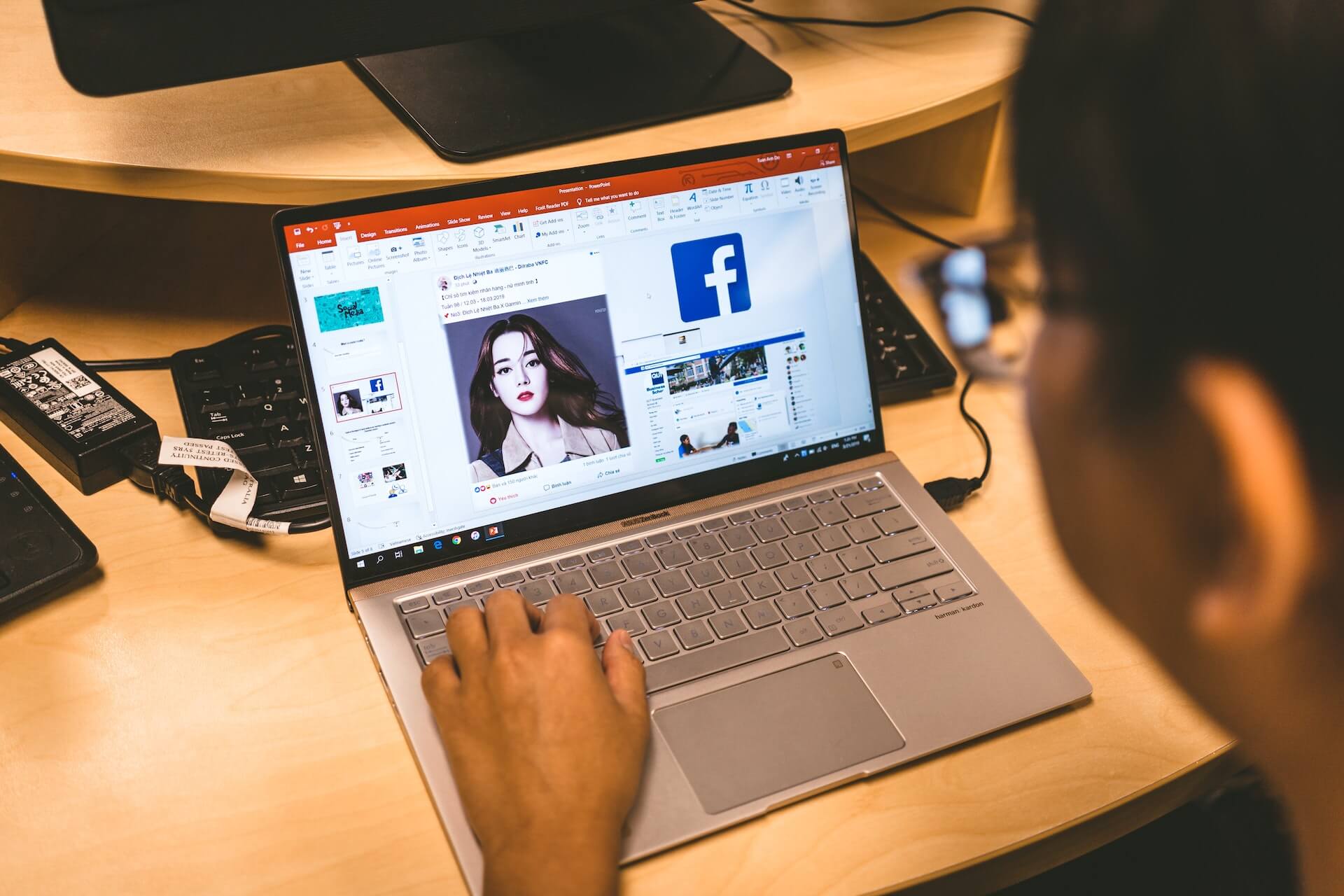Why Change Order of Animations in PowerPoint?
PowerPoint presentations are a powerful way to engage an audience and convey your message effectively. One of the key elements that can enhance the impact of your presentation is the use of animations. Animations in PowerPoint can bring your content to life, making it more visually appealing and engaging.
However, animations need to be strategically placed and timed to ensure they support your message and flow seamlessly throughout your presentation. That’s where the ability to change the order of animations becomes essential. By rearranging the animations, you can control the sequence in which elements appear on the slide, creating a more logical and cohesive narrative.
The order of animations can significantly impact the way your audience perceives your presentation. With proper sequencing, you can guide their attention, highlight key points, and create smooth transitions between different ideas or sections. It allows you to build suspense, reveal information in a structured manner, and maintain the audience’s interest.
Another reason to change the order of animations is to improve the visual clarity of your presentation. Sometimes, animations may overlap or obstruct important content on the slide. By rearranging the order, you can ensure that all elements are clearly visible and can be easily understood by the audience.
Moreover, changing the order of animations enables you to create a logical flow of information. This is particularly useful when presenting complex ideas or processes. By controlling the sequence, you can break down intricate concepts into manageable steps, making it easier for your audience to follow along and comprehend the content.
Additionally, modifying the order of animations allows you to create a sense of anticipation and surprise. By strategically placing more engaging or impactful animations towards the end of a sequence, you can keep your audience intrigued and eager to see what comes next.
Overall, changing the order of animations in PowerPoint offers you the creative freedom and control necessary to deliver a visually dynamic and engaging presentation. It helps in organizing information, maintaining audience interest, and enhancing the overall impact of your message. Harness the power of animation sequencing to captivate your audience and leave a lasting impression.
Understanding the Animation Pane
The Animation Pane in PowerPoint is a valuable tool that allows you to have full control over the animations in your presentation. It provides a comprehensive overview of all the animations applied to your slides and enables you to make adjustments and modifications with ease.
When you open the Animation Pane, you’ll see a list of all the objects and elements that have been animated on your slide. Each animation is listed in order, based on its appearance on the slide timeline. This makes it easy to understand the sequence and timing of the animations.
By default, the Animation Pane is usually located on the right side of the PowerPoint window. However, you can reposition it by dragging and dropping it wherever you prefer. If you can’t find the Animation Pane, you can access it from the “Animations” tab in the PowerPoint ribbon.
Within the Animation Pane, you’ll find various options and controls to manage your animations effectively. Each animation entry in the list includes key information such as the animation effect, duration, start delay, and trigger type.
One of the essential features of the Animation Pane is the ability to change the order of animations. You can easily select an animation and drag it up or down to rearrange its position on the slide. This allows you to modify the sequence in which objects appear or disappear, giving you full control over the visual narrative of your presentation.
The Animation Pane also allows you to adjust the timing and duration of animations. You can change when an animation starts, the duration of its effect, and even introduce delays between different animations. This level of customization allows you to create precise and dynamic animations that align perfectly with your content.
Furthermore, the Animation Pane provides options for managing complex animations. You can group animations together, apply motion paths to objects, and even control the entrance and exit effects of text and objects. These advanced features give you the ability to create sophisticated and polished animations that make your presentation truly stand out.
Overall, understanding the Animation Pane is crucial for mastering the art of PowerPoint animations. It empowers you to have complete control over the sequence, timing, and effects of your animations. By utilizing this powerful tool effectively, you can elevate your presentations and captivate your audience with visually stunning and engaging content.
Rearranging the Order Using the Animation Pane
The Animation Pane in PowerPoint provides a simple and intuitive way to rearrange the order of animations on your slides. By adjusting the sequence of animations, you can control when and how each element appears, enhancing the flow and visual impact of your presentation.
To rearrange the order of animations, follow these steps:
- Select the slide that contains the animations you want to reorder.
- Click on the “Animations” tab in the PowerPoint ribbon to open the Animation Pane.
- You’ll see a list of all the animations applied to the slide, arranged in the order they appear on the slide timeline.
- To change the order of an animation, simply click and hold on the animation entry in the Animation Pane.
- Drag the animation up or down to the desired position in the list.
- Release the mouse button to drop the animation into its new position.
As you rearrange the animations, you’ll notice the visual change on the slide. Objects and elements will appear and disappear based on the updated order. This allows you to create a more logical and cohesive sequence of animated elements, ensuring that your message is communicated effectively.
Rearranging the order of animations is particularly useful when you want to emphasize specific points or guide the viewer’s attention. By strategically placing animations at different points in the sequence, you can highlight key information, build suspense, or create smooth transitions between ideas.
Furthermore, adjusting the order of animations can help overcome potential visual clutter or overlapping elements on the slide. For example, if two animations occur simultaneously and create confusion, you can rearrange them to ensure that each element is progressively revealed, rather than appearing all at once.
It’s important to note that the Animation Pane also considers the duration and timing of each animation. If you have overlapping animations or want to fine-tune the timing, you can adjust these settings within the Animation Pane as well.
By leveraging the power of the Animation Pane to rearrange the order of animations, you can create visually compelling presentations that captivate your audience. Whether it’s enhancing the flow, emphasizing key points, or managing visual clarity, this feature allows you to have full control over the animated elements in your PowerPoint slides.
Changing the Start and Duration Time of Animations
The timing of animations in a PowerPoint presentation is crucial for creating impactful and engaging visuals. PowerPoint provides you with the flexibility to adjust the start time and duration of animations, allowing you to precisely control when and how each animation effect is displayed.
To change the start and duration time of an animation, follow these steps:
- Select the slide that contains the animation you want to modify.
- Click on the “Animations” tab in the PowerPoint ribbon to open the Animation Pane.
- In the Animation Pane, find the animation you want to adjust and select it.
- In the Animation Pane, click on the “Effect Options” button, represented by a small arrow, next to the animation effect name.
- A drop-down menu will appear. Select “Timing” from the options provided.
- In the Timing tab of the dialog box that appears, you’ll see options to change the start time, delay, and duration of the animation.
- To change the start time, enter a specific value or select one of the pre-defined options, such as “On Click” or “With Previous.”
- To adjust the duration, enter a specific value in the “Duration” field or use the slider to increase or decrease the duration.
- You can also introduce a delay between the start of the animation and the beginning of its effect by entering a value in the “Delay” field.
- Click OK to apply the changes and see the updated animation in the Animation Pane and on the slide.
By changing the start and duration time of an animation, you can fine-tune the timing of visual effects to suit your presentation’s needs. This level of customization ensures that animations are displayed precisely when you want them, helping to convey your message effectively.
Adjusting the start time is particularly useful when you want to synchronize multiple animations or trigger them at specific points during your presentation. By carefully setting the start time for each animation, you can create seamless transitions and build a visually compelling narrative.
Changing the duration of an animation allows you to control the speed at which an element appears or disappears on the slide. A shorter duration can create a quick and snappy effect, while a longer duration can be used to emphasize and draw attention to a particular visual element or message.
Furthermore, introducing a delay between animations can add variation and rhythm to your presentation. By strategically incorporating delays, you can create a sense of anticipation, surprise, or even comedic timing, enhancing the overall impact of your animations.
By utilizing the capability to change the start and duration time of animations in PowerPoint, you can create dynamic and polished presentations that capture and hold your audience’s attention. Experiment with different timing options to find the perfect balance for delivering an engaging and visually captivating experience.
Grouping Animations for a Smooth Transition
Grouping animations in PowerPoint allows you to create a seamless and visually pleasing transition between multiple objects or elements on a slide. By grouping related animations together, you can control their timing and synchronization, resulting in a more polished and professional presentation.
To group animations in PowerPoint, follow these steps:
- Select the slide that contains the objects or elements you want to animate and group together.
- Click on the “Animations” tab in the PowerPoint ribbon to open the Animation Pane.
- In the Animation Pane, select the first animation you want to group.
- Hold down the Shift key on your keyboard and select the remaining animations you want to group. This allows you to select multiple animations at once.
- Right-click on any of the selected animations and choose the “Group” option from the context menu.
- The selected animations will now be grouped together under a single entry in the Animation Pane.
Grouping animations is especially helpful when you have several objects that need to appear or disappear simultaneously or in a coordinated manner. For example, if you have multiple elements that make up a diagram or a chart, you can group the animations to ensure they are revealed or hidden together, creating a smooth and cohesive transition.
Grouping animations also allows you to control the timing of the animation effects. You can adjust the start time, duration, and delay of the grouped animations as a whole, ensuring that they are in sync with each other. This eliminates any potential gaps or overlap between animations and enhances the overall visual flow of your presentation.
Moreover, by grouping animations, you can apply additional effects and options to the entire group. For example, you can add a fade-in or fade-out effect, change the animation order within the group, or modify the overall speed of the animations. This allows you to create more dynamic and engaging visual sequences that captivate your audience.
Grouping animations also simplifies the management of animations in your presentation. Instead of dealing with individual animations scattered across the Animation Pane, you can easily collapse or expand the grouped animations to keep your workspace organized and maintain a clear overview of your presentation’s animation structure.
By using the grouping feature in PowerPoint, you can achieve a harmonious transition between animations and create a visually appealing and professional presentation. Experiment with different groupings and timing options to find the perfect balance that enhances the impact of your animations and makes your presentation truly stand out.
Using Motion Path Animations
Motion path animations in PowerPoint allow you to bring objects and elements to life by animating their movement along a specified path. This powerful feature adds a dynamic and visually captivating element to your presentations, grabbing your audience’s attention and making your content more engaging.
To use motion path animations in PowerPoint, follow these steps:
- Select the object or element on the slide that you want to animate with a motion path.
- Click on the “Animations” tab in the PowerPoint ribbon to open the Animation Pane.
- In the Animation Pane, click on the “Add Animation” button and choose the desired motion path animation effect from the available options.
- The motion path animation will be applied to the selected object, and a dotted line representing the path will appear on the slide.
- Click and drag the control points on the path to adjust the shape, direction, and curvature of the animation’s path.
- To further customize the motion path animation, select the animation in the Animation Pane and click on the “Effect Options” button. From there, you can modify the duration, timing, and other properties of the animation.
- Preview the animation to see how the object or element moves along the motion path.
- Adjust the animation as needed until you achieve the desired effect.
Motion path animations are ideal for illustrating processes, demonstrating movement, or guiding the viewer’s attention. You can use them to simulate objects flying, bouncing, spinning, or even following complex trajectories. This added visual interest makes your presentation more memorable and impactful.
The flexibility of motion path animations allows you to create custom paths to suit your specific requirements. Whether it’s a straight line, a curve, a loop, or a more complex shape, you can tailor the animation to match the content and context of your presentation.
Furthermore, motion path animations can be combined with other types of animations to create even more elaborate effects. For example, you can apply entrance or exit animations in conjunction with a motion path animation, adding an extra layer of visual interest and depth to your presentation.
When using motion paths, it’s essential to maintain a balance between creativity and clarity. While it’s tempting to experiment with intricate and complex motion paths, remember that the primary purpose of the animation is to enhance your message. Ensure that the motion path aligns with your content and does not distract or overwhelm the audience.
By incorporating motion path animations into your PowerPoint presentations, you can elevate your storytelling and create visually stunning effects. Experiment with different motion paths and explore the creative possibilities to make your presentations more engaging and memorable.
Applying Entrance and Exit Animations
Entrance and exit animations in PowerPoint can add impact and visual appeal to your presentation by controlling how objects and elements appear and disappear on the slide. These animations allow you to introduce content in a dynamic and engaging way, making your message more memorable and captivating.
To apply entrance and exit animations to objects and elements in PowerPoint, follow these steps:
- Select the object or element on the slide that you want to animate.
- Click on the “Animations” tab in the PowerPoint ribbon to open the Animation Pane.
- In the Animation Pane, click on the “Add Animation” button and choose the desired entrance or exit animation effect from the available options.
- The animation will be applied to the selected object or element, and you’ll see it appear as an entry or exit effect in the Animation Pane.
- Customize the animation by adjusting the timing, duration, and other properties using the options available in the Animation Pane.
- Preview the animation to see how the object or element will appear or disappear on the slide.
- Make adjustments as needed until you achieve the desired effect.
Entrance animations are ideal for drawing attention to important elements or gradually revealing content on the slide. You can choose from a variety of entrance effects, such as fading, zooming, sliding, or bouncing, to add interest and emphasis to your presentation.
Exit animations, on the other hand, allow you to create a visually pleasing and smooth transition when removing an object or element from the slide. With exit animations, you can control how an object disappears, creating a sense of closure or tidiness within your presentation.
When applying entrance and exit animations, it’s important to consider the timing and sequencing. Ensure that the animations align with your content and do not overshadow your message. Use entrance animations to introduce elements at appropriate moments to maintain the flow and engage your audience. Leveraging exit animations can help prevent clutter and make room for new information or reinforce the key points you want to leave your audience with.
Remember to strike a balance between creativity and professionalism when applying entrance and exit animations. While it’s tempting to use extravagant effects or excessive animations, be mindful of the overall tone and purpose of your presentation. Animations should enhance your message and maintain a professional and polished appearance.
By effectively applying entrance and exit animations, you can elevate the visual impact of your PowerPoint presentation. Carefully chosen and well-timed animations not only capture your audience’s attention but also enhance understanding and retention of your content.
Animating Text and Objects Together
PowerPoint offers the capability to animate both text and objects, allowing you to create dynamic and engaging presentations. By animating text and objects together, you can synchronize their movements, creating a cohesive and visually appealing effect that enhances the delivery of your message.
To animate text and objects together in PowerPoint, follow these steps:
- Select the text and objects you want to animate simultaneously. To do this, hold down the Shift key on your keyboard and click on each element.
- Click on the “Animations” tab in the PowerPoint ribbon to open the Animation Pane.
- In the Animation Pane, click on the “Add Animation” button and select the desired animation effect from the available options.
- The animation will be applied to the selected text and objects, and you’ll see them listed together in the Animation Pane.
- Customize the animation by adjusting the timing, duration, and other properties using the options available in the Animation Pane.
- Preview the animation to see how the text and objects will animate together on the slide.
- Make adjustments as needed until you achieve the desired effect.
Animating text and objects together creates a more dynamic and visually engaging presentation. This technique allows you to highlight important points, emphasize key elements, and draw attention to specific areas of your slide.
For example, you can animate a heading and an associated graphic to enter the slide together, creating a visual impact and reinforcing the connection between the two elements. You can also synchronize the exit animations of text and objects, ensuring they disappear in a coordinated and seamless manner.
When animating text and objects together, consider using complementary animation effects that enhance the overall visual appeal. For instance, you can combine a fade-in animation for text with a zoom-in animation for a corresponding object, creating a captivating effect that reinforces the relationship between the two.
It’s important to exercise restraint and avoid overusing animations when animating text and objects together. While animations can add interest and improve the visual experience, excessive or distracting effects can overshadow your content and confuse your audience. Ensure that your animations serve a purpose and align with the goals of your presentation.
By effectively animating text and objects together, you can elevate the impact of your PowerPoint presentations. Carefully choreographing their movements creates a visually cohesive and engaging experience that captivates your audience and enhances the delivery of your message.
Using the On Click and After Previous Triggers
In PowerPoint, triggers allow you to control when animations occur, giving you precise timing and control over the sequence of your presentation. Two common triggers used in PowerPoint animations are “On Click” and “After Previous.” By utilizing these triggers effectively, you can ensure that animations are activated at the right moment and create a seamless and engaging presentation.
The “On Click” trigger is the default setting for most animation effects in PowerPoint. With this trigger, the animation will be activated when the presenter clicks the mouse during the presentation. It enables you to control the pace of your presentation, ensuring that animations occur when you are ready to move to the next point or reveal certain information. This trigger is useful for maintaining a smooth and organized flow of information.
On the other hand, the “After Previous” trigger allows animations to automatically start as soon as the previous animation has completed. This trigger is beneficial when you want to create a continuous flow of animations without the need for manual clicking. It works well for sequential animations or when you want to build upon previous animations to convey a complex concept or process. With the “After Previous” trigger, you can easily time your animations to seamlessly transition from one to the next.
To use these triggers, follow these steps:
- Select the object or element on the slide that you want to animate.
- Click on the “Animations” tab in the PowerPoint ribbon to open the Animation Pane.
- In the Animation Pane, click on the “Add Animation” button and select the desired animation effect.
- In the Animation Pane, select the animation you want to apply the trigger to.
- Click on the “Start” drop-down menu in the Timing section of the Animation Pane.
- Select either “On Click” or “After Previous,” depending on your desired trigger.
Using the “On Click” and “After Previous” triggers provides you with control and flexibility in your presentation. By strategically applying these triggers, you can pace your animations, control the timing of information reveals, and create a captivating and interactive experience for your audience.
Be mindful of how you use these triggers to maintain a logical and coherent flow of information. Too many “On Click” triggers may result in frequent pauses that disrupt the flow of your presentation. Conversely, excessive “After Previous” triggers can lead to a rapid succession of animations that may overwhelm your audience. Strike the right balance and consider the pace and timing that best suits your content and delivery style.
By leveraging the “On Click” and “After Previous” triggers effectively in your PowerPoint presentations, you can enhance the control and engagement of your animations. Create a seamless and dynamic experience for your audience by strategically activating animations at the right moment to support your narrative and engage your viewers.
Adjusting the Delay between Animations
In PowerPoint, adjusting the delay between animations allows you to control the timing and pace of your presentation. By fine-tuning the delays, you can add rhythm, build anticipation, and create a more impactful and engaging experience for your audience.
To adjust the delay between animations, follow these steps:
- Select the object or element that has the animation you want to adjust.
- Click on the “Animations” tab in the PowerPoint ribbon to open the Animation Pane.
- In the Animation Pane, select the animation you want to modify.
- Click on the “Timing” button located in the Timing section of the Animation Pane.
- In the Timing tab of the dialog box that appears, you’ll see options to add a delay, change the delay duration, or remove the delay altogether.
- Enter a specific value in the “Delay” field to introduce a delay between the animation and its effect, or use the up and down arrows to adjust the delay duration.
- Preview the animation to see how the adjusted delay affects the timing of the animation.
- Make further adjustments as necessary until you achieve the desired timing and pace.
Adjusting the delay between animations is particularly useful for creating a sense of rhythm and pacing in your presentation. By introducing pauses or delays between animations, you can create moments of anticipation or emphasis, allowing your audience to absorb and process the information before moving on to the next point.
Delays can also help control the timing of animations when you have multiple elements or objects animating on the same slide. By adjusting the delays between these animations, you can create a coordinated flow, ensuring that each element is revealed at the optimal moment, enhancing the visual impact and clarity of your message.
Furthermore, adding delays can be beneficial when presenting complex concepts or processes. By breaking down animations and introducing slight delays, you can guide your audience’s attention and improve their understanding of the information being presented.
It’s important to strike the right balance and avoid excessive delays that may disrupt the flow of your presentation. Consider the pace and timing that best suits your content and delivery style, ensuring that the delays enhance and support your message rather than create confusion or distractions.
By adjusting the delay between animations in PowerPoint, you can add depth and rhythm to your presentation. Experiment with different delays to find the optimal timing for each animation, creating a captivating and engaging experience for your audience.
Previewing and Testing Animations
Previewing and testing animations in PowerPoint is crucial to ensure that your presentation flows smoothly and effectively communicates your message. By taking the time to preview and test your animations, you can identify any issues, make necessary adjustments, and deliver a seamless and engaging experience to your audience.
To preview and test animations in PowerPoint, follow these steps:
- Select the slide or slides that contain the animations you want to preview.
- Click on the “Slide Show” tab in the PowerPoint ribbon.
- In the “Start Slide Show” group, click on either “From Beginning” or “From Current Slide” to start the presentation.
- As the presentation progresses, pay close attention to the animations on each slide.
- Observe the timing, sequence, and effects of the animations to ensure they align with your intention.
- Take note of any issues or areas where the animations could be improved.
- If you notice any problems, such as animations overlapping or appearing out of sync, exit the slide show by pressing the “Escape” key on your keyboard.
- Go back to the slide editing view and make the necessary adjustments to the animations.
- Repeat the process of previewing and testing the animations until you are satisfied with the result.
Previewing and testing animations allows you to experience your presentation from the audience’s perspective. This perspective helps you ensure that the animations are delivered effectively and enhance the overall impact of your message.
While previewing, pay attention to the timing of the animations. Check if they are happening too quickly or taking too long to appear, and make adjustments accordingly. Assess whether the sequence of animations effectively guides the audience through the content and maintains their interest.
Consider the visual clarity of the animations as well. Make sure the animations are not obstructing important content or appearing too prominently, drawing focus away from the main message. Remember that animations should enhance the content, not overshadow it.
In addition to the overall presentation flow, test how animations appear and behave on different devices or projection systems. Ensure that the animations remain consistent and function as intended across various platforms and screen resolutions.
It’s also helpful to seek feedback from others by conducting practice presentations or sharing your slides for review. Others may provide valuable insights and perspectives on how the animations can be improved or refined.
By dedicating time to preview and test your animations, you can fine-tune the delivery of your presentation. Continuously iterating, adjusting, and validating your animations ensures that they align seamlessly with your content, creating an engaging and impactful experience for your audience.
Troubleshooting Common Animation Issues
While working with animations in PowerPoint, you may encounter various issues that can hinder the smooth delivery of your presentation. Understanding and troubleshooting these common animation issues is crucial to ensure that your animations work seamlessly and enhance your message effectively.
Here are some of the common animation issues you may encounter and how to troubleshoot them:
1. Animation Timing: If animations are happening too fast or too slow, adjust the duration and delay settings in the Animation Pane. Ensure that the timing of each animation aligns with the flow of your presentation.
2. Animation Overlaps: If animations overlap or collide with each other, rearrange the order of animations in the Animation Pane. Adjust their start times or introduce delays to ensure that each animation occurs at the right moment without interfering with others.
3. Unwanted Animations: If there are animations on objects or elements that you didn’t intend to animate, check the Animation Pane to ensure that only the desired elements have animations applied. Remove unwanted animations by selecting them in the Animation Pane and clicking on the “Remove” button.
4. Disappearing Animations: If animations disappear too quickly or unexpectedly, check the timing settings in the Animation Pane. Ensure that the duration is sufficient for the animation effect to be fully displayed before transitioning to the next element or slide.
5. Missing Emphasis: If animations don’t emphasize the desired elements or fail to draw attention, consider adjusting the animation effects. Experiment with different effects or combine multiple animations to create the desired emphasis.
6. Inconsistent Animations: If animations look different or behave inconsistently across different devices or projection systems, test your presentation on those devices to identify any compatibility issues. Avoid using complex animations that may not be supported universally.
7. Compatibility Issues: If the animations don’t work as expected when sharing or presenting the PowerPoint file on different computers, ensure that the required animation settings and versions of PowerPoint are consistent across all devices. Save your file in a compatible format, such as PPTX.
8. Syncing Issues: If animations fail to sync properly with audio or videos, double-check the synchronization settings. Utilize the “Start with Previous” or “After Previous” triggers to ensure that animations align precisely with the audio or video cues.
When troubleshooting animation issues, it’s essential to conduct thorough testing and ensure that your presentation runs smoothly on the intended devices. Test your animations in different playback scenarios to catch any glitches or inconsistencies.
If you have exhausted your troubleshooting efforts and still experience animation issues, consider reaching out to PowerPoint support resources or seeking assistance from colleagues or experts who are familiar with PowerPoint animation techniques.
By troubleshooting common animation issues, you can create seamless and visually compelling presentations that effectively engage your audience and deliver your message with impact.
Tips for Creating Professional and Engaging Animations
Creating professional and engaging animations in PowerPoint requires a careful balance between creativity, clarity, and coherence. Here are some valuable tips to help you design animations that captivate your audience and enhance the overall impact of your presentations:
1. Keep it Simple: Avoid overwhelming your audience with excessive animations or complex effects. Opt for subtle animations that enhance understanding and emphasize key points without causing distractions.
2. Align with your Content: Ensure that your animations support your message and complement the content on the slide. Every animation should have a purpose and contribute to the overall narrative of your presentation.
3. Use Transitions Wisely: Utilize slide transitions sparingly and choose ones that smoothly guide the flow from one slide to the next. Transitions should be subtle and seamless, allowing for a seamless transition between ideas and sections.
4. Maintain Consistency: Keep your animations consistent throughout the presentation. Use the same style and timing for similar types of content to create a cohesive and professional look.
5. Consider Your Audience: Tailor your animations to your specific audience and their preferences. Employ animations that align with their expectations and ensure that they enhance their understanding and engagement.
6. Limit Bullets and Text Animations: Use text animations sparingly, as excessive or flashy effects can be distracting. Instead, focus on animating key points or important information to draw attention effectively.
7. Practice Timing and Pacing: Experiment with the duration and sequencing of your animations to find the right timing and pacing. Ensure that animations occur at appropriate moments and allow sufficient time for your audience to absorb the information.
8. Use Entrance and Exit Animation Combinations: Combine entrance and exit animations to create a sense of continuity and logical progression. Entrances can attract attention, while exits can provide a sense of closure or transition to the next point.
9. Leverage Motion Paths Strategically: Motion paths can add a dynamic element to your presentation, but use them judiciously. Employ motion paths to simulate movement or guide attention, aligning them with your content and purpose.
10. Preview and Test Thoroughly: Always preview and test your animations before delivering your presentation. Ensure that they work as intended, align with your timing and sequence, and enhance the overall flow and clarity.
11. Seek Feedback: Share your presentation with colleagues or trusted individuals for feedback on your animations. Their insights can help identify areas for improvement and provide alternative perspectives.
12. Upgrade to Video Animations: For more advanced and seamless animations, consider upgrading to video animations using tools like Adobe After Effects or other animation software. This allows for greater control and flexibility in creating sophisticated visuals.
By following these tips, you can create professional and engaging animations that enhance the impact of your PowerPoint presentations. Remember to strike a balance between creativity and clarity, maintain consistency, and focus on delivering your message effectively to leave a lasting impression on your audience.