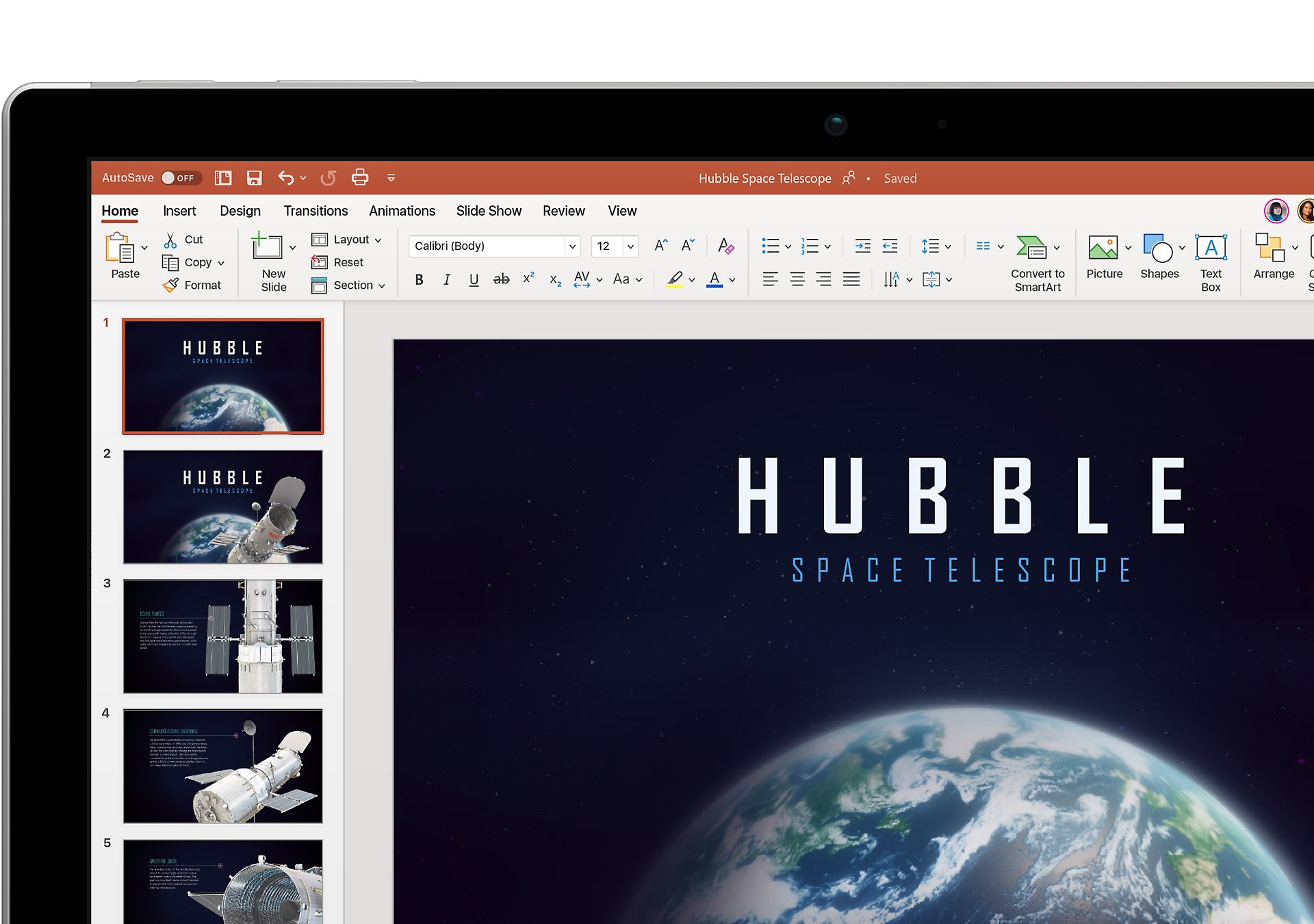Choosing the Right Slide Layout
When creating a presentation in PowerPoint, one of the first steps is to choose the right slide layout. The slide layout determines the overall structure and design of your slides, which can greatly impact the effectiveness of your presentation. Here are some key considerations when selecting the appropriate slide layout:
1. Content Type: Consider the type of content you will be presenting. If you have a lot of text, choose a layout with ample space for bullet point lists or paragraphs. On the other hand, if your presentation focuses more on visuals, opt for a layout that provides larger image placeholders or galleries.
2. Visual Hierarchy: Think about the hierarchy of information you want to convey. Determine which elements are most important and make sure they are given prominence in the layout. For instance, if you have a key message or headline, choose a layout that features a large title area to grab attention.
3. Slide Function: Consider the purpose and function of each slide. Are you introducing a new topic? Presenting data? Providing a summary? Different slide layouts serve different purposes. For example, a title slide is ideal for introducing a new topic, while a comparison slide layout works well for displaying contrasting information.
4. Consistency: It is important to maintain visual consistency throughout your presentation. Choose a slide layout that complements the overall theme of your presentation. This includes consistent use of colors, fonts, and styles, ensuring a cohesive look and feel.
5. Audience Considerations: Finally, consider your audience and their preferences. Are they more visual learners or do they respond better to text-based slides? Tailor your slide layouts to cater to their preferences, making it easier for them to absorb and understand the information.
By carefully considering these factors, you can select the right slide layout that enhances the clarity and impact of your presentation. Remember, the slide layout sets the foundation for your content, so choose wisely and create slides that engage, inform, and captivate your audience.
Accessing the Animation Pane
The animation pane in PowerPoint allows you to add and manage animations for your slides. It provides a comprehensive view of all the animations applied to objects on your slides, making it easier to customize and control the animation effects. Here’s how to access the animation pane:
1. Open PowerPoint: Launch PowerPoint and navigate to the slide where you want to add animations.
2. Select an Object: Click on the object you want to animate. This can be text, images, shapes, or any other element on the slide.
3. Go to the Animations Tab: Click on the “Animations” tab in the PowerPoint ribbon at the top of the screen. This tab contains all the tools and options related to animations.
4. Access the Animation Pane: In the Animations tab, locate the “Animation Pane” button, usually found on the right side of the ribbon. Click on it to open the animation pane.
5. Customize Animations: With the animation pane open, you can see a list of all the objects and their corresponding animations on the slide. From here, you can customize the timing, order, and effects of each animation.
6. Add New Animations: To add a new animation, click on the “Add Animation” button in the animation pane. A drop-down menu will appear, offering various animation options to choose from. Select the desired animation effect to apply it to the selected object.
7. Modify Animation Options: You can further modify the animation settings by clicking on the animation in the animation pane. This will display additional options, such as duration, delay, and start trigger, allowing you to fine-tune the animation to your liking.
8. Preview Animations: To preview your animations, you can use the “Preview” button located in the animation pane. This allows you to see how the animations will play out on your slide before presenting.
By accessing the animation pane, you gain full control over the animations in your PowerPoint presentation. It enables you to add, modify, and manage animations, enhancing the visual appeal and engagement of your slides. With the animation pane, you can bring your presentations to life and deliver impactful messages to your audience.
Applying a Basic Animation to an Object
In PowerPoint, you can add animations to objects on your slides to create visual interest and engage your audience. Applying a basic animation to an object is a straightforward process. Here’s how you can do it:
1. Open PowerPoint: Launch PowerPoint and navigate to the slide where you want to add the animation.
2. Select the Object: Click on the object you want to animate. This can be a text box, image, shape, or any other element on the slide.
3. Go to the Animations Tab: Click on the “Animations” tab in the PowerPoint ribbon at the top of the screen. This tab contains all the tools and options related to animations.
4. Choose an Animation: In the Animations tab, you will find a variety of animation options. From entrance effects to emphasis and exit effects, select the animation that suits your desired visual effect.
5. Apply the Animation: Once you’ve chosen the desired animation, simply click on it to apply it to the selected object. You will see a preview of the animation effect on the object.
6. Customize Animation Options: By default, the animation will apply to the entire object. However, you can customize the animation options to control its timing and duration. To access these options, click on the “Effect Options” or “Timing” buttons in the Animations tab.
7. Preview the Animation: To see how the animation will look in your presentation, click on the “Preview” button in the Animations tab. This allows you to preview the animation and make any necessary adjustments.
8. Test the Animation: To further evaluate the animation, play the slide show by clicking on the “Slide Show” button in the PowerPoint ribbon or pressing the F5 key. This will display the slide with the applied animation.
By applying a basic animation to an object, you can bring your slide to life and add visual impact to your presentation. Be mindful not to overuse animations, as they can distract from the content. Opt for animations that enhance the message and complement the overall design of your presentation. With a well-utilized animation, you can captivate your audience and deliver a memorable presentation.
Modifying Animation Settings
Once you have applied an animation to an object in PowerPoint, you can customize and modify its settings to achieve the desired effect. Modifying animation settings allows you to control the timing, duration, and other parameters of the animation. Here’s how you can make modifications:
1. Select the Animated Object: Click on the object that has the animation applied to it. This will display the animation options in the Animations tab.
2. Access Animation Options: In the Animations tab, you will find various options to customize the animation settings. These options include Effect Options, Timing, and Animation Pane.
3. Effect Options: Click on the “Effect Options” button to access additional settings for the selected animation. This allows you to specify any specific effects, variations, or behaviors associated with the animation.
4. Timing: Click on the “Timing” button to modify the animation’s timing settings. Here, you can adjust the duration, delay, and start trigger of the animation. You can also choose whether the animation begins on click or with the previous animation.
5. Animation Pane: The Animation Pane provides a detailed view of all the animations applied to objects on the slide. To access the Animation Pane, click on the “Animation Pane” button in the Animations tab. From the Animation Pane, you can reorder animations, adjust their timing, and customize their effects.
6. Reorder Animations: In the Animation Pane, you can change the order of the animations by clicking and dragging them up or down the list. This determines the sequence in which the animations play on the slide.
7. Customize Motion Paths: For animations that follow a specific path or trajectory, you can modify the motion path by selecting the animation and clicking on the “Path Options” button. This allows you to adjust the shape, direction, and speed of the motion path.
8. Preview the Animation: To see how the modified animation will appear in your presentation, click on the “Preview” button in the Animations tab. This allows you to preview the animation with the updated settings.
9. Test the Animation in Slide Show: To fully evaluate the modified animation, play the slide show by clicking on the “Slide Show” button in the PowerPoint ribbon or pressing the F5 key. This will display the slide with the animation and allow you to experience it in its intended context.
By modifying animation settings, you can fine-tune and customize the animations in your PowerPoint presentation. Whether it’s adjusting timing, reordering animations, or customizing motion paths, these modifications allow you to create attention-grabbing and visually engaging presentations. Experiment with different settings to find the perfect balance and make your animations truly impactful.
Applying Multiple Animations to an Object
In PowerPoint, you can add multiple animations to a single object to create complex and dynamic visual effects. Applying multiple animations to an object allows you to enhance the presentation and capture the attention of your audience. Here’s how you can do it:
1. Select the Object: Click on the object you want to animate. This can be any element on the slide, such as text, images, shapes, or SmartArt.
2. Access the Animations Tab: Go to the “Animations” tab in the PowerPoint ribbon. This is where you can find all the animation options and tools.
3. Apply the First Animation: Choose an animation from the available options and click on it to apply it to the selected object. The animation will be visible in the preview pane.
4. Customize Animation Settings: With the first animation applied, you can modify its settings by clicking on the “Effect Options” or “Timing” buttons in the Animations tab. This allows you to adjust the duration, start time, and other parameters of the animation.
5. Apply Additional Animations: To add more animations to the same object, go to the “Animations” tab and choose another animation effect. Click on it to apply it to the object. The new animation will be added to the animation sequence.
6. Reorder Animations: By default, PowerPoint applies animations in the order they were added. However, you can rearrange the animations to create a specific sequence. To do this, go to the Animation Pane, which can be accessed from the Animations tab. In the Animation Pane, click and drag the animations to reorder them.
7. Customize Each Animation: Each animation can have its own settings and timing. To modify the individual animations, select them in the Animation Pane and use the Effect Options and Timing buttons to make adjustments.
8. Preview and Test: Use the “Preview” button in the Animations tab to see how the multiple animations work together. You can also play the slide show to get a full view of the animated object and test its impact.
By applying multiple animations to an object, you can create visually captivating and engaging presentations. Consider the sequence, duration, and timing of each animation to ensure a smooth and meaningful transition. Experiment with different combinations to find the perfect blend of animations that effectively convey your message and captivate your audience.
Timing Animations with the Animation Pane
Timing plays a crucial role in creating impactful animations in PowerPoint presentations. With the Animation Pane, you can precisely control when each animation starts, how long it lasts, and its overall timing sequence. Here’s how you can effectively time animations using the Animation Pane:
1. Open the Animation Pane: To access the Animation Pane, go to the Animations tab and click on the “Animation Pane” button. The pane will open on the right side of the screen, displaying all the animations applied to your slide.
2. View Animation Sequence: The Animation Pane provides a visual representation of the sequence of animations on your slide. Each animation is displayed as an entry in the pane, listed in the order they will play. The animations are numbered for easy reference.
3. Adjust Start Options: To modify the timing of an animation, select the animation in the Animation Pane. Right-click on it and choose “Start With Previous”, “Start After Previous”, or “Start On Click” from the context menu. This will determine when the animation begins to play during the presentation.
4. Set Duration and Delay: By default, animations have a predefined duration and no delay. To change these settings, right-click on the animation in the Animation Pane and select “Timing”. In the Timing dialog box, adjust the duration and delay values to determine how long the animation lasts and the delay before it starts playing.
5. Reorder Animations: To change the order of animations, simply click and drag an animation up or down in the Animation Pane. This reordering affects their sequence and timing in the presentation.
6. Set Animation Triggers: Animation triggers allow you to control when an animation occurs based on user interactions. To set an animation trigger, select the animation in the Animation Pane, right-click, and choose “Start On Click Of” or “Start On Hover Over” from the context menu. Then, choose the object or element that will trigger the animation.
7. Preview Animations: To see your timing adjustments in action, use the “Preview” button in the Animations tab. This enables you to preview the animations directly in the slide and make any necessary adjustments before the actual presentation.
8. Test the Timing in Slide Show: To fully evaluate the timing of your animations, play the slide show by clicking on the “Slide Show” button in the PowerPoint ribbon or pressing the F5 key. This allows you to experience the animations just as your audience will.
By using the Animation Pane and carefully timing your animations, you can create a visually seamless and engaging presentation. Be mindful of the pace and flow of the animations, ensuring they enhance the content and convey your message effectively. Experiment with different timing options to find the perfect balance and captivate your audience with your well-timed animations.
Applying Animations to Text
Animating text in PowerPoint can add visual interest and create dynamic effects that highlight key points or help engage your audience. By applying animations to text, you can make your text elements appear, fade in, or move in various ways. Here’s how you can apply animations to text in PowerPoint:
1. Select the Text: Click on the text box or the specific text you want to animate. You can also select multiple text boxes or paragraphs if desired.
2. Access the Animation Tab: Go to the “Animations” tab in the PowerPoint ribbon. This tab contains all the animation options and tools you’ll need.
3. Choose an Animation: In the Animations tab, you’ll find a wide range of animation options for text. These can include entrance, exit, emphasis, and motion path effects. Choose the animation that suits your desired effect.
4. Apply the Animation: Click on the chosen animation to apply it to the selected text. You’ll see a preview of the animation effect applied to the text.
5. Customize Animation Settings: With the animation applied, you can modify its settings to achieve the desired result. Click on the “Effect Options” or “Timing” buttons in the Animations tab to adjust settings such as duration, delay, or start trigger for the animation.
6. Apply Multiple Animations: If you want to add multiple animations to the same text, repeat the above steps. You can choose different animation effects and customize their settings for each animation layer.
7. Reorder Animations: To change the order in which the animations play, go to the Animation Pane, accessible from the Animations tab. Click and drag the animations in the desired sequence to rearrange them.
8. Preview and Test: Use the “Preview” button in the Animations tab to see how the animations look in your presentation. To fully evaluate the animations, play the slide show by clicking on the “Slide Show” button in the PowerPoint ribbon or pressing the F5 key.
By applying animations to text in PowerPoint, you can add visual impact, create visual storytelling elements, and enhance the overall delivery of your message. However, it’s important to use text animations sparingly and purposefully, ensuring they support the content and enhance the overall presentation rather than distracting from it. Experiment with different animation effects and settings to find the right balance that engages your audience and effectively conveys your message.
Using Motion Paths
Motion paths in PowerPoint allow you to add dynamic movement to objects, creating engaging and visually appealing presentations. With motion paths, you can make objects on the slide move along predefined paths, giving the illusion of motion and guiding the attention of your audience. Here’s how you can use motion paths in PowerPoint:
1. Select the Object: Click on the object you want to apply a motion path to. This can be a shape, image, or any other element on the slide.
2. Access the Animation Tab: Go to the “Animations” tab in the PowerPoint ribbon. This is where you’ll find the motion path options and tools.
3. Choose a Motion Path: In the Animations tab, click on the “More” button in the Animations gallery to access additional animation options. Under the “Motion Paths” section, choose the desired motion path from the available options.
4. Apply the Motion Path: Once you’ve selected a motion path, click on it to apply it to the selected object. You’ll see a preview of how the object will move along the chosen path.
5. Customize the Motion Path: To further customize the motion path, you can click and drag the yellow control points on the path to adjust its shape and alignment. You can also right-click on the motion path and choose options such as “Reverse Path” or “Edit Points” to modify the path further.
6. Adjust Motion Path Timing: By default, the duration of the motion path animation depends on the length of the path. To adjust the timing, select the motion path in the Animation Pane and click on the “Timing” button in the Animations tab. Here, you can specify the duration, delay, and other timing options for the animation.
7. Combine Motion Paths with Other Animations: You can apply additional animations to the same object along with the motion path. In the Animation Pane, you can reorder the animations, adjust their timing, and customize their effects to achieve the desired sequence.
8. Preview and Test the Animation: To see how the object moves along the motion path, use the “Preview” button in the Animations tab. For a full evaluation of the animation, play the slide show by clicking on the “Slide Show” button in the PowerPoint ribbon or pressing the F5 key.
Using motion paths in PowerPoint adds an extra layer of interactivity and engagement to your presentations. They can be used to showcase processes, highlight key points, or create interesting visual effects. Experiment with different motion paths and combine them with other animations to create captivating and dynamic presentations that leave a lasting impression on your audience.
Adding Emphasis and Exit Animations
In addition to entrance animations, PowerPoint also provides emphasis and exit animations that can bring further impact and clarity to your presentation. These animations allow you to highlight specific content or smoothly transition elements off the screen. Here’s how you can add emphasis and exit animations to your slides:
1. Select the Object: Click on the object or text box to which you want to apply the emphasis or exit animation. This can be any element on the slide, such as text, images, shapes, or charts.
2. Access the Animation Tab: Go to the “Animations” tab in the PowerPoint ribbon. This is where you can access the various animation options available for your slides.
3. Choose an Emphasis Animation: In the Animation tab, browse through the available emphasis animations. These animations are designed to draw attention to specific elements on the slide. Select the desired emphasis animation effect by clicking on it.
4. Apply the Emphasis Animation: Clicking on the emphasis animation will apply it to the selected object. You will see a preview of the emphasis effect in the slide.
5. Customize Emphasis Animation Settings: To modify the settings of the emphasis animation, use the “Effect Options” or “Timing” buttons in the Animation tab. These options allow you to adjust the duration, delay, and other parameters of the emphasis animation.
6. Choose an Exit Animation: If you want to add an exit animation to an object, click on the “Exit” section in the Animation tab. This will display a variety of exit animation effects that smoothly transition elements off the screen when triggered.
7. Apply the Exit Animation: Select the desired exit animation effect by clicking on it. The exit animation will be applied to the selected object, and you’ll see a preview of the exit effect.
8. Customize Exit Animation Settings: Just like with emphasis animations, you can customize the settings of the exit animations using the “Effect Options” or “Timing” buttons in the Animation tab. Adjust the duration, delay, and other parameters to fine-tune the exit animation of the object.
9. Reorder Animations: In case you have multiple animations applied to an object, the Animation Pane (accessible from the Animation tab) allows you to reorder them. Simply drag and drop the animations within the Animation Pane to change their sequence.
10. Preview and Test: Use the “Preview” button in the Animation tab to see how the emphasis and exit animations work together. To get a complete view of the animation, play the slide show by clicking on the “Slide Show” button in the PowerPoint ribbon or pressing the F5 key.
By adding emphasis and exit animations to your slides, you can effectively draw attention to important elements and create smooth transitions to remove unnecessary content. When used strategically, these animations can enhance the flow and communication of your presentation, making it more engaging and impactful for your audience.
Applying Animations to SmartArt
SmartArt is a powerful feature in Microsoft PowerPoint that allows you to create visual representations of information and ideas. To make your SmartArt diagrams even more engaging and dynamic, you can apply animations to them. By adding animations, you can unveil the different elements of your SmartArt graphics in a visually appealing manner. Here’s how you can apply animations to SmartArt:
1. Select the SmartArt Graphic: Click on the SmartArt graphic you want to animate. The SmartArt Tools tab will appear in the PowerPoint ribbon, providing you with various options and tools for editing SmartArt.
2. Access the Animations Tab: Go to the “Animations” tab in the PowerPoint ribbon. This tab contains all the animation options and tools you’ll need to animate your SmartArt.
3. Choose an Animation: In the Animations tab, click on the “More” button in the Animations gallery to access additional animation options. Select the desired animation effect that complements your SmartArt graphic.
4. Apply the Animation: Click on the chosen animation effect to apply it to your SmartArt graphic. You’ll see a preview of how the animation will be applied to the elements of the SmartArt.
5. Customize Animation Settings: With the animation applied, you can modify its settings to achieve the desired effect. Click on the “Effect Options” or “Timing” buttons in the Animations tab to adjust settings such as duration, delay, or start trigger for the animation.
6. Apply Different Animations to Different Elements: If your SmartArt graphic has multiple elements, you can apply different animations to each element. To do this, click on the element you want to animate individually, and then choose the desired animation effect from the Animations gallery.
7. Reorder Animations: The Animation Pane, accessible from the Animations tab, allows you to change the order in which the animations play. You can click and drag the animations in the Animation Pane to rearrange them and adjust their sequence.
8. Preview and Test the Animation: To see how the animation looks with your SmartArt, use the “Preview” button in the Animations tab. For a more comprehensive evaluation, play the slide show by clicking on the “Slide Show” button in the PowerPoint ribbon or pressing the F5 key.
By applying animations to your SmartArt graphics, you can effectively communicate your information in an engaging and visually appealing way. Animations can help guide the viewer’s attention to different elements, making your SmartArt diagrams more memorable and impactful. Experiment with different animation effects and timing options to find the best combination that conveys your message effectively and captivates your audience.
Using the New 3D Animation Feature
Microsoft PowerPoint has introduced a new 3D animation feature, enabling users to bring their presentations to life with dynamic and visually stunning effects. This feature allows you to apply three-dimensional animations to objects, providing a whole new level of depth and realism. Here’s how you can use the new 3D animation feature in PowerPoint:
1. Select the Object: Choose the object to which you want to apply the 3D animation. This can be a shape, an image, or any other element on the slide.
2. Access the 3D Models Tab: In the PowerPoint ribbon, go to the “3D Models” tab. This tab contains all the tools and options related to 3D animations.
3. Insert a 3D Model: Click on the “3D Models” button in the 3D Models tab. You can choose to insert a pre-existing 3D model from the Microsoft 3D Model library or import your own custom 3D model.
4. Position and Customize the 3D Model: Once inserted, you can reposition, resize, and rotate the 3D model to fit your slide. Use the handles and controls to manipulate the object to your desired specifications.
5. Apply 3D Animation: With the 3D model selected, go to the “Animations” tab in the PowerPoint ribbon. From the “More” button in the Animations gallery, choose a 3D animation effect that complements your 3D model.
6. Customize Animation Settings: After applying the 3D animation, modify its settings using the “Effect Options” or “Timing” buttons in the Animations tab. Adjust parameters such as duration, delay, or start trigger to fine-tune the 3D animation to your liking.
7. Combine with Other Animations: You can combine the 3D animation with other animations such as entrance or exit effects, emphasis animations, or motion paths. Experiment with different animation combinations to create visually engaging presentations.
8. Preview and Test: Use the “Preview” button in the Animations tab to see how the 3D animation interacts with the 3D model. To fully evaluate the animation, play the slide show by clicking on the “Slide Show” button in the PowerPoint ribbon or pressing the F5 key.
The new 3D animation feature in PowerPoint allows you to bring a sense of depth and realism to your presentations. By applying 3D animations to objects, you can create eye-catching and engaging visual effects that captivate your audience. Experiment with different 3D models and animation effects, and let your creativity shine through as you showcase your content in an immersive and visually stunning way.
Adding Sound Effects to Animations
In PowerPoint, you can add sound effects to enhance the impact and interactivity of your animations. By incorporating audio elements, you can create a more engaging and immersive experience for your audience. Here’s how you can add sound effects to your animations:
1. Select the Object: Click on the object or element to which you want to add a sound effect. This can be a shape, image, button, or any other animated element on the slide.
2. Access the Animation Tab: Go to the “Animations” tab in the PowerPoint ribbon. This is where you’ll find the tools and options for working with animations.
3. Choose an Animation: Apply the desired animation effect to the selected object from the gallery in the Animations tab. You can choose entrance, exit, or emphasis animations, depending on the desired effect.
4. Apply a Sound Effect: With the animation selected, click on the “Effect Options” button in the Animations tab. In the drop-down menu, choose “Sound” and select the sound effect you want to accompany the animation. You can explore the built-in sound effects or select a custom sound file from your computer.
5. Adjust Sound Settings: Once the sound effect is applied, you can adjust its settings to match the animation. Click on the “Timing” button in the Animations tab, and in the “Sound” section, you can modify the volume, fade in/out, or loop options for the sound effect.
6. Preview and Test the Animation: To evaluate the impact of the animation with the added sound effect, use the “Preview” button in the Animations tab. Additionally, play the slide show by clicking on the “Slide Show” button in the PowerPoint ribbon or pressing the F5 key to experience the animation and sound in the actual presentation mode.
7. Apply Multiple Sound Effects: You can add different sound effects to multiple animations within the same slide or across different slides. This allows you to create a layered and dynamic auditory experience for your presentation.
8. Adjust the Sound Volume: To control the volume of the sound effects, select the animation or the sound object in the Animation Pane. In the Timing tab, you’ll find a volume slider that allows you to increase or decrease the sound volume.
9. Remove or Modify Sound Effects: If you decide to remove or change the sound effects, select the animation or the sound object in the Animation Pane and use the options in the Animations tab to delete or modify the sound effect settings.
By adding sound effects to your animations, you can engage your audience on multiple sensory levels and help convey your message more effectively. Utilize sound effects strategically, ensuring they align with the content and contribute to the overall impact of your presentation. Experiment with different sound effects and combinations to create a captivating and immersive experience for your audience.
Using Custom Motion Paths
Custom motion paths in PowerPoint give you complete control over how an object moves on a slide. Instead of using predefined motion paths, you can create your own unique paths, allowing for more creative and customized animations. Here’s how you can use custom motion paths in PowerPoint:
1. Select the Object: Click on the object you want to animate with a custom motion path. This can be a shape, image, or any other element on the slide.
2. Access the Animation Tab: Go to the “Animations” tab in the PowerPoint ribbon. This is where you can find the tools and options for working with animations.
3. Choose a Predefined Motion Path (Optional): If you prefer to start with a basic motion path as a reference, you can choose a predefined motion path from the “Motion Paths” section in the Animations tab. Select the closest match to your desired path.
4. Add a Custom Motion Path: To create a custom motion path, click on the “Add Animation” button in the Animations tab. From the drop-down menu, choose “More Motion Paths.” This will open the Custom Motion Path tool.
5. Draw the Custom Path: With the Custom Motion Path tool active, use your mouse or touchpad to draw the desired path on the slide. Click and drag to create anchor points, and use curved lines or straight lines to define the path. Release the mouse button to finalize the path.
6. Edit the Custom Path (Optional): After drawing the custom path, you can further refine it. Select the custom motion path in the Animation Pane, and then right-click on it to access editing options. You can adjust the position or direction of specific anchor points, add or remove points, or modify the curvature of the path.
7. Apply the Custom Motion Path: Once satisfied with the custom path, select the object you want to animate and assign the custom motion path to it. Click on the “Add Animation” button in the Animations tab, choose “More Motion Paths,” and select the custom motion path from the list.
8. Customize Motion Path Settings: To further customize the motion path animation, adjust its settings using the “Effect Options” or “Timing” buttons in the Animations tab. Modify parameters such as duration, delay, or start trigger to fine-tune the animation to your liking.
9. Preview and Test the Animation: To see how the object moves along the custom motion path, use the “Preview” button in the Animations tab. For a comprehensive evaluation, play the slide show by clicking on the “Slide Show” button in the PowerPoint ribbon or pressing the F5 key.
By using custom motion paths in PowerPoint, you can create unique and visually captivating animations that suit your specific design requirements. Whether you’re conveying a particular trajectory, guiding attention, or adding a touch of creativity, custom motion paths give you the freedom to customize the movement of objects on your slides, resulting in more engaging and memorable presentations.
Grouping Objects with Animations
In PowerPoint, grouping objects with animations allows you to apply animations to multiple objects simultaneously, creating cohesive and synchronized effects. Grouping objects can be particularly useful when you want to animate related elements together or create complex animation sequences. Here’s how you can group objects with animations in PowerPoint:
1. Select the Objects: Click and drag to select all the objects you want to group. You can hold down the Shift key while clicking to select multiple objects.
2. Access the Animations Tab: Go to the “Animations” tab in the PowerPoint ribbon. This is where you’ll find the tools and options for working with animations.
3. Apply an Animation: Choose an animation effect from the gallery in the Animations tab. Click on the animation to apply it to the selected objects. The animation effect will be visible in the Animation Pane.
4. Group the Objects: With the objects still selected, right-click and choose “Group” from the context menu. This will group the objects together as a single entity.
5. Customize Animation Settings: To modify the animation settings for the group, select the group in the Animation Pane. Use the “Effect Options” or “Timing” buttons in the Animations tab to adjust settings such as duration, delay, or start trigger for the grouped animation.
6. Apply Additional Animation to the Grouped Objects: If you want to add more animations to the grouped objects, choose another animation effect from the Animations tab. Click on the animation to apply it to the grouped objects. The new animation effect will be added to the Animation Pane as a separate entry.
7. Reorder Animations: Use the Animation Pane to rearrange the animations and set the desired sequence. Click and drag the animations within the Animation Pane to change their order and adjust the timing of each animation.
8. Preview and Test the Animation: To see how the grouped objects animate together, use the “Preview” button in the Animations tab. For a comprehensive evaluation, play the slide show by clicking on the “Slide Show” button in the PowerPoint ribbon or pressing the F5 key.
By grouping objects with animations, you can create seamless and synchronized visual effects in your PowerPoint presentations. This approach allows for efficient animation management and the ability to create more complex and visually appealing sequences. Experiment with different groupings, animation effects, and timings to achieve the desired impact and engage your audience with captivating animations.
Applying Animation to Charts and Graphs
In PowerPoint, you have the ability to apply animation effects to charts and graphs, enhancing the visual impact and clarity of your data presentations. By animating elements within charts and graphs, you can effectively highlight key data points, gradually reveal information, and engage your audience. Here’s how you can apply animation to charts and graphs in PowerPoint:
1. Select the Chart or Graph: Click on the chart or graph you want to animate. This will display the “Chart Tools” tab, which contains options specifically for working with charts and graphs.
2. Access the Animation Tab: Go to the “Animations” tab in the PowerPoint ribbon. This is where you can access the animation options and tools.
3. Choose an Animation Effect: In the Animations tab, select the animation effect you want to apply to your chart or graph. You can choose entrance, emphasis, or exit animations, depending on the desired effect.
4. Apply the Animation: Click on the chosen animation effect to apply it to your chart or graph. You’ll see a preview of how the animation will be applied to the elements within the chart or graph.
5. Customize Animation Settings: With the animation applied, you can modify its settings to achieve the desired effect. Click on the “Effect Options” or “Timing” buttons in the Animations tab to adjust settings such as duration, delay, or start trigger for the animation.
6. Apply Multiple Animations: If you want to animate specific elements within the chart or graph individually, you can apply multiple animations to different chart components. Select the specific chart component and choose the desired animation effect from the Animations tab.
7. Reorder Animations: Use the Animation Pane, accessible from the Animations tab, to change the order in which the animations play. Click and drag the animations within the Animation Pane to adjust their sequence.
8. Preview and Test: Use the “Preview” button in the Animations tab to see how the chart or graph animates. For a comprehensive evaluation, play the slide show by clicking on the “Slide Show” button in the PowerPoint ribbon or pressing the F5 key.
By applying animation effects to charts and graphs, you can visually communicate your data and make it more engaging for your audience. Whether it’s animating data points, columns, bars, or pie slices, animation can help you emphasize key information and unveil data in a structured and visually appealing way. Experiment with different animation effects and settings to find the best approach that effectively presents and communicates your data.
Saving and Reusing Custom Animations
Custom animations in PowerPoint can be time-consuming to create, especially if you’ve spent considerable effort customizing the timing, effects, and sequencing. To save time and effort, you can save and reuse your custom animations in other presentations. Here’s how you can save and reuse your custom animations:
1. Create Your Custom Animation: Build your desired custom animation by applying effects, adjusting timing, and sequencing the animations as needed.
2. Access the Animation Pane: Open the Animation Pane, which can be found in the Animations tab. This pane displays a list of all the animations applied to objects on your slide.
3. Select All Custom Animations: Use Ctrl+click or Shift+click to select all the custom animations in the Animation Pane.
4. Right-click and Choose “Save Animation”: Right-click on any selected animation in the Animation Pane and choose “Save Animation.” Give your animation a descriptive name and save it in a convenient location.
5. Reuse the Custom Animation: Open another presentation where you want to use the saved custom animation. Go to the Animations tab and click on the “More” button in the Animations gallery. Choose “Load Animation” from the drop-down menu.
6. Locate and Load the Saved Animation: In the Load Custom Animation dialog box, navigate to the location where you saved the custom animation file. Select the file and click “Open” to load the animation into the current presentation.
7. Apply the Reused Custom Animation: The custom animation will appear in the Animation Pane. Select the object or objects where you want to apply the animation, and then click on the custom animation in the Animation Pane to apply it.
8. Customize and Modify as Needed: Once applied, you can customize and modify the reused custom animation by adjusting the timing, effects, or sequencing using the options available in the Animations tab and the Animation Pane.
9. Preview and Test: Use the “Preview” button in the Animations tab to see how the custom animation looks in your presentation. Play the slide show by clicking on the “Slide Show” button in the PowerPoint ribbon or pressing the F5 key to experience the animation in its final form.
By saving and reusing custom animations, you can ensure consistency and save valuable time when working on multiple presentations. Whether you have complex animations or simply want to maintain a consistent visual style, this feature allows you to streamline your animation workflow and create cohesive and professional presentations across different projects.
Troubleshooting Common Animation Issues
While working with animations in PowerPoint, you may encounter certain issues that affect the smooth and seamless execution of your animated elements. Understanding and addressing these common animation issues can help ensure that your presentations are visually appealing and function as intended. Here are some troubleshooting tips for common animation issues:
1. Animation Not Playing: If an animation doesn’t play, check that the animation is applied to the correct object and that it’s not hidden or placed off the slide. Additionally, verify that the animation is set to play automatically or is triggered correctly.
2. Incorrect Timing: If animations are not timed correctly, adjust the duration, delay, or start triggers in the Animation Pane to ensure that the animations synchronize with your desired pace and sequence.
3. Object Not Animating as Expected: If an object isn’t animating as intended, check that the correct animation effect is applied and that any specific animation options, such as effect variations or motion paths, are set correctly.
4. Overlapping Animations: When multiple animations overlap or occur simultaneously, it can result in a cluttered or chaotic display. Adjust the timing or resequence the animations in the Animation Pane to ensure a smooth and organized animation sequence.
5. Unintended Appearance Changes: If an object’s appearance changes unexpectedly during an animation, such as font size or fill color, review the object’s formatting to ensure that it remains consistent throughout the animation process.
6. Animation Delay: If there’s a noticeable delay before an animation starts, check if there are any excessive transition effects or complex calculations within the slide that might be causing the delay. Simplify the slide or animation effects to improve the timing.
7. Animation Stuttering or Lagging: If animations appear jerky or lag behind, it could be due to system resource limitations. Close unnecessary programs or reduce the file size by compressing images and removing unnecessary content to improve the performance of the animations.
8. Animation Not Compatible: If you’re sharing or presenting your PowerPoint file on a different computer, verify that the animations used are compatible with the version of PowerPoint running on that computer. Some advanced animation features may not be supported in older versions of PowerPoint.
9. Check Transitions: In some cases, the behavior of an animation may be affected by the transition applied to the slide. Ensure that the slide transition is set appropriately and doesn’t interfere with the intended animation.
10. Update Software: If you experience persistent animation issues, check for software updates for PowerPoint to ensure you have the latest version, which often includes bug fixes and performance improvements.
By troubleshooting these common animation issues, you can resolve any potential problems and ensure that your animations are executed seamlessly and effectively. Pay attention to details, review animations in the Design and Slide Show modes, and make necessary adjustments to create engaging and visually impressive presentations.
Best Practices for Using Custom Animations in PowerPoint
Custom animations in PowerPoint can greatly enhance the visual appeal and engagement of your presentations. By following some best practices, you can effectively use custom animations to deliver your message with impact and professionalism. Here are some key best practices to consider:
1. Use Animations Sparingly: While custom animations can be engaging, it’s important not to overuse them. Limit your animations to key points or moments that require emphasis. Less is often more when it comes to animations.
2. Maintain Consistency: Use consistent animation styles and effects throughout your presentation to maintain a cohesive look and feel. Consistency in animations allows the audience to better focus on your content and understand the flow of information.
3. Match Animations to Content: Customize your animations based on the nature of your content. For example, use subtle emphasis animations for important text points, or use motion paths to visualize a process or flow of information. Aligning your animations with your content enhances comprehension and viewer engagement.
4. Consider Timing and Speed: Pay attention to the timing and speed of your animations. Ensure that animations allow enough time for the audience to read and process the content. Avoid using animations that are too fast or too slow, as it can disrupt the flow of your presentation.
5. Simplify and Condense: Optimize your animations by keeping them simple and concise. Avoid complex or excessive animation effects that can distract the audience from the main message. Streamline your animations to effectively illustrate your points without overwhelming the viewer.
6. Preview and Test: Before presenting, preview your animations by using the “Preview” button in the Animations tab. Test your presentation in Slide Show mode to ensure that the animations function as intended and are well-integrated into the overall flow of your presentation.
7. Consider the Audience: Tailor your custom animations to your audience. Consider their preferences, level of familiarity with technology, and the purpose of your presentation. Adapt your animations accordingly to keep the audience engaged and interested.
8. Practice and Rehearse: Practice your presentation with the custom animations to ensure a smooth and natural delivery. Rehearse your timings and transitions to maintain a professional and polished presentation style.
9. Be Mindful of Accessibility: While using custom animations, keep in mind accessibility requirements. Ensure that visually impaired individuals can still follow the content by providing alternative descriptions or explanations that convey the same information to them.
10. Save and Reuse: Save your custom animations as a template or library for future use. By doing so, you can save time and effort in creating animations for future presentations, while also maintaining consistency in your animation styles.
By following these best practices, you can effectively leverage custom animations to enhance your PowerPoint presentations. Custom animations, when used thoughtfully and purposefully, can captivate your audience, emphasize key points, and strengthen the overall impact of your message.