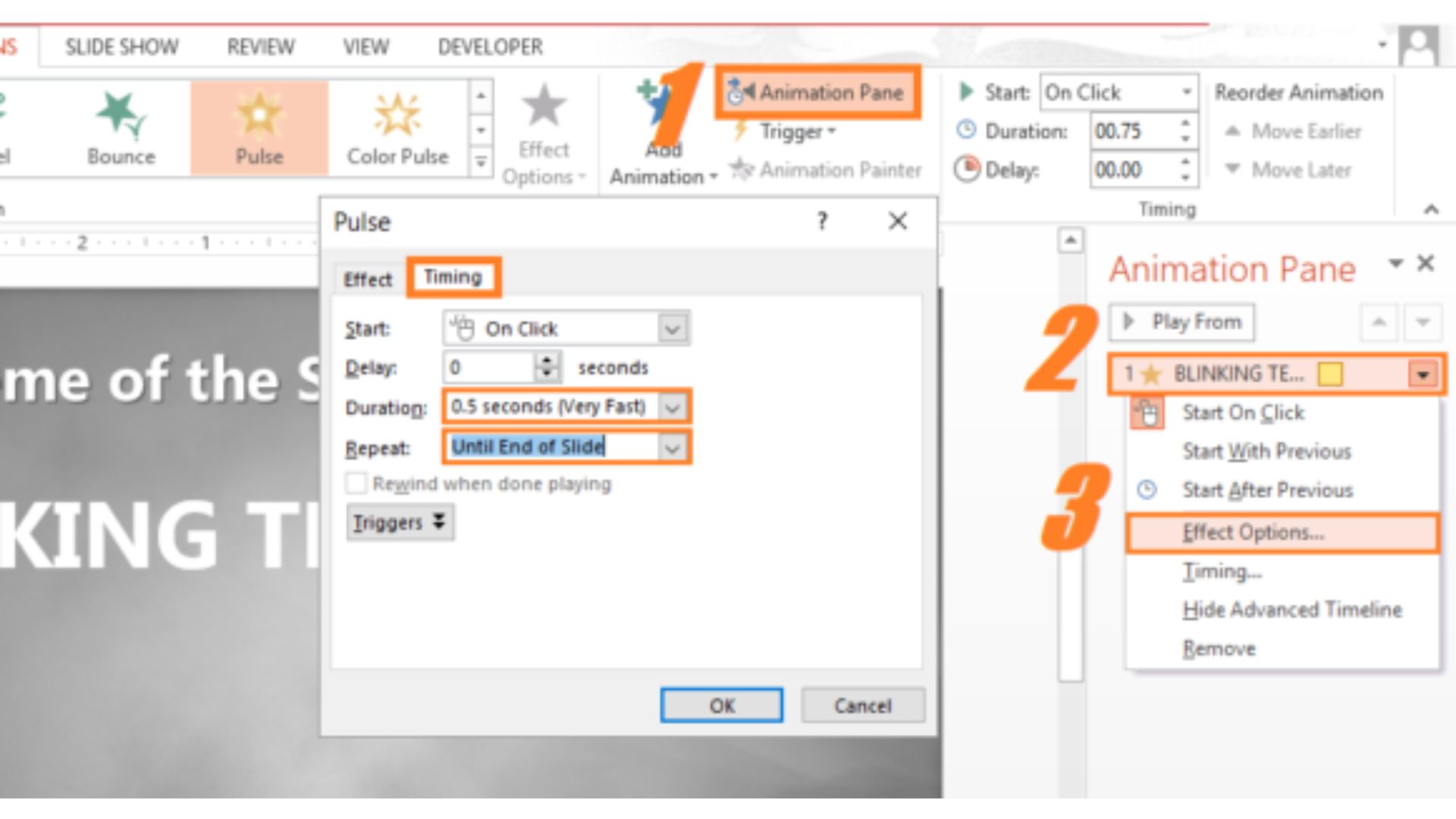Importance of Text Animation in PowerPoint Presentations
PowerPoint presentations have become an essential tool for sharing information and delivering engaging content in various professional and educational settings. While visually appealing designs and impactful graphics are crucial for captivating audiences, the way text is presented also plays a significant role in holding the viewers’ attention and conveying the message effectively.
Text animation in PowerPoint presentations can bring static text to life, making the content visually engaging and dynamic. It adds a layer of interactivity and intrigue, capturing the audience’s interest from the start and keeping them engaged throughout the presentation.
One of the key advantages of using text animation is that it helps to highlight important points and key takeaways. By animating specific words or phrases, you can draw attention to crucial information, emphasizing its significance and ensuring that it stands out in the minds of your audience. This visual emphasis helps to reinforce the key messages of your presentation and aids in better retention of information.
Moreover, text animations can also help in creating smooth transitions between slides, increasing the flow and coherence of your presentation. By strategically animating the text, you can guide the audience’s focus and smoothly introduce new topics or ideas. This creates a seamless narrative and prevents the viewers from becoming bored or disengaged during slide transitions.
Another benefit of text animations is their ability to enhance the overall visual appeal of the presentation. By incorporating subtle yet eye-catching movements, such as fading in or sliding out, you can add a touch of professionalism and creativity to your slides. Text animations can make the content visually interesting and dynamic, leaving a lasting impression on your audience.
Furthermore, text animations can be used to pace the delivery of information. By animating text one word at a time, you can control the speed at which information is revealed. This allows the audience to process and absorb each point before moving on to the next, ensuring better comprehension and understanding of the content.
Adding Basic Text Animations in PowerPoint
In PowerPoint, adding basic text animations to your slides is a straightforward process that can instantly elevate the visual impact of your presentation. With just a few simple steps, you can bring your text to life and engage your audience in a more dynamic way.
To add a basic text animation in PowerPoint, follow these steps:
- Select the text box or shape that contains the text you want to animate.
- Navigate to the “Animations” tab in the PowerPoint ribbon at the top of the screen.
- Click on the “Animation” button to display the available animation options.
- Select the desired animation from the list. PowerPoint offers a wide range of animation effects, such as “Fade”, “Fly In”, “Zoom”, and many more.
- Once you have chosen an animation, adjust the animation settings to customize its timing and duration. You can specify when the animation should start, how long it should last, and whether it should occur automatically or upon a trigger.
- Preview the animation by clicking on the “Preview” button, located in the “Animations” tab. This allows you to see how the animation will appear in your presentation before finalizing it.
- Repeat these steps for any other text you want to animate in your presentation.
It’s important to note that while text animations can add visual interest to your slides, it’s crucial to use them judiciously. Overusing animations or applying flashy effects can be distracting and detract from your message. Therefore, it’s recommended to keep the animations subtle and relevant to the content.
Additionally, consider the overall design consistency of your presentation. Ensure that the chosen text animations align with the style and theme of your slides. Consistency in animation choices can create a cohesive and professional-looking presentation.
By incorporating basic text animations into your PowerPoint slides, you can make your content more engaging, memorable, and visually appealing. These animations help to capture and retain the attention of your audience, ensuring that your message effectively resonates with them.
Using WordArt for Text Animations
WordArt is a powerful feature in PowerPoint that allows you to create visually stunning and customizable text effects. With WordArt, you can elevate the impact of your text animations and add a unique touch to your PowerPoint presentations.
To utilize WordArt for text animations in PowerPoint, follow these steps:
- Select the text box or shape containing the text you want to animate.
- Navigate to the “Insert” tab in the PowerPoint ribbon at the top of the screen.
- Click on the “WordArt” button, which is located in the “Text” group.
- A dropdown menu will appear, showcasing various WordArt styles. Choose the one that best suits your presentation’s overall theme and aesthetic.
- Once you’ve selected a WordArt style, a new text box will appear on your slide, displaying a placeholder text.
- Replace the placeholder text with your desired content by typing directly into the text box.
- To customize the appearance of the WordArt, select the WordArt object and navigate to the “Format” tab in the ribbon.
- Utilize the formatting options provided, such as font styles, colors, shadows, and other visual effects, to enhance the appearance of the WordArt text.
- Navigate to the “Animations” tab to add animations to your WordArt text. Follow the steps outlined in the previous section, “Adding Basic Text Animations in PowerPoint,” to apply animations to your WordArt.
- Preview the animation to ensure it aligns with your vision for the presentation.
- Repeat these steps for any other WordArt or text animations you want to incorporate into your slides.
Using WordArt for text animations provides you with a wide range of creative possibilities. You can experiment with different styles, colors, and effects to make your text visually engaging and appealing. By animating the WordArt text, you can add movement and intrigue to your presentation, capturing the attention of your audience and conveying your message more effectively.
Remember to strike a balance between creativity and readability when using WordArt. Ensure that the text remains legible and that the chosen WordArt styles complement the overall theme and tone of your presentation. With thoughtful and strategic implementation, WordArt can elevate your text animations and create a visually captivating experience for your viewers.
Creating Custom Text Animations in PowerPoint
While PowerPoint offers a wide range of built-in text animations, creating custom text animations allows you to unleash your creativity and tailor the effects to suit your specific needs and presentation style. By customizing your text animations, you can make your PowerPoint presentations more unique, engaging, and memorable.
To create custom text animations in PowerPoint, follow these steps:
- Select the text box or shape that contains the text you want to animate.
- Navigate to the “Animations” tab in the PowerPoint ribbon at the top of the screen.
- Click on the “Add Animation” button to choose the animation effect you want to apply to the text.
- Once you’ve selected an animation, click on the “Effect Options” button to access additional customization settings for the animation.
- Adjust the timing, duration, and other parameters to create a unique and personalized animation effect. Experiment with different options to achieve the desired visual impact.
- Repeat the process for any other text elements you want to animate, applying different animations or customizing the settings to create a variety of effects.
- To further customize the text animation, utilize the other features available in the “Animations” tab, such as “Animation Pane” and “Timing”. These features allow you to fine-tune the timing and sequencing of the animated text.
- Preview the animation by playing the slide show or using the “Preview” button in the “Animations” tab. This allows you to see how the custom text animations will look in the actual presentation.
- Continue experimenting and refining your custom text animations until you achieve the desired visual impact.
Creating custom text animations in PowerPoint allows you to tailor the effects to match your presentation’s theme, style, and message. This flexibility enables you to add a touch of creativity, relevance, and uniqueness to your slides, making them more impactful and engaging for your audience.
Remember to strike a balance between creativity and professionalism when creating custom text animations. Avoid excessive or distracting effects that may overshadow the content. Instead, aim for animations that enhance the audience’s understanding and retention of the information being presented.
By investing time and effort in customizing your text animations, you can elevate the visual appeal of your PowerPoint presentations and captivate your audience in a way that is distinctively yours.
Animating Text One Word at a Time
Animating text one word at a time in PowerPoint is a powerful technique that can add a sense of anticipation and engagement to your presentations. By gradually revealing each word, you can control the pace at which information is unveiled, making it easier for your audience to grasp and retain key points.
To animate text one word at a time in PowerPoint, follow these steps:
- Select the text box or shape that contains the text you want to animate.
- Navigate to the “Animations” tab in the PowerPoint ribbon at the top of the screen.
- Click on the “Add Animation” button to choose the animation effect you want to apply to the text.
- In the “Animation Pane” that appears on the right side of the screen, select the text animation you added.
- Click on the arrow next to the animation effect to expand the settings.
- Locate the “Text Animation” option and select either “By Word” or “By Letter”. The “By Word” option will animate each word in the text box individually, while the “By Letter” option will animate each letter.
- Adjust the timing, duration, and other parameters to fine-tune the animation according to your preferences.
- Preview the animation by playing the slide show or using the “Preview” button in the “Animations” tab. This allows you to see how the text will be animated in the actual presentation.
- Repeat the process for any other text elements you want to animate one word at a time.
When animating text one word at a time, it’s important to remember balance and readability. Avoid animating too many words or using overly complex animations, as it can be overwhelming for your audience and make the slide appear cluttered. Keep the animation smooth and the timing natural to ensure a seamless and professional presentation.
This technique is especially effective for highlighting key points, introducing new concepts, or emphasizing important information. By unveiling the text gradually, you maintain the audience’s attention and make the content more digestible, facilitating better comprehension and retention.
Experiment with different text animation effects, timings, and sequencing to find the approach that works best for your content and presentation style. When used appropriately, animating text one word at a time can significantly enhance the impact and effectiveness of your PowerPoint presentations.
Steps to Animate Text One Word at a Time in PowerPoint
Animating text one word at a time in PowerPoint can be an effective way to engage your audience and emphasize key points. By following a few simple steps, you can create a professional and dynamic presentation that grabs attention and enhances information retention.
Here are the steps to animate text one word at a time in PowerPoint:
- Select the text box or shape that contains the text you want to animate.
- Navigate to the “Animations” tab in the PowerPoint ribbon at the top of the screen.
- Click on the “Add Animation” button to choose the animation effect you want to apply to the text.
- In the “Animation Pane” that appears on the right side of the screen, select the text animation you added.
- Click on the arrow next to the animation effect to expand the settings.
- Locate the “Text Animation” option and select either “By Word” or “By Letter”. The “By Word” option will animate each word in the text box individually, while the “By Letter” option will animate each letter.
- Adjust the timing, duration, and other parameters to fine-tune the animation according to your preferences.
- Preview the animation by playing the slide show or using the “Preview” button in the “Animations” tab. This allows you to see how the text will be animated in the actual presentation.
- Repeat the process for any other text elements you want to animate one word at a time.
It’s important to use this animation technique sparingly and selectively. Consider the content and purpose of your presentation and use the one-word animation effect when you want to emphasize key points or introduce new concepts. Overusing the animation can diminish its impact and distract your audience.
Remember to maintain balance and readability when animating text one word at a time. Avoid overcrowding the slide with too much text or using complex animation effects that can overwhelm the viewer. Keep the animation smooth and the timing natural to ensure a seamless and professional presentation.
By incorporating text animations that reveal one word at a time, you can create a more engaging and impactful PowerPoint presentation. This animation technique helps to maintain audience interest, facilitate better understanding, and enhance the overall effectiveness of your slides.
Tips for Effective Text Animations
Text animations can greatly enhance the visual appeal and engagement of your PowerPoint presentations. To ensure that your text animations are effective and impactful, consider the following tips:
- Keep it Simple: Avoid overcomplicating your text animations. Stick to clean and subtle effects that complement the content and maintain readability. It’s important not to distract or overwhelm your audience with excessive animations.
- Complement Your Message: Choose text animation styles that align with the tone and message of your presentation. If your presentation is formal or professional, use more restrained animations. For creative or dynamic topics, consider using more energetic animations.
- Focus on Timing: Pay attention to the timing and sequencing of your text animations. Ensure that the animation duration and delays are appropriate, allowing enough time for your audience to read and absorb the text before transitioning to the next animation or slide.
- Use Contrast: Utilize color contrasts between background and text to make your animated text stand out. This ensures maximum legibility and impact. Experiment with different color combinations to find the most effective contrast for your specific presentation.
- Avoid Excessive Animations: Although text animations can be engaging, it’s important not to overdo it. Limit the number of animated text elements on each slide to prevent visual clutter and maintain focus on the main message.
- Test on Different Screens: Ensure that your text animations are visible and legible on a variety of screen sizes and resolutions. Test your presentation on different devices and adjust the font size and animation effects if needed.
- Consistency is Key: Maintain a consistent style and theme throughout your presentation. Use the same or similar animation effects for text elements in order to create a cohesive look and feel. Consistency helps establish a professional and polished presentation.
- Practice and Rehearse: Before presenting, practice your text animations and coordinate them with your speaking points. Ensure that the animations flow smoothly and enhance your delivery rather than interrupting or overwhelming it.
By applying these tips to your text animations, you can create visually engaging and impactful presentations that effectively convey your message and captivate your audience. Remember, the goal is to enhance your content, not overshadow it. Strive for a balanced and cohesive presentation that complements your message and engages your viewers.
Common Mistakes to Avoid when Animating Text
While text animations can greatly enhance the visual appeal and engagement of your PowerPoint presentations, it’s important to be mindful of potential pitfalls that can detract from the effectiveness of your animations. To ensure smooth and impactful text animations, it’s crucial to avoid the following common mistakes:
- Overusing Text Animations: One of the most common mistakes is overloading your slides with too many text animations. It can distract and confuse your audience, taking their focus away from your message. Limit the number of animated text elements and use them strategically to highlight key points.
- Using Inconsistent Animation Styles: Lack of consistency in animation styles can make your presentation look disjointed and unprofessional. Stick to a specific set of animation effects throughout your slides to create a cohesive and unified visual experience.
- Neglecting Readability: It’s essential to prioritize the readability of your animated text. Avoid using small fonts or complex animations that make it difficult for your audience to read the text. Ensure that the font size and animation speed are appropriate for your viewers to comfortably follow along.
- Ignoring Timing and Transitions: Poor timing and transitions can disrupt the flow of your presentation. Make sure to carefully time your animations, allowing sufficient time for your audience to read and understand the text before moving on. Smooth transitions between animations and slides also contribute to a seamless and professional presentation.
- Choosing Irrelevant or Distracting Effects: Avoid selecting text animation effects that are irrelevant or overly flashy, as they can distract your audience from the content. Choose animations that enhance and support your message rather than overshadow it.
- Disregarding the Audience’s Attention Span: Keep in mind that prolonged text animations or an excessive number of animations can lead to audience fatigue. Be mindful of your audience’s attention span and keep the animations concise and engaging to maintain their interest throughout the presentation.
- Forgetting to Preview and Rehearse: Always preview your animations before presenting to identify any issues or distractions. Additionally, rehearse your presentation to ensure that the timing of your text animations aligns with your speaking points and flows seamlessly with your delivery.
By avoiding these common mistakes, you can create polished and effective text animations that enhance your PowerPoint presentations. Strive for clarity, coherence, and purpose in your animations, ensuring that they complement and reinforce your message without overwhelming or distracting your audience.
Examples of Text Animations in PowerPoint Presentations
Text animations can bring your PowerPoint presentations to life, making them more engaging and visually impactful. Here are a few examples of how text animations can be effectively used to enhance your slides:
- Fade In: Start with text that gradually fades in, revealing one word or line at a time. This animation is perfect for introducing key concepts or important points, capturing the audience’s attention and building anticipation for what’s to come.
- Zoom In: Use the zoom animation to draw attention to specific words or phrases. By zooming in on a particular section of the text, you can emphasize its significance and make it stand out, ensuring that the audience doesn’t miss the important details.
- Typewriter Effect: Create a sense of suspense and curiosity by animating text as if being typed out letter by letter. This effect is especially effective when revealing quotes, statistics, or impactful statements, adding a touch of drama and anticipation.
- Path Animation: Make your text appear to follow a specific path or trajectory on the slide. This animation is great for highlighting the flow of information or guiding the audience’s attention in a specific direction. It adds a dynamic element to your presentation and helps in visualizing concepts.
- Flip Effect: Utilize the flip animation to transition between different sets of words or phrases. This can be useful when comparing ideas, presenting pros and cons, or showcasing before-and-after scenarios. The flip effect adds a touch of sophistication and creativity to your slides.
- Color Change: Incorporate color animations to make the text change color gradually or in a synchronized manner. This animation can be used to highlight different sections of the text or to represent different categories or themes. It adds visual interest and helps in conveying information more effectively.
Remember, the key to effective text animations is to use them tastefully and purposefully. Use animations that align with the content and tone of your presentation, and ensure that they enhance the overall message rather than overshadowing it. Experiment with different animation effects and combinations to find the ones that best suit your presentation style and engage your audience.
By leveraging these examples of text animations in PowerPoint presentations, you can create visually compelling slides that capture attention, emphasize key points, and leave a lasting impression on your audience.