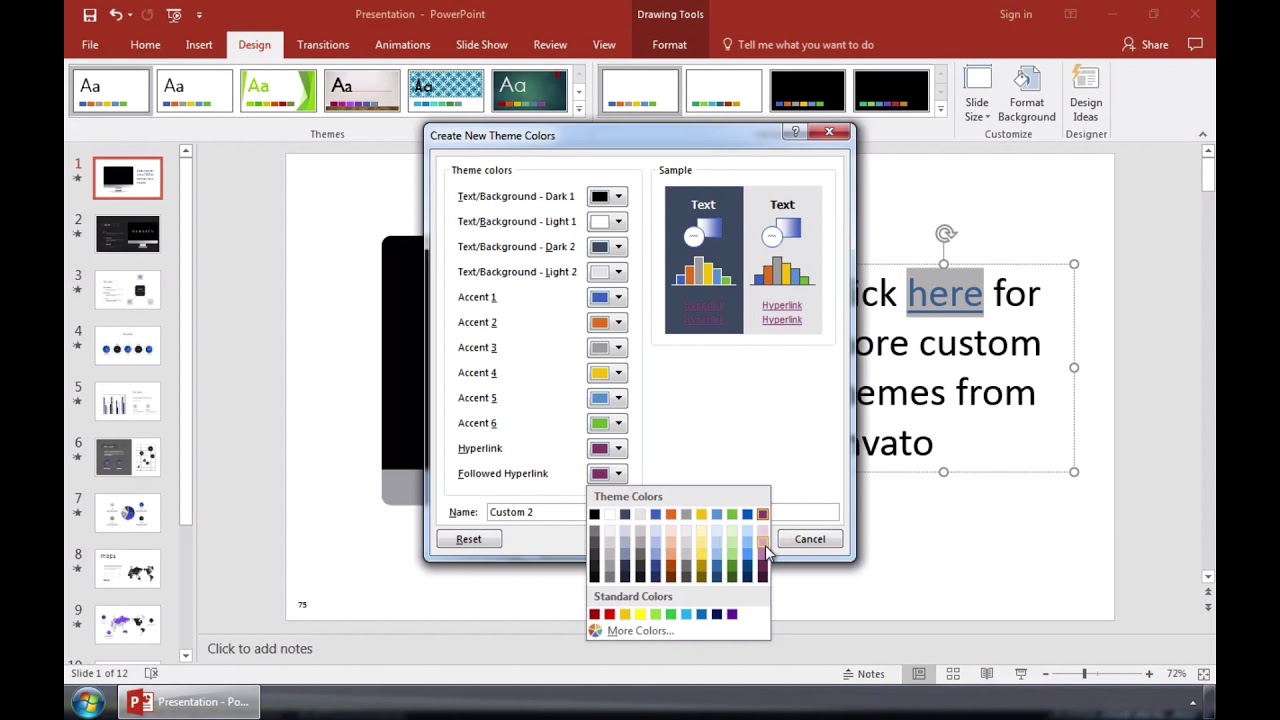Understanding PowerPoint Fonts
Fonts play a crucial role in creating visually appealing PowerPoint slides. They not only impact the readability of your content but also contribute to the overall design and aesthetic appeal of your presentation. Understanding the different font options available in PowerPoint will enable you to make informed choices that enhance the effectiveness of your slides.
In PowerPoint, fonts are categorized into two main types: serif and sans serif. Serif fonts have small decorative strokes at the ends of characters, while sans serif fonts do not. Serif fonts like Times New Roman or Georgia are typically used for printed materials, such as books or newspapers, as they promote better readability in long passages of text. Sans serif fonts like Arial or Calibri, on the other hand, are widely used in digital media and presentations due to their clean and modern appearance.
When choosing a font for your PowerPoint slides, it is important to consider the overall theme and purpose of your presentation. If you are creating a professional presentation, a clean and easily readable font like Arial or Calibri would be a suitable choice. On the other hand, if you want to convey a more formal or traditional vibe, using a serif font like Times New Roman or Garamond can be more appropriate.
Furthermore, it is essential to consider the size of your text. Larger font sizes are generally recommended for titles and headings, as they create emphasis and draw attention. On the other hand, smaller font sizes are suitable for body text and bullet points to ensure readability without overwhelming the audience.
In addition to font type and size, it is important to consider font spacing and alignment. Proper spacing ensures that your text is visually balanced and legible. You can adjust the letter spacing and line spacing in PowerPoint to create a harmonious and well-arranged look.
Understanding the different font options in PowerPoint and their impact on your presentation will enable you to effectively communicate your message and engage your audience. By selecting the right font type, size, and styling, you can create visually appealing slides that enhance the overall effectiveness of your presentation.
Changing the Font Color
One of the easiest ways to enhance the look of your PowerPoint slides is by changing the font color. By using different font colors, you can add visual interest, highlight important information, and create a cohesive color scheme throughout your presentation.
In PowerPoint, changing the font color is a straightforward process. Here’s how you can do it:
- Select the text that you want to change the color of.
- Go to the “Home” tab in the ribbon menu.
- In the “Font” group, you will find the “Font Color” button. Click on it to open the color palette.
- Choose a color from the palette or click on “More Colors” to select a custom color.
- Once you’ve chosen the desired color, the text will be updated accordingly.
When selecting font colors, it is important to consider the overall design and readability of your slides. Ensure that the chosen color provides enough contrast against the slide background to ensure legibility. For example, using a dark font color on a light background or vice versa is usually a safe choice. Additionally, make sure that the color you choose aligns with your presentation’s theme and brand identity, if applicable.
Another useful tip is to use font color to differentiate between headings, subheadings, and body text. Using a consistent color scheme throughout your presentation will make it visually appealing and easier for the audience to follow.
Remember that while font color can be a powerful tool, it’s important not to overdo it. Limit your use of multiple font colors and stick to a few cohesive colors that complement your overall design. This will help maintain a clean and professional look.
Changing the font color in PowerPoint is a quick and simple way to make your slides visually appealing and enhance the overall impact of your presentation. By carefully selecting font colors that harmonize with your design and content, you can effectively convey your message and captivate your audience.
Applying Font Styles
Applying font styles to your PowerPoint slides can significantly enhance the visual appeal and readability of your content. Font styles allow you to add emphasis, hierarchy, and personality to your text, making it more engaging for your audience. Here are some font styles you can apply in PowerPoint:
- Bold: Using bold font can draw attention to important keywords, headings, or key points in your presentation. To apply bold formatting, select the desired text, and click on the “Bold” button in the “Font” group of the “Home” tab.
- Italic: Italicizing text can convey emphasis or highlight words or phrases. It is commonly used for quotes, foreign words, or book titles. To apply italics formatting, select the desired text, and click on the “Italic” button in the “Font” group.
- Underline: Underlining text is another way to bring attention to specific words or phrases. It is often used for hyperlinks or to indicate importance. To underline text, select the desired text, and click on the “Underline” button in the “Font” group.
- Strikethrough: Applying strikethrough to text can indicate deletion or changes. It is commonly used in revisions or to show that a particular point is no longer valid. To apply strikethrough formatting, select the desired text, and click on the “Strikethrough” button in the “Font” group.
Additionally, you can combine multiple font styles to create unique and eye-catching effects. For example, using bold and italic formatting together can create a strong impact and draw attention to specific words or phrases.
When applying font styles, it is essential to maintain consistency throughout your presentation. Choose a few styles that align with your design and use them consistently across slides. This ensures a cohesive and professional look.
Incorporating font styles effectively requires balancing creativity with readability. Avoid excessive use of different font styles, as it can make your slides visually cluttered and difficult to read. Instead, use font styles strategically to highlight key information and improve the overall visual hierarchy of your presentation.
By applying font styles appropriately, you can enhance the clarity, visual appeal, and impact of your PowerPoint slides. Experiment with different combinations of font styles to find the ones that best suit your presentation style and message.
Using the Format Painter
The Format Painter is a handy tool in PowerPoint that allows you to quickly apply the formatting of one object or text to another. It is especially useful when you want to maintain consistency in font styles throughout your presentation. Here’s how you can use the Format Painter in PowerPoint:
- Select the text or object that has the formatting you want to apply to another element.
- Go to the “Home” tab in the ribbon menu.
- In the “Clipboard” group, you will find the “Format Painter” button.
- Click on the “Format Painter” button to activate it.
- The cursor will change to a paintbrush icon. Select the text or object you want to apply the formatting to by clicking and dragging over it.
- The formatting will be applied to the selected text or object.
The Format Painter is useful for maintaining consistency across your slides, especially if you have a specific font style or formatting that you want to apply to multiple elements. It saves time and effort by eliminating the need to manually adjust each element individually.
Furthermore, you can double-click on the Format Painter button to lock it. This allows you to apply the formatting to multiple objects or text without having to click the Format Painter button again. To unlock the Format Painter, simply click the button once or press the Esc key.
It’s important to note that the Format Painter applies all formatting properties, including font type, size, color, and style. If you only want to copy specific formatting properties, you can use the “Paste Special” option. After copying the formatting with the Format Painter, right-click on the target text or object, go to “Paste Options,” and choose “Keep Source Formatting” or “Paste as Picture” to apply only the desired formatting properties.
Using the Format Painter in PowerPoint allows you to maintain consistency and save time when applying font styles and formatting to your slides. Experiment with different formatting combinations and utilize the Format Painter to achieve a professional and cohesive look throughout your presentation.
Modifying Text Effects
Modifying text effects in PowerPoint can add visual appeal and make your text stand out on the slide. With various built-in text effects, you can enhance the overall design of your presentation and capture your audience’s attention. Here are some ways to modify text effects in PowerPoint:
- Shadow: Adding a shadow to your text can create depth and make it appear as if it is floating above the slide. To apply a shadow effect, select the text, go to the “Home” tab, and click on the “Shadow” button in the “Font” group. Choose from the available shadow options or customize it further.
- Glow: Adding a glowing effect to your text makes it appear as if it is emitting light. This effect can be used to create a futuristic or attention-grabbing look. To apply a glow effect, select the text, go to the “Text Effects” button in the “Font” group, and choose the desired glow option.
- Reflection: By adding a reflection effect to your text, you can create a mirror-like reflection beneath it. This effect can add a touch of elegance and depth to your slides. To apply a reflection effect, select the text, go to the “Text Effects” button, and choose the desired reflection option.
- Bevel: Applying a bevel effect to your text adds a three-dimensional appearance, making it seem raised or embossed. This effect can give a professional and polished look to your text. To apply a bevel effect, select the text, go to the “Text Effects” button, and choose the desired bevel option.
In addition to these text effects, PowerPoint provides numerous other effects such as 3D rotation, transform, and more. These effects allow you to experiment with different styles and bring your text to life.
When applying text effects, it’s important to consider the overall design and theme of your presentation. Use text effects sparingly and strategically to avoid overwhelming your audience. Remember that readability should always be a priority, so make sure the text remains clear and legible even with the applied effects.
Furthermore, you can customize the color, transparency, and other parameters of text effects to match your desired design. Experimenting with different combinations of text effects can help you create visually engaging slides that align with your presentation goals.
Modifying text effects in PowerPoint allows you to add depth, visual interest, and a professional polish to your text. Explore the available options and experiment with different text effects to effectively enhance your presentation and captivate your audience.
Adjusting Font Size and Spacing
Adjusting font size and spacing in PowerPoint is essential for creating visually appealing and readable slides. Proper font size and spacing ensure that your text is easily legible and effectively communicates your message to the audience. Here’s how you can adjust font size and spacing in PowerPoint:
- Font Size: To change the font size of selected text, select the text and go to the “Home” tab in the ribbon menu. In the “Font” group, you will find the “Font Size” button. Click the dropdown arrow next to it and choose the desired font size. You can also manually enter a specific size using the keyboard.
- Line Spacing: Line spacing determines the vertical distance between lines of text. To adjust line spacing, select the text and go to the “Home” tab. In the “Paragraph” group, you will find the “Line Spacing” button. Click on it and choose the desired line spacing option or customize it by selecting “Line Spacing Options.”
- Letter Spacing: Letter spacing, or tracking, adjusts the horizontal space between letters. To adjust letter spacing, select the text and go to the “Home” tab. In the “Font” group, you will find the “Advanced” button. Click on it and choose the desired letter spacing option or enter a custom value.
When adjusting font size, it’s crucial to consider the readability of your text. Titles and headings generally require larger font sizes to capture attention, while body text should be smaller for better reading experience. Experiment with different sizes to find the right balance between readability and visual aesthetics.
Line spacing should be adjusted carefully to ensure that the text is easily readable and coherent. If lines are too close together, it may cause visual clutter. Conversely, if lines are too far apart, it can make the text disjointed. Aim for a line spacing that allows comfortable reading without sacrificing aesthetics.
Similarly, adjusting letter spacing can improve the readability of your text, especially when dealing with fonts that have tight or loose letter spacing. Use caution when widening or narrowing the letter spacing, as extreme adjustments may hinder legibility.
It’s important to maintain consistency in font size and spacing throughout your presentation. This creates a cohesive and professional look that enhances the audience’s experience. Consistent font sizing and spacing also provide a visual hierarchy that helps guide the viewers’ attention to the most important information.
By adjusting font size and spacing in PowerPoint, you can optimize the readability and visual aesthetics of your slides. Experiment with different options and ensure that the text remains clear, legible, and aligned with your presentation goals.
Customizing Bullet Points
Customizing bullet points in PowerPoint can make your slides more visually appealing and help emphasize key information. By modifying the shape, size, color, and style of bullet points, you can add a unique touch to your presentation. Here’s how you can customize bullet points in PowerPoint:
- Changing the Bullet Point Style: To change the bullet point style, select the text that you want to modify and go to the “Home” tab in the ribbon menu. In the “Paragraph” group, you will find the “Bullets” button. Click on it to reveal the available bullet point styles. Choose the desired style or select “Bullets and Numbering” to customize further.
- Modifying Bullet Size: You can adjust the size of the bullet point according to your preference. Select the text with the bullet point, go to the “Home” tab, and click on the “Increase Font Size” or “Decrease Font Size” button in the “Font” group.
- Changing Bullet Point Color: Customize the color of your bullet points to match your presentation’s color scheme or create a visual contrast. Select the text with the bullet points, go to the “Home” tab, and click on the “Font Color” button in the “Font” group. Choose the desired color from the palette or select “More Colors” to access additional color options.
- Using Custom Images as Bullet Points: PowerPoint allows you to use custom images as bullet points. To do this, select the text with the bullet points, go to the “Home” tab, click on the “Bullets” button, and select “Define New Bullet”. In the dialog box, click on the “Picture” button and choose an image from your computer. Adjust the image size and alignment as needed.
Customizing bullet points can help you create a unique visual style that aligns with your presentation’s overall theme. However, it’s important to maintain consistency in the choice of bullet point styles throughout your slides. Using too many different styles can be visually distracting and may reduce the impact of your content.
In addition to changing the appearance of bullet points, you can also modify their indentation and alignment. Properly aligning bullet points ensures a clean and organized look. To adjust the indentation, use the “Increase Indent” and “Decrease Indent” buttons in the “Paragraph” group of the “Home” tab.
Remember to consider the readability of your bullet points when customizing them. Ensure that the chosen style, size, and color do not hinder the legibility of the text. Clear and well-designed bullet points are more effective in conveying information to your audience.
By customizing bullet points in PowerPoint, you can enhance the visual appeal and organization of your slides. Experiment with different styles, sizes, colors, and even custom images to create a unique and engaging presentation that effectively communicates your message.
Using Text Boxes for Special Formatting
Text boxes in PowerPoint provide a versatile tool for special formatting and design elements. They allow you to create visually appealing text layouts, add emphasis, and create unique text effects. Here are some ways you can utilize text boxes for special formatting in PowerPoint:
- Creating Text Captions: Text boxes are commonly used to create captions for images, charts, or diagrams. To add a text caption, go to the “Insert” tab in the ribbon menu and click on the “Text Box” button. Click and drag on the slide to create the text box, and then enter your desired text.
- Applying Shaped Text Boxes: PowerPoint offers a variety of predesigned text box shapes that can add visual interest to your slide. To use a shaped text box, go to the “Home” tab and click on the “Text Box” button. Choose a desired shape from the “Shapes” menu, and then click and drag on the slide to create the text box.
- Adding WordArt: WordArt allows you to create stylized text with various formatting options. To add WordArt, go to the “Insert” tab and click on the “WordArt” button. Choose a WordArt style from the gallery, enter your text, and then customize the formatting using the options provided in the “Format” tab.
- Rotating Text Boxes: Rotating text boxes can add a dynamic visual element to your slide. To rotate a text box, select it and hover over one of the rotation handles until the cursor changes to a rotation icon. Click and drag to rotate the text box to the desired angle.
- Overlaying Text Boxes: Overlaying text boxes can be used to create layered text effects or to add dimension to your slide. To overlay text boxes, create two or more text boxes and position them on top of each other. Customize each text box’s formatting and content to achieve the desired effect.
Using text boxes for special formatting allows you to create visually engaging and attention-grabbing slides. However, it’s important to use text boxes sparingly and strategically, ensuring that they enhance rather than distract from your content. Always prioritize readability and ensure that your text remains legible within the text boxes.
Additionally, you can customize the font style, size, color, and other formatting options within the text boxes. This enables you to align the text box’s appearance with your presentation’s visual theme and create a cohesive overall design.
Experiment with different text box styles, shapes, and placement to create unique and visually striking slide layouts. By using text boxes for special formatting, you can effectively highlight important information, add visual interest to your slides, and create memorable presentations.
Understanding Font Compatibility
Font compatibility is an important aspect to consider when creating PowerPoint presentations. It ensures that your chosen fonts are displayed consistently across different devices and platforms, preventing any unexpected formatting issues. Here are some key points to understand about font compatibility in PowerPoint:
1. System Fonts: System fonts are fonts that are pre-installed on most computers and operating systems, such as Arial, Times New Roman, and Calibri. These fonts are safe to use as they will be available on most devices. When sharing your presentation, the system font you used will be retained on the viewer’s end.
2. Embedding Fonts: PowerPoint allows you to embed fonts within your presentation file, ensuring that your chosen fonts are displayed correctly even if the viewer doesn’t have them installed. However, it’s important to note that not all fonts are eligible for embedding due to licensing restrictions. To embed fonts, go to the “File” tab, select “Options,” and then choose “Save” from the left-hand menu. Check the box that says “Embed fonts in the file” and select the desired embedding options.
3. Font Substitution: If you’re using a font that is not available on the viewer’s device and you haven’t embedded it, PowerPoint will automatically apply a substitute font to maintain consistency. This means that the appearance of your text may change if the substitute font has different characteristics. To prevent unexpected font substitutions, it’s best to use system fonts or embed the fonts in your presentation.
4. Testing Compatibility: To ensure font compatibility, it’s crucial to test your presentation on different devices and platforms before sharing it. This will allow you to identify any font-related issues and make necessary adjustments, such as changing fonts or embedding them in the file. It’s recommended to test your presentation on both Windows and Mac systems to cover the most common platforms.
5. Font Licenses: When using non-system fonts, it’s important to respect font licenses and usage restrictions. Some fonts are only allowed for personal use and can’t be distributed in commercial presentations without proper licensing. Ensure that you have the necessary rights to use the fonts and comply with the font licenses.
By understanding font compatibility in PowerPoint, you can ensure that your font choices are displayed consistently and accurately across different devices and platforms. Consider using system fonts or embedding fonts in your presentation to minimize any potential formatting issues and create a seamless viewing experience for your audience.
Tips for Creating Visually Appealing Slides
Creating visually appealing slides is vital to engage your audience and effectively deliver your message. Here are some key tips to keep in mind when designing your PowerPoint presentations:
- Keep it Simple: Avoid cluttered slides with excessive text and graphics. Simplify your content by using concise bullet points, clear headings, and relevant visuals. Use ample white space to give your slide a clean and uncluttered look.
- Use Consistent Design: Maintain a consistent design throughout your presentation. Use the same fonts, colors, and formatting for headings, subheadings, and body text. Consistency brings cohesiveness to your slides and creates a professional look.
- Choose Eye-Catching Images: Use high-quality, relevant images to enhance your slides. Visuals should support and reinforce your message. Avoid using generic stock photos and opt for unique, engaging images that evoke emotion and capture attention.
- Select Appropriate Color Schemes: Choose a color scheme that aligns with your topic, audience, and branding. Stick to a limited color palette to ensure visual harmony. Use contrasting colors to create emphasis and guide the viewers’ attention to key points.
- Use Visual Hierarchy: Organize your content using visual hierarchy to guide the viewer’s attention. Use font size, color, and formatting to prioritize important information. Present key points prominently and support them with relevant visuals.
- Incorporate Infographics and Charts: Infographics and charts are effective visual tools to present data and complex information. Use them to simplify and visualize information, making it easier for your audience to understand and retain key points.
- Apply Animation and Transitions Thoughtfully: Use animations and transitions sparingly and purposefully. Avoid overly flashy or distracting effects that take away from the content. Use animations to reveal information gradually and guide the flow of your presentation.
- Ensure Readability: Use fonts that are easy to read, even from a distance. Avoid using excessive decorative fonts that may hinder legibility. Stick to a minimum font size of 24 points for body text and adjust it according to the viewing conditions.
- Practice Visual Consistency: Maintain consistency in slide layouts, alignment, and spacing. Keep slide elements properly aligned and give equal space around each item. Consistent visuals create a professional and polished look.
- Test and Preview: Before delivering your presentation, test it on different devices and preview it to ensure that all the elements are displayed correctly. Check for any formatting or compatibility issues and make necessary adjustments.
By following these tips, you can create visually appealing PowerPoint slides that effectively engage your audience and enhance the impact of your presentation. Remember, the design of your slides should support and complement your content, ensuring that your message is conveyed clearly and compellingly.