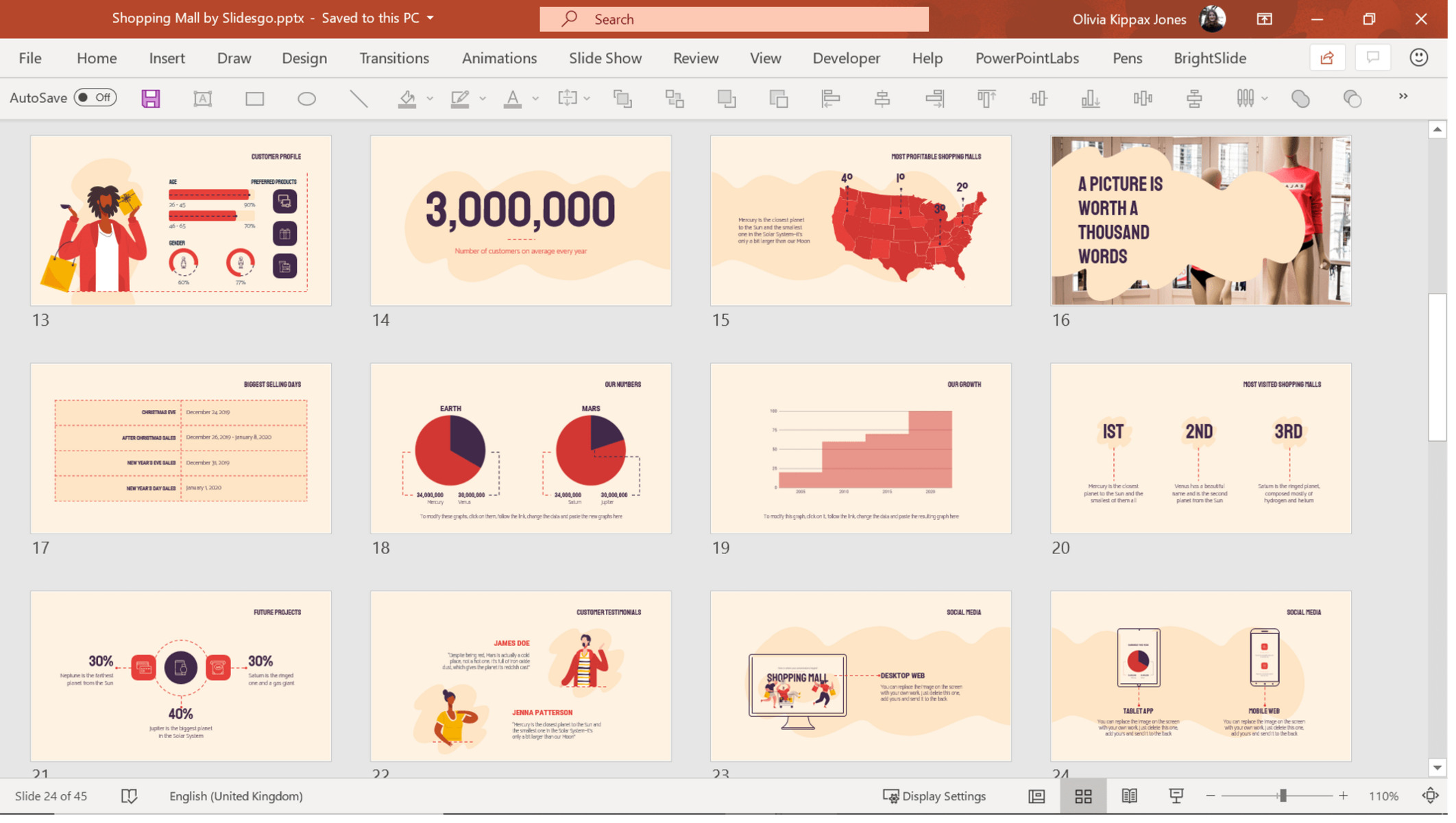Benefits of Using Multiple Design Themes in PowerPoint
PowerPoint presentations are an essential tool for delivering information and engaging audiences. While a consistent design theme can provide cohesion and professionalism, using multiple design themes in PowerPoint offers several unique benefits:
1. Enhanced Visual Appeal: Incorporating different design themes adds variety and visual interest to your presentation. By using contrasting colors, fonts, and graphical elements, you can create a visually appealing slideshow that captures the audience’s attention.
2. Tailored Message Delivery: Different design themes can be used to convey different messages or to highlight specific sections of your presentation. For example, you can use a minimalistic design theme for data-driven slides, while employing a more vibrant and expressive theme for storytelling or impactful visuals.
3. Improved Information Hierarchy: Multiple design themes can aid in organizing your content and guiding the audience’s focus. By using distinct design elements, such as font styles or background treatments, you can differentiate between main points, subtopics, and supporting details.
4. Engaging Storytelling: Just like a well-crafted film or novel, a presentation can benefit from different design themes to set the tone and atmosphere for each section. By selecting design themes that align with the content, you can create a cohesive narrative that keeps the audience engaged throughout.
5. Versatility and Adaptability: Using multiple design themes allows you to adapt your presentation to different audiences and settings. Whether you are presenting to a corporate boardroom, a creative team, or a classroom of students, you can tailor the design themes to resonate with the specific audience and context.
6. Enhanced Branding Opportunities: If you are presenting on behalf of a company or organization, using multiple design themes can provide opportunities to incorporate brand elements and reinforce brand identity. By harmonizing brand colors, logo placements, and typography, you can create a consistent brand experience across different sections of your presentation.
7. Creative Expression: One of the greatest benefits of using multiple design themes is the opportunity for creative expression. By experimenting with different combinations of fonts, colors, and graphic styles, you can create a unique and memorable presentation that reflects your personal style or aligns with your brand’s creative direction.
Incorporating multiple design themes into your PowerPoint presentation can greatly enhance its impact and engagement. From adding visual appeal and guiding the audience’s focus to showcasing your creativity and adapting to different settings, there are numerous advantages to exploring this approach. So, don’t be afraid to step out of the traditional design boundaries and unleash your creativity with multiple design themes in PowerPoint.
How to Apply Different Design Themes to Slides
Applying different design themes to your slides in PowerPoint is a straightforward process that allows you to customize the look and feel of each individual slide. Here’s a step-by-step guide on how to apply different design themes to your slides:
1. Open your PowerPoint presentation and navigate to the slide you want to apply a different design theme to.
2. On the PowerPoint ribbon, click on the “Design” tab. This tab contains various options for customizing the design of your slides.
3. Under the “Themes” section, you’ll find a gallery of pre-designed themes. These themes consist of a combination of colors, fonts, and effects that can be applied to your slides with a single click. Scroll through the available themes and select the one that best suits your desired design for the slide.
4. Once you’ve selected a theme, your slide will be instantly updated with the new design elements. You can see the changes in real-time and decide if you’re satisfied with the result.
5. If you want to apply a different design theme to another slide, simply repeat steps 2-4 for each individual slide you want to customize.
6. To create a more cohesive design across all slides, you can also apply a consistent design theme to the entire presentation. To do this, click on the “Apply to All” button in the “Themes” section of the “Design” tab. This will apply the selected design theme to all slides in your presentation.
7. If you want to further customize the design of your slides, you can also explore the additional options available in the “Design” tab. This includes options to change background styles, modify slide layouts, and add additional design elements.
By following these steps, you can easily apply different design themes to your slides in PowerPoint. This flexibility allows you to create visually appealing and engaging presentations that captivate your audience. Experiment with various themes and find the ones that best complement your content to create impactful and cohesive slides.
Mixing and Matching Design Elements for a Unique Presentation
One of the advantages of using multiple design themes in PowerPoint is the ability to mix and match design elements to create a truly unique presentation. By combining different colors, fonts, and graphical elements, you can customize your slides to suit your specific needs and captivate your audience. Here are some tips on how to effectively mix and match design elements to create a unique presentation:
1. Color Selection: Start by selecting a color palette that represents the tone and message of your presentation. You can choose contrasting colors for different sections or use complementary colors for a harmonious look. Experiment with various color combinations to find the most visually appealing and impactful result.
2. Font Pairings: Fonts play a crucial role in the overall design of your presentation. Consider pairing different fonts to create a contrast between titles, headings, and body text. For instance, you can use a bold and attention-grabbing font for titles, while selecting a more readable font for the body text. The key is to ensure that the fonts you choose work well together and maintain consistency throughout your presentation.
3. Graphics and Images: Incorporating graphics and images can enhance your presentation’s visual appeal and help convey information effectively. Mix and match different graphic styles, such as icons, illustrations, or photographs, to create a dynamic and engaging visual experience. Pay attention to maintaining a cohesive theme and ensure that the graphics and images are aligned with the content of each slide.
4. Slide Layouts: While design elements are important, the layout of your slides also plays a significant role in the overall visual impact of your presentation. Experiment with different slide layouts, such as full-screen images, side-by-side content, or split-screen designs. By mixing and matching slide layouts, you can create a visually interesting and engaging flow throughout your presentation.
5. Animation and Transition Effects: PowerPoint offers a range of animation and transition effects that can add a touch of professionalism and captivate your audience’s attention. Experiment with different animation styles and transition effects to create a visually stimulating and dynamic presentation. However, be mindful not to overuse or distract from the main content of your slides.
Remember, the key to mixing and matching design elements is to strike a balance between visual appeal and coherence. Ensure that the design elements you choose complement each other and align with the overall message of your presentation. By being intentional and creative with your design choices, you can create a unique and visually impressive presentation that leaves a lasting impact on your audience.
Customizing Design Themes for Consistency Across Slides
When using multiple design themes in PowerPoint, it’s important to maintain consistency across your slides to create a cohesive and professional presentation. While each slide may have its own unique design elements, customizing design themes can help tie everything together. Here are some tips for customizing design themes for consistency across slides:
1. Color Palette: Start by selecting a color palette that aligns with your presentation’s theme or brand identity. Choose a primary color as well as a few complementary or accent colors. Apply these colors consistently throughout your slides, using them for text, backgrounds, graphics, and other design elements. Consistency in color choices will provide visual harmony and reinforce your overall message.
2. Font Styles: Consistent font usage is crucial for maintaining a professional and polished look across your slides. Choose two or three fonts that work well together and use them consistently for headings, subheadings, and body text. Consider using a bold font for titles and a legible, easy-to-read font for body text. Using consistent font styles helps to establish visual hierarchy and improves readability.
3. Layout and Alignment: Establish a consistent layout and alignment for your slides. Use grids, guides, or rulers to ensure that elements are evenly spaced and aligned across all slides. This will create a sense of order and make your presentation more visually appealing. Consistency in layout also helps to guide the audience’s attention and make it easier for them to navigate through your slides.
4. Graphics and Images: When incorporating graphics and images, ensure that they are consistent in style and quality. Use graphic elements and images that complement each other, have a consistent theme, or adhere to your brand guidelines. Maintain a consistent size and placement of graphics and images throughout your slides to create a cohesive visual experience for the audience.
5. Slide Transitions: Select a consistent slide transition style to maintain a smooth flow between slides. Choose a transition effect that is appropriate for the content and the overall tone of your presentation. Avoid using too many different transition effects, as this can be distracting. Consistency in slide transitions enhances the professional look and feel of your presentation.
6. Slide Elements: Pay attention to the consistent use of elements such as headers, bullet points, and icons. Maintain a consistent style for these elements to ensure a cohesive visual experience. For example, if you use a specific bullet point style in one slide, use the same style throughout the presentation. Consistency in slide elements creates a sense of familiarity and ensures that your audience can easily follow and understand your message.
Customizing design themes in PowerPoint enables you to create a consistent and visually appealing presentation. By applying consistent color palettes, font styles, layout, graphics, transitions, and slide elements, you can achieve a professional and cohesive look across all your slides. Consistency in design themes enhances the overall impact of your presentation and helps to deliver your message effectively to your audience.
Tips for Choosing Complementary Design Themes
Choosing complementary design themes in PowerPoint can greatly enhance the visual appeal and impact of your presentation. Complementary design themes create a cohesive and harmonious look by combining elements that work well together. Here are some tips to help you choose complementary design themes:
1. Understand Your Content: Before selecting design themes, it’s important to have a clear understanding of your content and the message you want to convey. Consider the tone, mood, and overall objective of your presentation. This will help you narrow down design themes that align with your content and effectively support your message.
2. Consider Your Audience: Keep your audience in mind when choosing design themes. Consider their demographics, preferences, and expectations. If you’re presenting to a formal audience, a more professional and corporate design theme may be appropriate. For a creative or informal audience, you can be more adventurous and playful with your design choices.
3. Cohesive Color Palette: Select design themes that use a cohesive color palette. Look for themes that include colors that match or complement your brand identity or the overall theme of your presentation. Harmonious color choices will create a visually pleasing and cohesive look across your slides.
4. Consistent Typography: Pay attention to the typography used in the design themes. Choose themes that have a consistent font style, with clear and legible fonts. Consistency in typography helps maintain a professional and polished look throughout your presentation.
5. Balancing Contrasting Elements: Complementary design themes can also include elements that provide contrast. Look for themes that balance contrasting elements, such as light and dark colors or bold and subtle design elements. Contrasting elements can add visual interest and highlight important information in your slides.
6. Avoid Overly Busy Themes: While design themes with intricate patterns and textures may be visually appealing, they can sometimes be distracting and take attention away from your content. Opt for design themes that strike a balance between visual appeal and clarity. Remember, your slides should enhance your message, not overshadow it.
7. Test and Preview: Before finalizing your design theme choices, test them on a few sample slides to see how they look. Pay attention to the legibility of the text, the overall visual impact, and how well the themes align with your content. Preview the slides in various view modes to ensure they are visually appealing and easy to read.
By following these tips, you can choose complementary design themes that enhance the visual appeal and impact of your PowerPoint presentation. Remember to align your design choices with your content, your audience, and your overall objectives for a cohesive and visually captivating presentation.
Creating Transitions between Slides with Different Design Themes
When using multiple design themes in your PowerPoint presentation, it’s important to create smooth transitions between slides to maintain a cohesive and visually appealing flow. Here are some tips on creating transitions between slides with different design themes:
1. Consistent Background: To create a seamless transition, use a consistent background color or image across your slides. This provides a visual anchor and helps to maintain a sense of continuity, even if the design elements change from slide to slide.
2. Fade or Dissolve Transitions: Consider using subtle transition effects, such as a fade or dissolve, between slides with different design themes. These effects are gentle and do not distract from the content, allowing for a smooth transition between the visual styles of each slide.
3. Slide Dividers: Incorporate slide dividers or separators to visually separate slides with different design themes. This can be in the form of a horizontal or vertical line, a graphic element, or a subtle pattern. The divider acts as a visual cue that the content is changing, while maintaining a sense of flow.
4. Consistent Typography: While the overall design theme might change from slide to slide, strive to maintain consistent typography throughout your presentation. This includes using the same font styles and sizes for titles, headings, and body text. Consistent typography ensures that the transition between slides is smooth and doesn’t disrupt the visual coherence.
5. Emphasize Transition Slides: Consider adding transition slides that bridge the gap between two different design themes. These slides can use a combination of design elements from both themes to create a gradual transition. It allows the audience to adapt to the visual changes and creates a smoother flow between different sections of your presentation.
6. Visual Continuity: Look for visual elements that can be carried over from one slide to the next to maintain a sense of continuity. This could include consistent use of icons, shapes, or graphics that are present in both design themes. By strategically using these continuity elements, you can visually connect the slides and create a cohesive transition.
7. Implement Smooth Animations: Consider incorporating animations that transition between slides. These animations can be used to guide the audience’s attention and provide a seamless visual transition. For example, you can use a wipe animation to smoothly reveal the next slide with a different design theme.
By implementing these techniques, you can create smooth transitions between slides with different design themes, allowing for a visually engaging and cohesive presentation. Remember to maintain consistency in background, typography, and visual elements, while using subtle transitions and continuity elements to create a seamless flow throughout your presentation.
Avoiding Design Theme Overload: When and How to Use Multiple Themes
While using multiple design themes can enhance the visual appeal and impact of your PowerPoint presentation, it’s important to avoid design theme overload. Overloading your presentation with too many themes can lead to a lack of cohesion and confusion for your audience. Here are some guidelines on when and how to use multiple themes effectively:
1. Context and Audience: Consider the context of your presentation and the preferences of your audience. If you’re presenting in a formal business setting, it’s generally best to stick to a single design theme to maintain a professional look. However, for more creative or informal presentations, using multiple themes may be more appropriate in capturing the audience’s attention and maintaining engagement.
2. Clear Design Hierarchy: Ensure that the design elements from different themes don’t compete with one another. Establish a clear design hierarchy by selecting a primary theme and then using secondary themes sparingly to highlight specific sections or elements in your presentation. This way, you can maintain a cohesive overall look while still incorporating visual variety.
3. Consistent Elements: While using multiple themes, strive for consistency in certain design elements. Choose a common color palette or font style that can be carried across the different themes. This helps tie the various elements together and ensures a sense of continuity throughout your presentation.
4. Purposeful Segmentation: When using multiple themes, consider segmenting your presentation into distinct sections that correspond with each theme. This can be done by introducing a transition slide or clearly indicating the change in design theme. Purposeful segmentation helps signal to the audience that a shift is happening and allows them to mentally adjust to the new visuals.
5. Smooth Transitions: Pay attention to the transitions between slides with different themes. Use subtle animation effects, fade-ins, or dissolve transitions to create a smooth visual flow between slides. Avoid abrupt changes that can be jarring to the audience. The goal is to provide a seamless transition that keeps the audience engaged and focused on your message.
6. Design Theme Relevance: Ensure that the design themes you choose are relevant to the content of your presentation. Each theme should support and enhance the message you want to convey. Consider the emotions or ideas that each theme evokes and select ones that align with the respective content. By ensuring relevance, you can create a more impactful and cohesive presentation.
7. Test and Review: Before finalizing your presentation, review your slides and test how the multiple themes work together. Look for any inconsistencies or clashes between design elements. Evaluate the overall visual impact and cohesion of your presentation. Make necessary adjustments to create a harmonious and balanced combination of themes.
By following these guidelines, you can effectively use multiple design themes without overwhelming your PowerPoint presentation. Careful consideration of context, audience, hierarchy, segementation, and transitions, along with maintaining relevance and cohesion, will help you create a visually appealing and engaging presentation that effectively delivers your message.
Incorporating Company Branding into Multiple Design Themes
Incorporating company branding into multiple design themes in your PowerPoint presentation is a powerful way to reinforce your brand identity and create a consistent visual experience for your audience. By integrating elements such as colors, logos, and typography, you can align your presentation with your brand and leave a lasting impression. Here’s how to effectively incorporate company branding into multiple design themes:
1. Consistent Color Scheme: Select a color scheme that aligns with your company’s brand guidelines. Incorporate these colors into the design themes you choose for your presentation. Use the primary brand color as the dominant color, and complementary colors as accents. Consistency in color scheme across multiple themes creates a visual connection to your brand.
2. Logo Placement: Strategically place your company logo on each slide to create brand recognition. Consider placing the logo in a consistent location, such as the corner or the header/footer area. Ensure that the logo is appropriately sized, visible, and doesn’t overpower the content of the slide. Consistent logo placement maintains brand presence throughout your presentation.
3. Brand Typography: Use the same fonts or typography as your company’s brand identity guidelines. If possible, incorporate company-specific fonts into the presentation. Consistent use of typography enhances brand recognition and creates a cohesive visual experience. Ensure that the chosen fonts are legible and appropriate for the content.
4. Graphic Elements: Incorporate graphic elements that are in line with your brand’s visual style. This can include shapes, icons, patterns, or illustrations that are consistent with your brand’s aesthetic. Use these graphic elements consistently throughout your presentation to visually reinforce your brand identity.
5. Brand Guidelines: Refer to your company’s brand guidelines to understand the dos and don’ts of using brand elements. Adhere to any specified rules regarding logo usage, color options, and typography. Following brand guidelines ensures consistency and maintains the integrity of your brand while incorporating multiple design themes.
6. Custom Slide Layouts: Create custom slide layouts that incorporate your company’s branded elements. This could include header or footer designs that display your company logo, or custom background designs that feature your brand colors or patterns. Custom slide layouts add a branded touch while using different design themes.
7. Image Selection: Choose images that align with your company’s brand values and style. Look for images that reflect your brand’s personality and evoke the desired emotions. Incorporate these images into your presentation, ensuring they are consistent with the chosen design themes. By selecting relevant and brand-aligned images, you create a cohesive visual story.
By incorporating company branding into multiple design themes, you can strengthen your brand identity and create a cohesive visual experience for your PowerPoint presentation. Consistent use of colors, logo placement, typography, graphic elements, custom slide layouts, and brand-aligned images will ensure that your brand is effectively communicated and recognized by your audience.
Ensuring Accessibility and Readability with Multiple Design Themes
When using multiple design themes in your PowerPoint presentation, it’s essential to prioritize accessibility and readability for all audience members. Ensuring that your slides are accessible to individuals with diverse needs and preferences can greatly enhance the effectiveness of your presentation. Here are some strategies to promote accessibility and readability with multiple design themes:
1. Contrast and Legibility: Choose color combinations that provide sufficient contrast between the background and the text. This is especially important for individuals with visual impairments or color vision deficiencies. Aim for a high contrast ratio to ensure legibility, and avoid using color combinations that might cause strain or readability issues.
2. Font Size and Type: Select a font size and type that is easily readable, even from a distance. Consider the viewing environment and the potential limitations of your audience. Use sans-serif fonts, such as Arial or Verdana, as they tend to be more legible on screens. Avoid using overly decorative or script fonts that can be challenging to read.
3. Clear Hierarchy: Establish a clear visual hierarchy within your slides to guide the audience’s attention. Use headings, subheadings, and bullet points to organize the content and facilitate comprehension. Ensure that the font sizes, styles, and formatting consistently indicate the level of importance and structure of the information.
4. Consistent Slide Layout: Maintain a consistent slide layout across different design themes to enhance readability. A consistent structure allows the audience to anticipate where the information will be located on each slide, making it easier to navigate and engage with the content. Avoid dramatic changes in the placement of text or visuals from slide to slide.
5. Alt Text for Images: Provide alternative text (alt text) for images to assist individuals who use screen readers or have visual impairments. Alt text provides a description of the image content, enabling those who can’t see the image to understand its context and meaning. Include concise and descriptive alt text that accurately conveys the purpose or message of the image.
6. Minimal Animation and Transitions: Minimize the use of complex animations and transitions that may be distracting or confusing for individuals with cognitive or visual impairments. Keep animations subtle and focus on enhancing the message rather than adding unnecessary visual effects. Ensure that the pace of animations allows individuals sufficient time for comprehension.
7. Testing and Feedback: Prior to finalizing your presentation, test it with a diverse group of individuals to gather feedback on its accessibility and readability. This can include individuals with disabilities, non-native English speakers, or individuals with varying levels of technical expertise. Incorporate their suggestions and make necessary adjustments to improve accessibility for all users.
By considering accessibility and readability when using multiple design themes in your PowerPoint presentation, you can ensure that all audience members, regardless of their abilities or preferences, can effectively engage with your content. This inclusive approach not only enhances the user experience but also showcases your commitment to delivering information in a clear and accessible manner.
Managing Multiple Design Themes: Organizing and Editing
Managing multiple design themes in your PowerPoint presentation requires careful organization and editing to maintain a cohesive and professional look. Here are some strategies to effectively manage multiple design themes:
1. Plan Ahead: Before starting your presentation, plan how you will incorporate multiple design themes. Outline the different sections or topics of your presentation and determine which design themes are most suitable for each section. This will help you create a roadmap for organizing your slides and ensure consistency throughout.
2. Slide Master: Utilize the Slide Master feature in PowerPoint to streamline the application of design themes. The Slide Master allows you to make global changes to the design elements, such as fonts, colors, and placeholders, which apply to all slides. By modifying the Slide Master, you can ensure a consistent look across slides, even with different design themes.
3. Slide Sorter View: Use the Slide Sorter view in PowerPoint to get a bird’s-eye view of your presentation and easily identify slides with different design themes. This view allows you to rearrange and rearrange slides, ensuring a logical flow while also visually grouping slides with similar design themes together.
4. Consistent Design Elements: Even with different design themes, strive to maintain consistency in certain design elements. This includes using consistent fonts, font sizes, and bullet point styles across different themes. Consistency in these elements will help create familiarity and coherence for your audience.
5. Limit the Number of Themes: While it’s possible to use multiple design themes, it’s important to strike a balance. Using too many design themes can make your presentation look disjointed and overwhelming. Limit the number of themes to maintain visual harmony and avoid confusing your audience.
6. Edit and Refine: Review your slides carefully and ensure that each slide is visually appealing and aligns with the content and the overall purpose of your presentation. Consider removing or reworking slides that don’t fit the design themes or that disrupt the flow. Strive for a smooth transition between slides and an overall cohesive presentation.
7. Seek Feedback: Before finalizing your presentation, seek feedback from colleagues, friends, or trusted individuals. This can provide fresh perspectives on the organization and visual coherence of your presentation. Use their feedback to make necessary adjustments and improve the overall management of multiple design themes.
By implementing these strategies, you can effectively manage multiple design themes in your PowerPoint presentation. Proper organization, utilization of the Slide Master, maintaining design consistency, and seeking feedback will help ensure that your presentation is cohesive, visually appealing, and engaging for your audience.