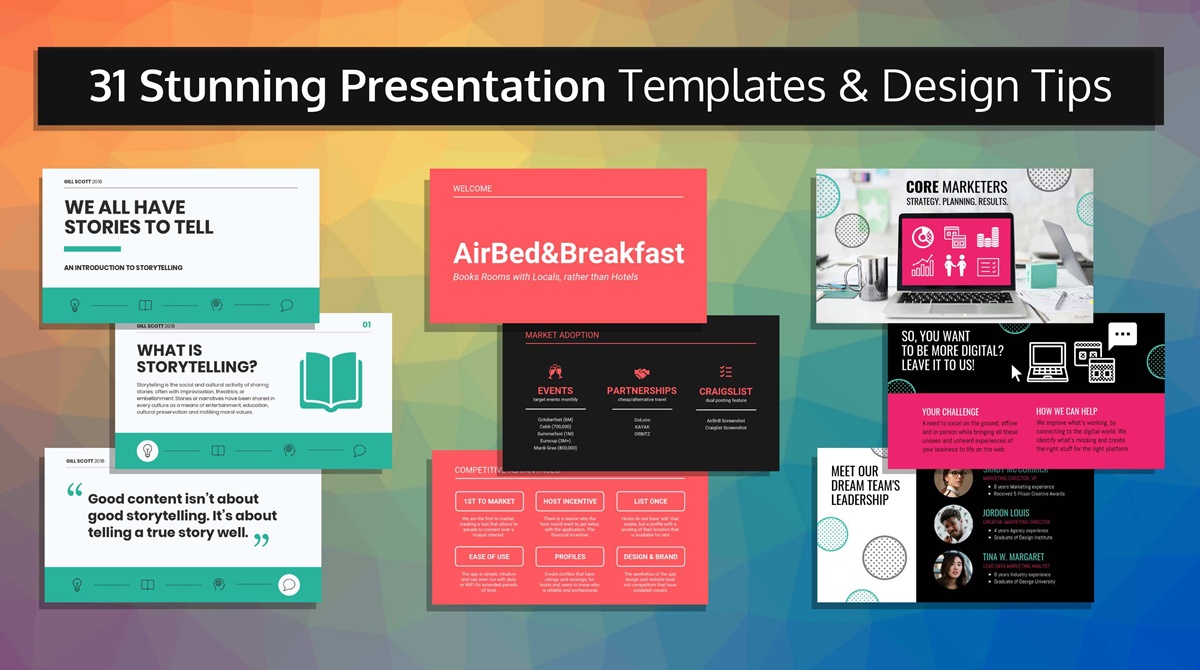What is a PowerPoint Design Template?
A PowerPoint design template is a pre-designed set of slides that serve as a foundation for creating professional and visually appealing presentations. It consists of a collection of layouts, color schemes, fonts, and graphics that can be applied to different slides within a presentation. Templates allow users to maintain consistency and save time by providing a unified look and feel across multiple slides.
These templates often include placeholders for text, images, graphs, and other multimedia elements, eliminating the need to start from scratch and design each slide individually. They are designed to be easily customizable, allowing users to modify the content and layout while preserving the overall branding and style.
PowerPoint design templates are used by individuals, businesses, educators, and professionals in various industries. They can be employed for presentations in conferences, board meetings, sales pitches, training sessions, and more. Templates offer a convenient way to create visually captivating slideshows without extensive design knowledge or skills.
PowerPoint design templates are available in various file formats, such as .pptx and .potx, and can be accessed through PowerPoint’s built-in template library, third-party websites, or through customized templates created by organizations for internal use.
It is important to note that PowerPoint design templates are different from themes, which primarily focus on the overall visual style and background design. Templates provide a more comprehensive set of design elements and layout options for individual slides.
Why Use a PowerPoint Design Template?
Using a PowerPoint design template offers several advantages when it comes to creating presentations that are professional, visually engaging, and consistent. Here are some compelling reasons to consider using a template for your PowerPoint presentations:
- Saves time and effort: Templates provide a ready-made framework for your slides, saving you from starting from scratch. With pre-designed layouts and styles, you can create a polished presentation in a fraction of the time.
- Consistency: Templates ensure that every slide in your presentation adheres to the same design guidelines, making your presentation visually cohesive. This consistency not only enhances the professional look of your slides but also helps the audience focus on the content without distraction.
- Branding: PowerPoint design templates can be customized to incorporate your organization’s branding elements, such as logos, color schemes, and fonts. This helps reinforce your brand identity and creates a sense of familiarity and unity in your presentations.
- Visual appeal: Templates often come with visually appealing designs and layouts crafted by professional designers. These designs can elevate the overall aesthetics of your presentation, making it more engaging and impactful.
- User-friendly: Templates are designed to be user-friendly, even for individuals with limited design skills. They often include placeholders and guides to help you insert your content seamlessly, ensuring that your slides are visually balanced and well-structured.
- Adaptability: Templates can be customized to suit your specific needs and preferences. You can modify the color scheme, fonts, graphics, and layouts to align with your presentation’s topic or adapt it to your organization’s visual style.
- Effortless updates: If you need to make updates to your presentation, using a template simplifies the process. By making changes to the template, all slides connected to it will automatically reflect the updates, saving you the time and effort of making changes slide by slide.
Overall, utilizing a PowerPoint design template streamlines the presentation creation process, ensures consistency and professionalism, and enhances the visual impact of your slides. Whether you’re a business professional, educator, or student, using a template can help you deliver impressive presentations with ease.
Benefits of Using a PowerPoint Design Template
Using a PowerPoint design template offers numerous benefits that can greatly enhance your presentations. Here are some key advantages of using a template:
- Consistency: One of the major benefits of using a PowerPoint design template is the ability to maintain consistency throughout your presentation. With a template, you can ensure that every slide follows the same visual guidelines, including font styles, colors, and layouts. This consistency not only adds a professional touch to your presentation but also helps the audience focus on the content without being distracted by inconsistent design elements.
- Time savings: Templates provide a foundation for your slides, saving you the time and effort of starting from scratch. Instead of designing each slide individually, you can simply customize the pre-designed template to fit your content. This time-saving feature allows you to focus your efforts on crafting a compelling message rather than getting caught up in design details.
- Efficiency: PowerPoint design templates enable you to work efficiently by streamlining the presentation creation process. By using pre-defined layouts and placeholders, you can easily insert your content into the template, ensuring that it is visually balanced and aesthetically pleasing. This efficiency is especially valuable when creating presentations with tight deadlines or when you need to frequently update your slides.
- Professional appearance: Templates are crafted by professional designers, meaning they are visually appealing and have a polished look. By using a design template, you can instantly elevate the visual appeal of your presentation and impress your audience. This professional appearance also reflects positively on your brand or organization and can help establish credibility.
- Branding: PowerPoint design templates can be customized to include your organization’s branding elements, such as logos, colors, and fonts. By incorporating your brand identity into your presentation, you can reinforce brand recognition and create a cohesive visual experience for your audience.
- Flexibility: While templates provide a structured framework, they also offer flexibility to personalize your presentation. You can easily modify the template’s elements, such as colors, fonts, and graphics, to align with your specific needs and preferences. This flexibility allows you to create unique presentations while still maintaining a consistent visual style.
- Professional guidance: Design templates are created by professionals who understand the principles of effective design. By using a template, you can benefit from their expertise and ensure that your presentation follows best practices in terms of visual hierarchy, readability, and balance.
Overall, using a PowerPoint design template can save you time, enhance the visual appeal of your presentations, and maintain consistency throughout your slides. Whether you are delivering a business presentation, academic lecture, or sales pitch, leveraging the benefits of a design template can help you create impactful and engaging presentations.
How to Create a PowerPoint Design Template
Creating a PowerPoint design template involves a few key steps to ensure that your template meets your specific needs and reflects your desired visual style. Here’s a step-by-step guide to help you create your own PowerPoint design template:
- Plan your design: Before you start creating your template, it’s important to plan out the design elements you want to incorporate. Consider the color scheme, font styles, graphics, and overall layout that align with your brand or presentation theme.
- Access the slide master: Open PowerPoint and navigate to the “View” tab. Click on “Slide Master” to access the slide master view, which allows you to modify the overall layout of your template.
- Edit slide master: In the slide master view, you can make changes to the slide layouts, such as adding placeholders for text, images, and other content. Customize the fonts, colors, and background to match your desired design. Remember to consider the hierarchy of your content and ensure readability.
- Create slide layouts: Once you have edited the slide master, you can create different slide layouts to accommodate various types of content. Add placeholders for titles, text, images, charts, and other elements that you frequently use in your presentations. This allows for consistency and quick content insertion.
- Set default styles: Set default font styles and colors that will be applied to all slides using the template. This ensures consistency and saves time by automatically formatting newly inserted content.
- Save the template: Once you have customized the slide master and created the desired slide layouts, save your template by going to “File” and selecting “Save As.” Choose the appropriate file format (such as .potx) and give your template a descriptive name.
- Test and revise: Test your template by creating a sample presentation. Make sure that the layout, fonts, and other design elements are functioning as intended. Revise and make any necessary adjustments to further refine your template.
Remember, creating a PowerPoint design template is an iterative process. Continuously evaluate and update your template based on user feedback and changing design trends to ensure that it remains relevant and effective.
Elements of a PowerPoint Design Template
A PowerPoint design template consists of several essential elements that work together to create a cohesive and visually appealing presentation. Here are the key elements typically found in a PowerPoint design template:
- Slide layouts: Slide layouts determine the arrangement of placeholders for text, images, charts, and other content on each slide. Templates often provide a variety of pre-designed slide layouts to choose from, allowing you to easily customize the structure of your presentation.
- Color scheme: The color scheme of a template sets the overall tone and mood of the presentation. It consists of a collection of complementary colors that are used consistently throughout the slides. Templates typically include a primary color scheme and may include secondary color variations for accent elements.
- Fonts: Fonts play a crucial role in the overall design and readability of a presentation. Templates often include pre-selected fonts that are visually appealing and align with the intended style of the template. There may be separate font styles for headings, subheadings, and body text, ensuring visual hierarchy and coherence.
- Graphics and images: Templates may feature pre-designed graphics, icons, or images that can be easily inserted into slides. These elements add visual interest and help convey information effectively. Templates often provide placeholder image frames or recommended image sizes to ensure proper placement.
- Background design: The background design sets the visual backdrop for each slide. It can be a solid color, gradient, pattern, or even an image. Templates offer a range of background options that harmonize with the overall design and enhance visual appeal.
- Transitions and animations: Some templates may include pre-defined slide transitions and animations to add movement and interactivity to the presentation. These effects can be applied to individual slides or throughout the entire presentation, enhancing the overall visual experience.
- Branding elements: For corporate presentations, templates often incorporate branding elements such as company logos, taglines, and slogans. These elements ensure consistency with the organization’s visual identity and contribute to brand recognition.
These elements work together to create a cohesive and visually appealing presentation. When designing or selecting a PowerPoint design template, consider how these elements align with your presentation’s purpose, audience, and desired visual aesthetic. Customizing these elements to fit your specific needs will help create a unique and visually engaging presentation.
Customizing a PowerPoint Design Template
A PowerPoint design template provides a foundation for your presentation and can be easily customized to suit your specific needs. Here are some ways to customize a PowerPoint design template:
- Changing colors: Templates often offer predefined color schemes, but you can customize them to match your branding or personal preferences. Modify the color palette by selecting colors from the template or creating your own custom colors.
- Modifying fonts: Templates come with pre-selected fonts, but you can change them to align with your design or brand guidelines. Select fonts that are visually appealing, readable, and consistent with the tone of your presentation.
- Updating visuals: Templates may include placeholder images or graphics. Replace these with relevant visuals that enhance your message and resonate with your audience. Ensure the images are high-quality and properly sized to maintain visual balance.
- Altering layouts: Customize the slide layouts by adding, removing, or rearranging placeholders to accommodate your content. Adjust the size and position of placeholders to create a visually balanced and organized layout.
- Applying slide transitions and animations: Enhance the visual experience by applying slide transitions and animations to engage your audience. Choose from a range of predefined options or create custom transitions and animations that complement your content.
- Adding or removing slide elements: Templates may include elements such as headers, footers, logo placeholders, or additional content. Customize the template by adding or removing these elements based on your presentation requirements.
- Using master slides: Take advantage of PowerPoint’s slide master view to customize the underlying template structure. Make changes to the master slide, and those changes will be automatically applied to all slides using that layout.
- Saving customizations: Once you have customized the design template to your satisfaction, save it as a separate file, preserving the original template for future use.
Remember, the goal of customization is to align the PowerPoint design template with your unique content, branding, and presentation style. Be mindful of maintaining consistency, readability, and visual appeal throughout your customizations to create a polished and professional final product.
Best Practices for Using PowerPoint Design Templates
Achieving the most effective and impactful use of a PowerPoint design template involves following certain best practices. Here are some key guidelines to help you make the most of your template:
- Keep it simple: Avoid cluttering your slides with excessive text or graphics. Stick to the essentials and use concise bullet points to convey your message effectively. Remember, less is often more when it comes to presentation design.
- Maintain consistency: Consistency is key to a professional-looking presentation. Ensure that your fonts, colors, and slide layouts remain consistent throughout the presentation. This creates a cohesive and visually pleasing experience for your audience.
- Use high-quality visuals: If your template includes placeholders for images or graphics, choose high-quality visuals that enhance your message. Use relevant and impactful visuals to support your content and engage your audience visually.
- Consider readability: Select fonts and font sizes that are easy to read from a distance. Avoid using fonts that are overly intricate or too small. Make sure the text has enough contrast with the background to ensure readability.
- Customize with purpose: Tailor the template to your specific needs and preferences, but do so with purpose. Ensure that any customizations enhance the visual appeal and support the content of your presentation, rather than detracting from it.
- Highlight key points: Use visual cues such as bold text, bullet points, or icons to highlight key points and make them stand out. This helps your audience grasp important information quickly and efficiently.
- Avoid excessive animations: While animations can add interest to your presentation, use them sparingly and purposefully. Avoid excessive or distracting animations that may detract from the content or confuse your audience.
- Practice restraint: When it comes to design elements, exercise restraint and avoid overloading your slides with unnecessary visuals or effects. Focus on creating a clean and intuitive visual flow that supports your content without overwhelming your audience.
- Ensure compatibility: If you plan to share your presentation with others, ensure compatibility between your customized template and the software version used by others. Consider saving a separate copy of your template in the appropriate file format for maximum compatibility.
- Review and proofread: Before presenting, review your slides for any errors or inconsistencies. Proofread your text, check for typos, and ensure that all visuals and elements are properly aligned.
By following these best practices, you can maximize the impact of your PowerPoint design template and deliver engaging and effective presentations that captivate your audience.
Where to Find PowerPoint Design Templates
When searching for PowerPoint design templates, you have several options to choose from. Here are some popular sources where you can find a wide selection of templates:
- Microsoft Office: The official Microsoft Office website and PowerPoint itself offer a diverse selection of built-in templates. Access the template library through PowerPoint by selecting “File” > “New” to browse and download templates that suit your needs.
- Third-party websites: There are numerous websites that specialize in providing PowerPoint design templates. Websites like SlideHunter, SlideModel, and 24Slides offer a wide range of templates for various industries, topics, and presentation styles. Most of these sites provide both free and premium templates for download.
- Professional design services: If you are looking for a custom-designed template that aligns perfectly with your branding or presentation requirements, hiring a professional design service can be a great option. These services can create a tailored template specifically for your organization or personal use.
- Online marketplaces: Platforms such as Envato Elements, GraphicRiver, and Creative Market offer a curated collection of PowerPoint templates created by professional designers. These marketplaces often have a wide variety of templates available for purchase.
- Template communities and forums: Online communities and forums dedicated to PowerPoint users can be a valuable resource for finding templates. Websites like Presentation Magazine and Reddit’s r/PowerPoint subreddit have active communities where users share and exchange templates.
- Organization-specific libraries: Many organizations maintain their own libraries of PowerPoint templates for internal use. Check with your organization’s marketing or design team to see if they have a customized template that aligns with your branding and style guide.
When choosing a template source, consider factors such as the quality of the templates, the level of customization options, the license terms, and the compatibility with your PowerPoint version. Ensure that the templates you choose meet your specific needs in terms of design, content, and presentation objectives.
Remember, whether you opt for a free template or invest in a premium one, selecting the right PowerPoint design template can significantly enhance the visual impact and effectiveness of your presentations.
Common Mistakes to Avoid in PowerPoint Design Templates
While PowerPoint design templates can be an invaluable tool for creating professional and visually appealing presentations, there are some common mistakes that should be avoided. By being aware of these mistakes, you can ensure that your template enhances your presentation rather than detracting from it. Here are some common mistakes to avoid when using PowerPoint design templates:
- Overcrowding slides: One of the most common mistakes is trying to include too much information on a single slide. Avoid overcrowding your slides with excessive text or complex graphics. Keep your content concise and focus on showcasing essential information.
- Too many flashy animations: While animations can make your presentation more dynamic, excessive use of animations or transitions can be distracting. Use animations sparingly and purposefully to draw attention to key points, rather than overwhelming your audience with constant movement.
- Ignoring readability: Font choice and size are crucial factors in ensuring that your content is easy to read. Avoid using small or intricate fonts that may be difficult to read from a distance. Ensure there is sufficient contrast between the text and background for optimal legibility.
- Lack of consistency: Inconsistency in design elements can make your presentation appear unprofessional. Stick to a consistent color scheme, font styles, and layout throughout your slides to create a cohesive and visually appealing presentation.
- Ignoring branding guidelines: If you are creating a presentation for your organization, it’s important to adhere to your brand’s visual identity guidelines. Avoid deviating from the approved color schemes, logos, and font styles that represent your brand to maintain brand consistency.
- Using low-quality visuals: Images or graphics used in your template should be of high quality and relevant to your content. Avoid using pixelated or low-resolution visuals, as they can negatively impact the overall impression of your presentation.
- Complex charts or graphs: While visualizing data can enhance understanding, avoid using overly complex charts or graphs that confuse your audience. Keep your data visualizations clear, concise, and easy to interpret.
- Failure to customize: Simply using a template without customizing it to fit your content and style can make your presentation appear generic. Take the time to tailor the template to your specific needs, incorporating your branding and making necessary design adjustments.
- Excessive use of bullet points: While bullet points can help organize information, too many can make your slides appear cluttered. Use bullet points sparingly and consider alternative ways to present your content, such as visuals or narrative storytelling.
- Not proofreading: Spelling mistakes, typos, or grammatical errors can undermine the credibility of your presentation. Always proofread your slides thoroughly before presenting to avoid any embarrassing mistakes.
By avoiding these common mistakes, you can ensure that your PowerPoint design template enhances your presentation by providing a visually appealing and effective foundation for your content.
Examples of Successful PowerPoint Design Templates
Successful PowerPoint design templates can serve as inspiration for creating visually captivating and effective presentations. Here are a few examples of well-executed PowerPoint design templates:
- Minimalist Template: A minimalist design template focuses on clean lines, ample white space, and limited use of colors. It often uses simple, stylish fonts and incorporates strategic positioning of visuals to create a modern and visually appealing presentation.
- Creative Template: Creative templates utilize out-of-the-box designs, unique layouts, and eye-catching visuals to engage the audience. They often integrate unconventional color schemes, innovative typography, and playful animations to create a memorable and visually impactful presentation.
- Corporate Template: Corporate templates maintain a professional and consistent look while incorporating branding elements such as company logos, typography, and color schemes. These templates often follow a structured layout format, making it easy to present information in a clear and organized manner.
- Educational Template: Educational templates are designed specifically for academic or training purposes. They usually include a combination of text, visuals, and interactive elements to engage learners and facilitate effective knowledge transfer. These templates often focus on readability, simplicity, and the ability to present complex information in a concise manner.
- Infographic Template: Infographic templates are perfect for visually presenting data, statistics, or processes. They use icons, illustrations, and graphical elements to simplify complex information and make it easier to understand. These templates often involve creative ways of visualizing information, helping to create engaging and memorable presentations.
Successful PowerPoint design templates are versatile and tailored to their respective purposes. They maintain consistency, enhance the visual appeal, and make it easy for presenters to convey their message effectively. Remember, these examples are meant to inspire and guide you in creating your own unique and impactful PowerPoint design template.