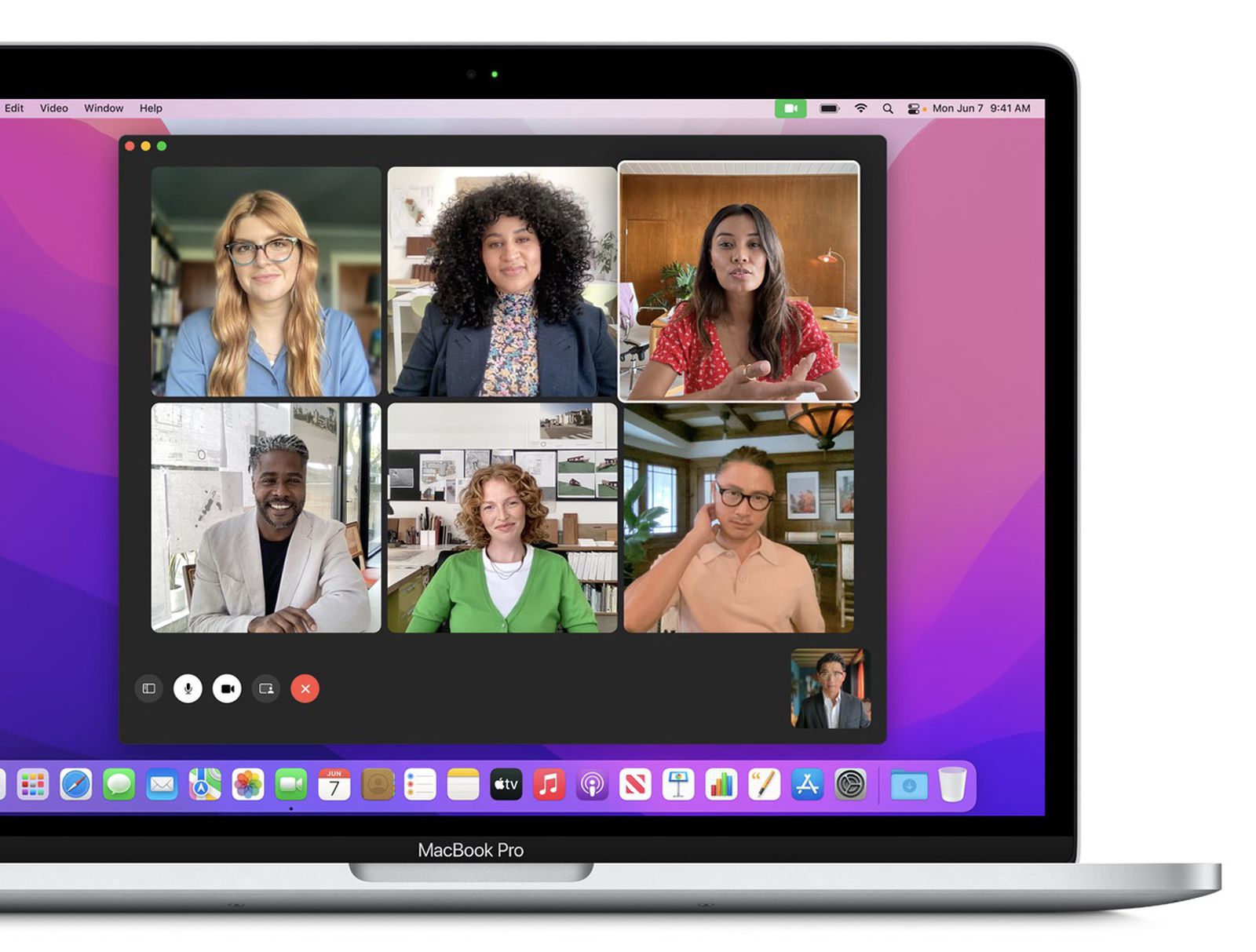The Importance of FaceTime
FaceTime has become an integral part of modern communication, allowing people to connect with their loved ones, friends, and colleagues in real-time. With its user-friendly interface and high-quality video and audio capabilities, FaceTime has revolutionized the way we interact with each other.
One of the key reasons why FaceTime is so important is its ability to bridge the gap between long-distance relationships. Whether it’s connecting with family members across the globe or staying in touch with friends who live in different cities, FaceTime provides a sense of closeness that cannot be replicated through mere phone calls or text messages.
FaceTime also plays a crucial role in the business world. With the rise of remote work and virtual meetings, FaceTime has become an essential tool for conducting interviews, collaborating with colleagues, and presenting ideas. Its crystal-clear video quality and reliable connectivity make it an ideal choice for professional communication.
Beyond personal and professional use, FaceTime has enabled countless special moments to be shared. From witnessing a child’s first steps to celebrating birthdays and anniversaries, FaceTime allows us to be present for important milestones, even when we can’t be physically present.
Furthermore, FaceTime facilitates easy communication for individuals with disabilities or health conditions that restrict their ability to travel. It serves as a lifeline for those who may be isolated, providing them with a means to connect with the outside world and maintain social connections.
Additionally, FaceTime contributes to the overall well-being of individuals by reducing feelings of loneliness and promoting a sense of belonging. As humans, we thrive on social interaction, and FaceTime provides a platform for meaningful connections, even when distance separates us.
Is FaceTime Available on Windows?
FaceTime, developed by Apple Inc., is a video and audio calling application that is exclusive to Apple devices such as iPhone, iPad, and Mac. Unfortunately, FaceTime is not directly available for Windows users.
Apple has kept FaceTime restricted to its own ecosystem, which means Windows users cannot download and install the FaceTime app on their PCs. This has led many Windows users to wonder if there are any alternatives or workarounds to use FaceTime on their Windows devices.
While FaceTime may not be accessible on Windows, there are several alternatives available that offer similar functionalities. Applications like Skype, Zoom, Google Meet, and Microsoft Teams are popular choices for video calls on Windows. These platforms allow you to connect with others through video and audio calls, and they are compatible with both Windows and other operating systems.
Another option for Windows users is to use web-based versions of communication apps. Many of these applications offer browser-based access, allowing you to make video calls without the need for a dedicated software installation. For example, Skype offers a web version that can be accessed through the browser on your Windows PC.
Furthermore, there are emulators and third-party apps available that claim to provide FaceTime functionality on Windows. Emulators, such as Bluestacks, allow you to run Android apps on your Windows computer. By installing the FaceTime app in an Android emulator, you may be able to use FaceTime features on your Windows device. However, it’s important to note that these methods come with limitations and may not provide the same seamless experience as using FaceTime on Apple devices.
Lastly, if you have a dual-boot setup with macOS and Windows on your PC, you can switch to macOS to use FaceTime natively. However, this requires a Mac operating system installation alongside your Windows OS, which may not be feasible or practical for all users.
Alternatives to FaceTime on Windows
While FaceTime may not be available on Windows, there are several alternative applications that offer similar video calling capabilities. These alternatives provide Windows users with the opportunity to connect with their friends, family, and colleagues through high-quality video and audio calls. Let’s explore some popular alternatives to FaceTime for Windows:
- Skype: Skype is one of the most widely used video calling applications available for Windows. It offers features such as video and audio calls, group chats, screen sharing, and file sharing. Skype is compatible with both Windows and other operating systems, making it an excellent choice for cross-platform communication.
- Zoom: Zoom gained immense popularity in recent years for its ease of use and robust video conferencing capabilities. It allows users to host and join virtual meetings, conduct webinars, and collaborate with others through video calls. Zoom is available for Windows and offers a range of features, including screen sharing, virtual backgrounds, and chat options.
- Google Meet: Google Meet, part of the G Suite collaboration tools, is designed for seamless video conferencing. It allows users to schedule and join meetings, share screens, and collaborate in real-time. Google Meet works well on both Windows and other operating systems and is particularly useful for teams and businesses using Google services.
- Microsoft Teams: Microsoft Teams is a comprehensive communication and collaboration platform that integrates with Microsoft Office 365. It offers video and audio calling, instant messaging, file sharing, and collaboration features. Microsoft Teams is a suitable alternative for Windows users, especially those who rely on Microsoft’s productivity tools.
- WhatsApp Web: While primarily a mobile messaging app, WhatsApp also provides a web version that allows video and audio calling. By accessing WhatsApp Web through your browser, you can make calls to other WhatsApp users on various platforms, including Windows. This option is convenient if you already use WhatsApp on your mobile device.
These alternatives offer various features and functionalities, making them suitable for different needs and preferences. Depending on your requirements, you can choose the one that best fits your communication needs on Windows.
Method 1: Using FaceTime on Windows via Web Browser
While FaceTime may not be directly available for Windows, one method to use FaceTime on your Windows device is through a web browser. This method takes advantage of web-based applications that mimic FaceTime functionality. Here’s how you can use FaceTime on Windows using a web browser:
- Choose a FaceTime alternative: Look for reputable web-based video calling applications that offer similar features to FaceTime. Applications like Jitsi Meet, Appear.in, and Whereby are popular choices with browser compatibility.
- Launch the web application: Open your preferred web browser on your Windows device and visit the website of the chosen FaceTime alternative. These applications typically require you to create an account or join a session by entering a unique URL or room name.
- Grant necessary permissions: When prompted, grant the necessary permissions for your web browser to access your microphone and camera. This is essential for video and audio calling functionality.
- Invite or join a call: Depending on the application, you can either invite others to join your call by sending them a link or join an existing call by entering the provided link or room name. This allows you to connect and communicate with others through video and audio calls on your Windows device.
- Utilize additional features: Explore the additional features offered by the web-based application, such as screen sharing, chat options, and file sharing. These features can enhance your communication experience and make it more versatile.
It’s important to note that using FaceTime alternatives through a web browser may not provide the exact same experience as using FaceTime on Apple devices. There may be differences in features, user interface, and call quality. However, this method offers a viable solution for Windows users who want to communicate using a FaceTime-like application.
Remember to choose a reputable and secure web-based application, and ensure that you are using a reliable and up-to-date web browser for the best performance and security while using FaceTime alternatives on Windows.
Method 2: Using FaceTime on Windows via Emulators
Another method to use FaceTime on your Windows device is by utilizing Android emulators. Emulators allow you to run Android applications on your Windows computer, which means you can potentially install and use the FaceTime app. Here’s how you can use FaceTime on Windows using emulators:
- Choose a reliable emulator: Select an Android emulator that is compatible with your Windows operating system. Popular options include Bluestacks, Nox Player, and LDPlayer. Ensure that you download the emulator from the official website to avoid any security risks.
- Install the emulator: Follow the instructions provided by the emulator’s website to download and install it on your Windows computer. This may involve running the installer file and configuring the necessary settings for the emulator to function correctly.
- Set up the emulator: Launch the emulator and go through the initial setup process. This typically involves signing in with your Google account to access the Google Play Store within the emulator.
- Search and install FaceTime: Open the Google Play Store within the emulator and search for the FaceTime app. If the official FaceTime app is not available, there may be alternative apps that provide similar functionality. Install the desired app onto the emulator.
- Configure the app: Once the app is installed, launch it within the emulator. Follow any setup instructions or prompts to configure the app and sign in with your Apple ID or create a new account if required.
- Connect and make calls: With the app successfully set up, you can now use it to connect with your contacts and make FaceTime-like video and audio calls on your Windows device. Enjoy the FaceTime experience within the emulator!
It’s worth noting that while emulators provide a way to use FaceTime on Windows, they may not offer the same seamless experience as using FaceTime on Apple devices. Emulators can sometimes be resource-intensive and may impact the performance of your computer. Additionally, some features or functionalities of the FaceTime app may not work as expected within the emulator.
Ensure that you download emulators and apps from trusted sources, as using unofficial or modified versions may pose security risks. Regularly update the emulator and any installed apps to benefit from bug fixes and new features, enhancing your FaceTime-like calling experience on Windows.
Method 3: Using FaceTime on Windows via Third-Party Apps
If you are unable to use FaceTime on your Windows device through web browsers or emulators, another option is to explore third-party apps that offer similar video calling features. These apps may not have the official FaceTime branding, but they aim to provide a comparable experience. Here’s how you can use FaceTime on Windows using third-party apps:
- Research and select trusted apps: Look for reputable third-party apps that offer video calling functionality. Popular choices include Skype, Zoom, and Google Duo. Ensure that the app you choose matches your preferences and requirements.
- Download and install the app: Visit the official website or app store of the selected app and download the installer file. Follow the installation instructions to properly install the app on your Windows device.
- Create an account or sign in: Launch the installed app and create a new account or sign in with your existing account if prompted. Set up the necessary settings and permissions to enable video and audio calling functionality.
- Add contacts and initiate calls: Once you have set up the app, add your contacts or connect with them through their usernames or contact information. From there, you can initiate video calls, voice calls, or even group calls with your contacts who also have the same app installed on their devices.
- Explore additional features: Many third-party video calling apps offer additional features such as screen sharing, virtual backgrounds, and chat options. Take advantage of these features to enhance your communication experience on your Windows device.
While these third-party apps may not replicate the exact functionalities of FaceTime, they provide reliable and feature-rich video calling experiences on Windows. It’s important to note that both you and the person you are contacting must have the same app installed to communicate seamlessly.
Remember to consider privacy and security when using third-party apps. Ensure that you download the apps from official sources and review the app’s privacy policy to understand how your data is handled and protected. Regularly update the app to benefit from bug fixes and new features, ensuring a smooth and secure video calling experience on your Windows device.
Method 4: Using FaceTime on Windows via Dual Booting
If you’re determined to use FaceTime on your Windows device and are open to more advanced methods, one option is to set up a dual boot system with both macOS and Windows. Dual booting allows you to have two operating systems on your computer, enabling you to switch between them as needed. Here’s how you can use FaceTime on Windows via dual booting:
- Check system requirements: Ensure that your Windows device meets the minimum system requirements for running macOS. This includes compatible hardware components and enough disk space for installation.
- Obtain a macOS installation: Obtain a legal copy of the macOS installation files. This can typically be done through purchasing a copy from the Apple website or obtaining the installation files from a trusted source.
- Create a bootable macOS USB: Use a tool like Unibeast or DiskMaker X to create a bootable USB drive with the macOS installation files. Follow the instructions provided by the tool to properly create the bootable USB drive.
- Partition your hard drive: Allocate a separate partition on your hard drive to install macOS. This partition will serve as the space dedicated to running macOS alongside Windows. Be cautious as partitioning can lead to potential data loss, so ensure you have backups of your important files.
- Install macOS: Restart your computer and boot from the bootable USB drive. Follow the installation process to install macOS on the previously created partition. Once the installation is complete, you will have a dual boot system with both macOS and Windows.
- Activate FaceTime on macOS: Launch macOS and sign in with your Apple ID. Activate FaceTime on macOS by opening the FaceTime app and signing in with your Apple ID credentials. You can now use FaceTime on macOS whenever you boot into macOS.
- Switch between operating systems: Restart your computer and choose the operating system you want to boot into during the startup process. This will allow you to switch between macOS and Windows and utilize FaceTime whenever you use macOS.
Using dual booting to access FaceTime on Windows requires technical knowledge and carries the risk of potentially affecting your computer’s system stability. Additionally, this method may also affect your warranty, so proceed with caution and ensure that you understand the implications.
It’s worth noting that this method requires you to allocate a significant amount of disk space to macOS, which may limit the available space for Windows and other applications. Regularly update both operating systems to benefit from the latest security patches and feature enhancements, ensuring a smooth and secure experience on your dual boot system.
The Pros and Cons of Using FaceTime on Windows
While FaceTime may not be directly available on Windows, there are methods to use FaceTime-like applications on the Windows platform. However, it’s important to consider the pros and cons before deciding to utilize FaceTime on Windows. Here are some key factors to consider:
Pros:
- Seamless integration: FaceTime is known for its seamless integration with Apple devices, offering a user-friendly interface and intuitive features. By using FaceTime-like applications on Windows, you can potentially experience a similar level of integration and convenience.
- Quality audio and video calls: FaceTime is renowned for its high-quality audio and video calls. By utilizing FaceTime alternatives on Windows, you can still enjoy excellent audio and video quality during your calls, as long as you have a stable internet connection.
- Cross-platform compatibility: Many FaceTime alternatives are compatible with multiple operating systems, including Windows. This offers the advantage of being able to connect with friends, family, or colleagues regardless of the devices they are using.
- Additional features: FaceTime alternatives often come with additional features such as screen sharing, chat options, virtual backgrounds, and more. These features can enhance your communication experience on Windows and provide more versatility during your calls.
Cons:
- Lack of official FaceTime: The primary drawback is that FaceTime itself is not officially available on Windows. This means you won’t have access to the exact features and functionalities that FaceTime provides on Apple devices, which may be a downside for users who are familiar and prefer the FaceTime experience.
- Potential limitations: FaceTime alternatives on Windows may have limitations in terms of compatibility, performance, or features. It’s essential to thoroughly research and choose reliable apps that meet your requirements and provide a satisfactory user experience.
- Privacy and security: When using third-party apps or emulators to access FaceTime-like functionality, it’s crucial to consider the privacy and security aspects. Ensure that the apps or software you use are from trusted sources, and review their privacy policies to understand how your data will be handled and protected.
- Different user experience: While FaceTime alternatives aim to replicate the FaceTime experience, there may be differences in terms of user interface, navigation, and overall user experience. Some users may find it challenging to adjust to these differences when transitioning from FaceTime on Apple devices to FaceTime-like applications on Windows.
By carefully evaluating the pros and cons, you can make an informed decision about using FaceTime alternatives on Windows. Consider your specific needs, preferences, and the importance of seamless integration and official FaceTime features before proceeding.