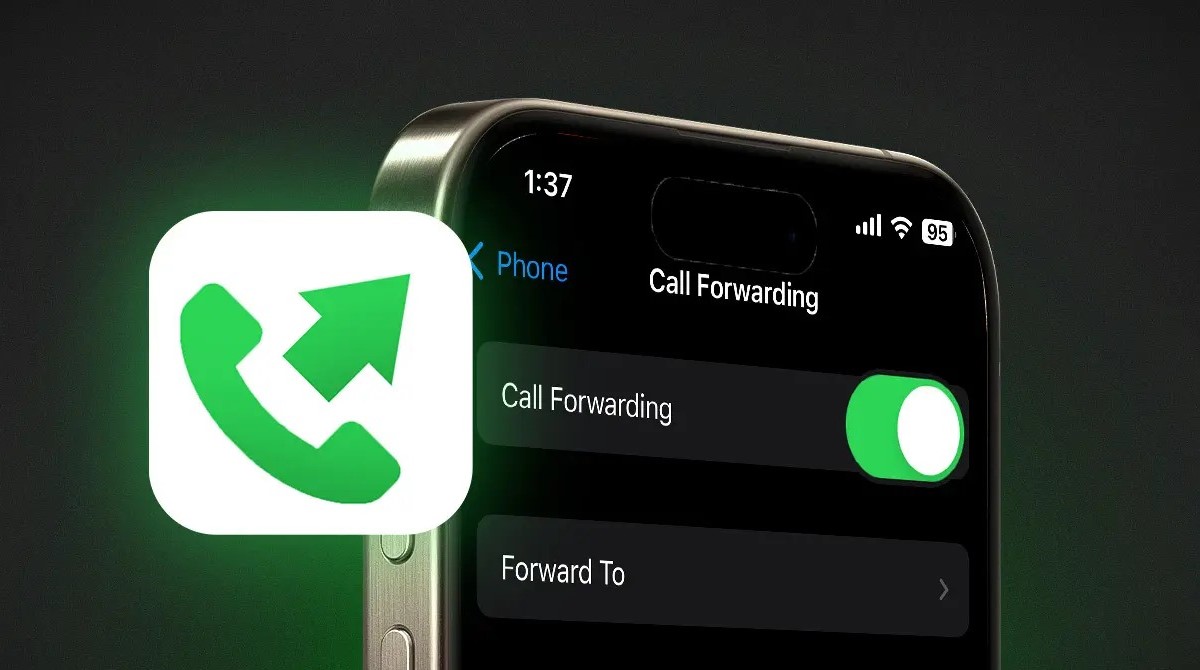Setting up call forwarding
Call forwarding is a convenient feature that allows you to redirect incoming calls to another phone number. Whether you're expecting an important call while you're away from your Google Pixel 6 or simply want to ensure that you never miss a call, setting up call forwarding is a simple and effective solution.
To begin, open the Phone app on your Google Pixel 6. Next, tap on the three-dot menu icon located at the top right corner of the screen to access the app's settings. From the dropdown menu, select "Settings" to proceed to the next step.
Once you're in the Settings menu, tap on the "Calls" option. This will open a list of call-related settings, including "Call forwarding." Tap on "Call forwarding" to access the call forwarding options.
You will then be presented with several call forwarding options, such as "Always forward," "Forward when busy," "Forward when unanswered," and "Forward when unreachable." Select the option that best suits your needs. For instance, if you want all calls to be forwarded to another number, choose "Always forward." If you only want calls to be forwarded when your phone is busy, select "Forward when busy."
After choosing the appropriate call forwarding option, you will be prompted to enter the phone number to which you want your calls forwarded. Once you've entered the desired number, tap "Enable" or "Turn on" to activate call forwarding.
It's worth noting that call forwarding settings may vary depending on your carrier and plan. Some carriers may offer additional call forwarding options, such as conditional call forwarding, which allows you to customize call forwarding based on specific conditions, such as when your phone is unreachable or when there's no answer.
By following these simple steps, you can easily set up call forwarding on your Google Pixel 6, ensuring that you never miss an important call, even when you're unable to answer your phone. Whether you're traveling, in a meeting, or simply unable to take calls, call forwarding provides a seamless solution to stay connected at all times.
Using the phone app to forward calls
The Phone app on your Google Pixel 6 offers a straightforward method to manage call forwarding settings. This feature is especially useful when you need to redirect incoming calls to an alternate number, ensuring that you remain accessible even when you're unable to answer your phone. Here's a detailed guide on how to utilize the phone app to forward calls seamlessly.
-
Accessing the Phone App Settings: Begin by launching the Phone app on your Google Pixel 6. Upon opening the app, you'll notice the three-dot menu icon located at the top right corner of the screen. Tap on this icon to reveal a dropdown menu.
-
Navigating to Call Forwarding Settings: From the dropdown menu, select the "Settings" option. This action will direct you to the app's settings menu, where you can explore various call-related configurations.
-
Exploring Call Forwarding Options: Within the settings menu, locate and tap on the "Calls" option. This will unveil a range of call-related settings, including the pivotal "Call forwarding" feature. By selecting "Call forwarding," you'll gain access to a suite of call forwarding options tailored to your preferences.
-
Selecting Call Forwarding Preferences: You'll encounter multiple call forwarding options, each designed to address specific scenarios. These options include "Always forward," "Forward when busy," "Forward when unanswered," and "Forward when unreachable." Choose the option that aligns with your requirements.
-
Configuring Call Forwarding Settings: After selecting the appropriate call forwarding option, you'll be prompted to input the phone number to which you want your calls forwarded. Once you've entered the desired number, proceed to enable or turn on call forwarding.
By leveraging the Phone app on your Google Pixel 6, you can effortlessly manage call forwarding settings to suit your unique needs. Whether you're in a meeting, traveling, or simply occupied, call forwarding empowers you to stay connected by seamlessly redirecting calls to an alternate number. This streamlined process ensures that you never miss important calls, reinforcing the convenience and reliability of the Google Pixel 6's call management capabilities.
Using the settings menu to forward calls
Utilizing the settings menu to forward calls on your Google Pixel 6 provides an alternative approach to managing call forwarding preferences. This method offers a comprehensive way to configure call forwarding settings, catering to diverse scenarios and ensuring seamless call management. Here's a detailed exploration of the steps involved in leveraging the settings menu to forward calls effectively.
-
Accessing the Settings Menu:
To initiate the process, navigate to the home screen of your Google Pixel 6 and locate the "Settings" app. Upon launching the app, scroll through the menu to find the "Network & internet" section. Tap on this section to unveil a range of network-related settings, including call forwarding options. -
Exploring Call Forwarding Settings:
Within the "Network & internet" section, locate and tap on the "Call forwarding" option. This action will lead you to a dedicated interface where you can configure various call forwarding preferences, tailored to specific circumstances. -
Selecting Call Forwarding Options:
Upon accessing the call forwarding settings, you'll encounter a selection of options designed to address distinct call forwarding requirements. These options may include "Always forward," "Forward when busy," "Forward when unanswered," and "Forward when unreachable." Choose the option that aligns with your intended call management strategy. -
Configuring Call Forwarding Preferences:
After selecting the preferred call forwarding option, you'll be prompted to input the phone number to which you want your calls forwarded. This step allows you to specify the destination for redirected calls, ensuring that incoming calls are seamlessly directed to the desired number. -
Enabling Call Forwarding:
Once you've entered the designated phone number, proceed to enable or turn on call forwarding. This action activates the specified call forwarding settings, ensuring that incoming calls are efficiently redirected based on the configured preferences.
By leveraging the settings menu on your Google Pixel 6, you can effectively manage call forwarding settings to suit your unique needs. Whether you're navigating through a busy schedule, experiencing network coverage challenges, or simply seeking to streamline call management, the settings menu provides a user-friendly platform to configure call forwarding preferences. This approach empowers you to stay connected and accessible, ensuring that important calls are seamlessly directed to the designated number, bolstering the overall call management capabilities of the Google Pixel 6.
Managing call forwarding options
Once you've set up call forwarding on your Google Pixel 6, it's essential to understand how to manage and adjust these options to align with your dynamic communication needs. Managing call forwarding options empowers you to fine-tune the redirection of incoming calls, ensuring that your accessibility remains optimized in various scenarios.
Accessing Call Forwarding Settings
To manage call forwarding options, access the Phone app on your Google Pixel 6 and navigate to the settings menu. Within the settings, locate the "Calls" option and proceed to the "Call forwarding" settings. Here, you'll find a range of call forwarding options, including "Always forward," "Forward when busy," "Forward when unanswered," and "Forward when unreachable."
Customizing Call Forwarding Preferences
Depending on your current requirements, you can customize call forwarding preferences to suit specific conditions. For instance, if you anticipate being occupied in meetings throughout the day, you might opt to forward calls only when your phone is busy. Alternatively, if you're traveling and expect intermittent network coverage, you can set up call forwarding for unreachable scenarios.
Adapting to Dynamic Situations
The ability to manage call forwarding options enables you to adapt to dynamic situations seamlessly. Whether you're transitioning from a busy workday to personal time or embarking on a journey, adjusting call forwarding settings ensures that your accessibility remains uninterrupted. This adaptability underscores the practicality and versatility of call forwarding as a communication management tool.
Optimizing Call Management
By actively managing call forwarding options, you optimize your call management strategy to align with your daily activities and responsibilities. This proactive approach empowers you to maintain connectivity without compromising productivity or personal time. Whether it's prioritizing work commitments or safeguarding leisure moments, managing call forwarding options enhances your overall communication experience.
Fine-Tuning Accessibility
Effective management of call forwarding options allows you to fine-tune your accessibility, ensuring that important calls are directed to the most suitable number based on the prevailing circumstances. This fine-tuning capability enhances the responsiveness and reliability of your communication channels, reinforcing the seamless connectivity facilitated by call forwarding on the Google Pixel 6.
Seamless Integration with Daily Routine
Ultimately, managing call forwarding options seamlessly integrates this feature into your daily routine, offering a harmonious balance between staying connected and addressing personal or professional obligations. This integration underscores the user-centric design of call forwarding on the Google Pixel 6, prioritizing convenience and adaptability within the realm of communication management.
Troubleshooting call forwarding issues
Despite the seamless functionality of call forwarding, occasional issues may arise that hinder its optimal operation. When encountering call forwarding issues on your Google Pixel 6, it's essential to troubleshoot these challenges effectively to ensure uninterrupted communication management. Here's a comprehensive guide to troubleshooting common call forwarding issues and restoring the smooth operation of this vital feature.
Verifying Call Forwarding Settings
Begin by verifying the call forwarding settings on your Google Pixel 6. Access the Phone app and navigate to the call forwarding options within the settings menu. Ensure that the selected call forwarding preferences align with your intended redirection strategy. Confirm that the designated forwarding number is accurate and properly configured.
Network Coverage and Signal Strength
Inadequate network coverage or fluctuating signal strength can impact call forwarding functionality. If you notice inconsistencies in call forwarding, assess the network connectivity in your current location. Moving to an area with stronger signal reception or adjusting network settings may alleviate call forwarding issues caused by network-related challenges.
Carrier-Specific Call Forwarding Restrictions
Different carriers may impose specific call forwarding restrictions or configurations. Contact your mobile service provider to inquire about any carrier-specific call forwarding guidelines or limitations. Understanding these nuances can help identify and address potential issues related to carrier-specific call forwarding settings.
Device Software and Updates
Regularly updating your Google Pixel 6 ensures that the device operates with optimal performance and stability. Check for available software updates and install them to address any potential software-related issues that may affect call forwarding functionality. Keeping your device software up to date can resolve compatibility issues and enhance overall call management capabilities.
Call Forwarding Activation Errors
If you encounter difficulties activating call forwarding, double-check the input process when entering the forwarding number. Ensure that the number is entered correctly, including the appropriate country code and area code. Additionally, confirm that call forwarding activation is supported within your current service plan.
Resetting Call Forwarding Preferences
In some instances, resetting call forwarding preferences can resolve underlying issues. Temporarily disable call forwarding, restart your device, and then reconfigure the call forwarding settings. This simple reset process can rectify potential configuration discrepancies and restore the seamless operation of call forwarding.
By proactively troubleshooting call forwarding issues on your Google Pixel 6, you can swiftly address any challenges that may arise, ensuring consistent and reliable call management. These troubleshooting measures empower you to leverage the full potential of call forwarding, maintaining uninterrupted connectivity and accessibility in various scenarios.