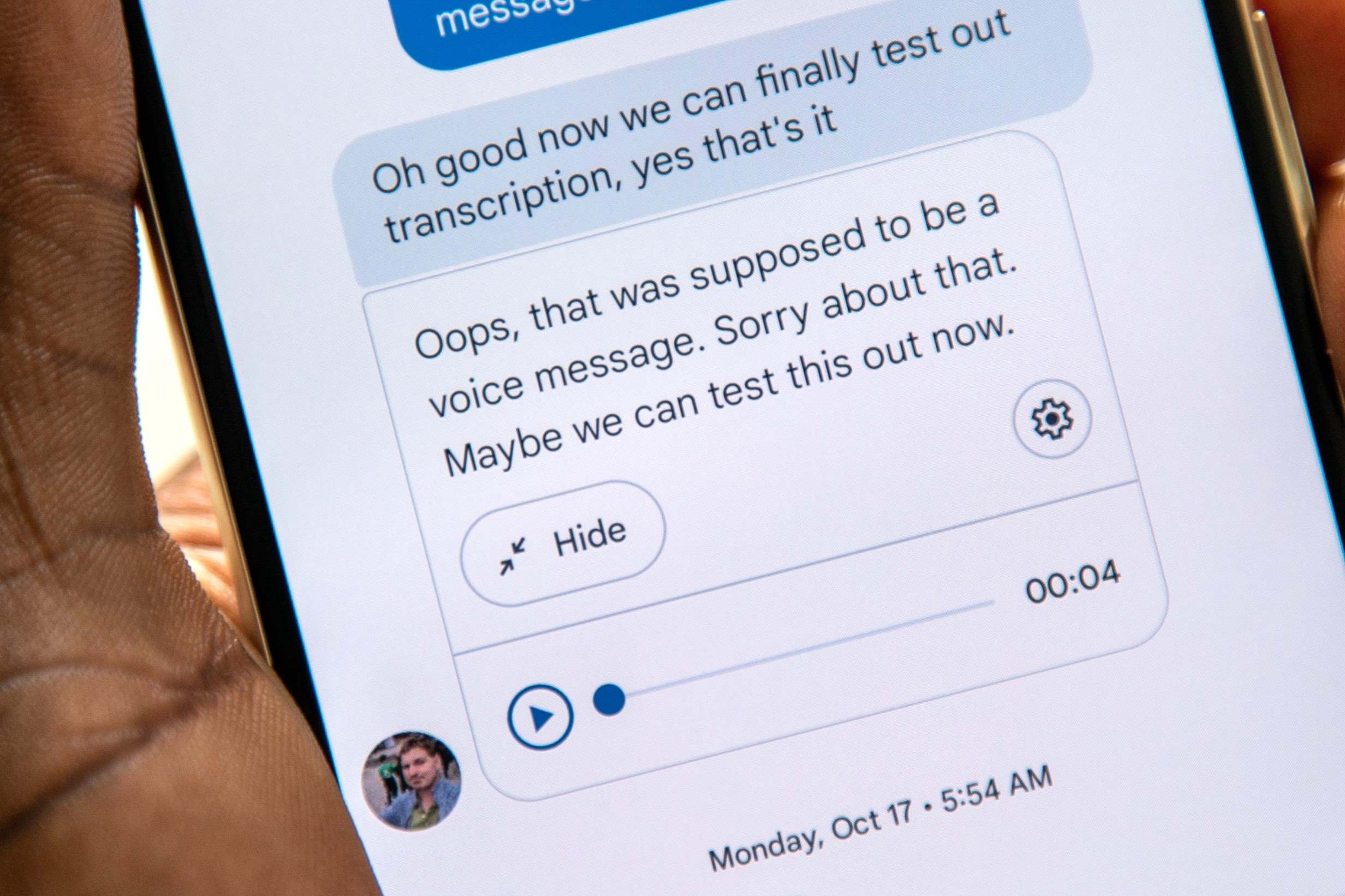Accessing Voicemail Settings
Configuring voicemail settings on your Google Pixel 6 is a simple yet essential task to ensure that you never miss an important message. Accessing the voicemail settings allows you to personalize your voicemail greeting, manage notifications, and customize various options to suit your preferences.
To begin, access the voicemail settings on your Google Pixel 6 by following these straightforward steps:
-
Open the Phone App: Start by unlocking your Google Pixel 6 and locating the Phone app on your home screen or in the app drawer. The Phone app icon typically resembles a green handset.
-
Access the Menu: Once the Phone app is open, navigate to the bottom right corner of the screen to locate and tap on the "More" option. This will open a menu with various settings and options.
-
Select Settings: Within the "More" menu, tap on the "Settings" option to access a range of phone and voicemail settings.
-
Voicemail: In the Settings menu, locate and tap on the "Voicemail" option. This will direct you to the voicemail settings, where you can customize your voicemail preferences.
Upon following these steps, you will successfully access the voicemail settings on your Google Pixel 6, granting you the ability to tailor your voicemail experience to your liking.
By accessing the voicemail settings, you can take control of your voicemail greeting, manage notifications, and customize settings to ensure that your voicemail operates in a manner that aligns with your needs and preferences. This simple process empowers you to make the most of your voicemail feature, ensuring that you can efficiently manage and respond to incoming messages.
In the next sections, we will delve into the process of setting up a personalized voicemail greeting, managing voicemail notifications, and customizing voicemail settings to further enhance your Google Pixel 6 voicemail experience.
Setting Up Voicemail Greeting
Setting up a personalized voicemail greeting on your Google Pixel 6 adds a personal touch to your communication, leaving a lasting impression on callers while ensuring they receive important information. Creating a customized voicemail greeting is a simple yet impactful way to convey professionalism, warmth, and essential details to callers who are unable to reach you. Follow these steps to craft a memorable voicemail greeting:
-
Access Voicemail Settings: After accessing the Phone app and navigating to the Voicemail option in the Settings menu, locate the "Greeting" or "Voicemail Greeting" setting. Tap on this option to begin customizing your voicemail greeting.
-
Select Greeting Type: Depending on your preference, you may choose between a standard greeting or a custom greeting. A standard greeting typically includes generic instructions to leave a message, while a custom greeting allows you to record a personalized message.
-
Record Custom Greeting: If you opt for a custom greeting, the next step involves recording your personalized message. Tap on the "Record" or "Custom Greeting" option and follow the prompts to record your message. When recording, speak clearly and concisely, providing your name, a brief message, and instructions for leaving a message.
-
Review and Save: After recording your custom greeting, take a moment to review the message to ensure it accurately conveys the desired information and tone. Once satisfied, save the greeting to set it as your voicemail greeting.
Crafting a personalized voicemail greeting allows you to leave a positive and professional impression on callers, even when you are unable to answer their call. Whether it's a friendly and casual tone or a formal and informative message, your custom voicemail greeting reflects your personality and sets clear expectations for callers leaving messages.
By following these simple steps, you can seamlessly set up a personalized voicemail greeting on your Google Pixel 6, enhancing your communication experience and ensuring that callers receive a warm and informative message when they are unable to reach you directly. Customizing your voicemail greeting demonstrates your attention to detail and consideration for those attempting to contact you, fostering positive communication and leaving a memorable impression.
Managing Voicemail Notifications
Efficiently managing voicemail notifications on your Google Pixel 6 is crucial for staying informed about incoming messages while maintaining control over your communication experience. By customizing voicemail notifications, you can ensure that you promptly receive alerts for new voicemails and stay organized in managing your messages. Here's how to manage voicemail notifications effectively:
Access Notification Settings
Begin by accessing the notification settings on your Google Pixel 6. Navigate to the "Settings" app on your device and tap on "Apps & Notifications." From there, select "Notifications" to access a range of notification settings for various apps, including voicemail.
Customize Voicemail Notifications
Locate the voicemail app within the list of apps and tap on it to access its notification settings. Here, you can customize the notification preferences according to your preferences. You may choose to enable or disable notifications, select the notification tone, and set the notification behavior, such as displaying on the lock screen or as a banner.
Priority Notifications
Utilize the priority notifications feature to ensure that important voicemails are promptly brought to your attention. By marking specific contacts or numbers as priority, you can receive distinct notifications for their voicemails, allowing you to prioritize and respond to critical messages without delay.
Manage Notification Channels
In the notification settings, explore the option to manage notification channels for the voicemail app. This feature allows you to fine-tune the specific types of voicemail notifications you wish to receive, such as missed calls, voicemail alerts, or message playback notifications.
Review and Test
After customizing the voicemail notification settings, take a moment to review your preferences and test the notifications to ensure they align with your communication needs. By receiving a test voicemail and observing the notification behavior, you can confirm that the settings are configured to your satisfaction.
Effectively managing voicemail notifications empowers you to stay informed about incoming messages, promptly respond to important calls, and maintain control over your communication experience. By customizing voicemail notifications to suit your preferences, you can streamline the process of receiving and managing voicemails, ensuring that you never miss a crucial message while maintaining organized communication channels.
Customizing Voicemail Settings
Customizing voicemail settings on your Google Pixel 6 allows you to tailor the voicemail experience to align with your unique communication preferences. By exploring and adjusting various settings, you can enhance the functionality and efficiency of your voicemail feature. Here's a detailed exploration of the steps involved in customizing voicemail settings to optimize your communication experience.
Accessing Voicemail Settings
To begin customizing voicemail settings, access the Phone app on your Google Pixel 6 and navigate to the voicemail settings. Once in the voicemail settings menu, you will find a range of options to personalize and configure your voicemail preferences.
Voicemail Greeting
Within the voicemail settings, you can further customize your voicemail greeting, allowing you to modify or update the recorded message that callers hear when leaving a voicemail. Whether it's a change in contact information, a temporary absence notice, or an updated professional greeting, customizing the voicemail greeting ensures that callers receive relevant and accurate information.
Voicemail Password
Customizing the voicemail password is essential for ensuring the security and privacy of your voicemail messages. Within the voicemail settings, you can set or update your voicemail password, implementing a secure access code to protect your voicemail from unauthorized access.
Notification Preferences
Explore the notification preferences within the voicemail settings to customize how you receive alerts for new voicemails. You can adjust notification tones, enable or disable visual notifications, and configure priority settings to ensure that important voicemails are promptly brought to your attention.
Message Storage
Customize the message storage settings to manage the retention and deletion of voicemail messages. Within this feature, you can set preferences for message expiration, automatic deletion, or archiving, allowing you to maintain an organized and clutter-free voicemail inbox.
Call Forwarding and Voicemail Behavior
Customizing call forwarding and voicemail behavior settings enables you to define how incoming calls are handled when you are unavailable. Within these settings, you can specify call forwarding options, such as forwarding to voicemail or an alternate number, ensuring that calls are managed according to your preferences.
By customizing voicemail settings on your Google Pixel 6, you can personalize and optimize the voicemail feature to align with your communication needs and preferences. These tailored settings empower you to efficiently manage voicemails, maintain security and privacy, and stay informed about incoming messages, ultimately enhancing your overall communication experience.