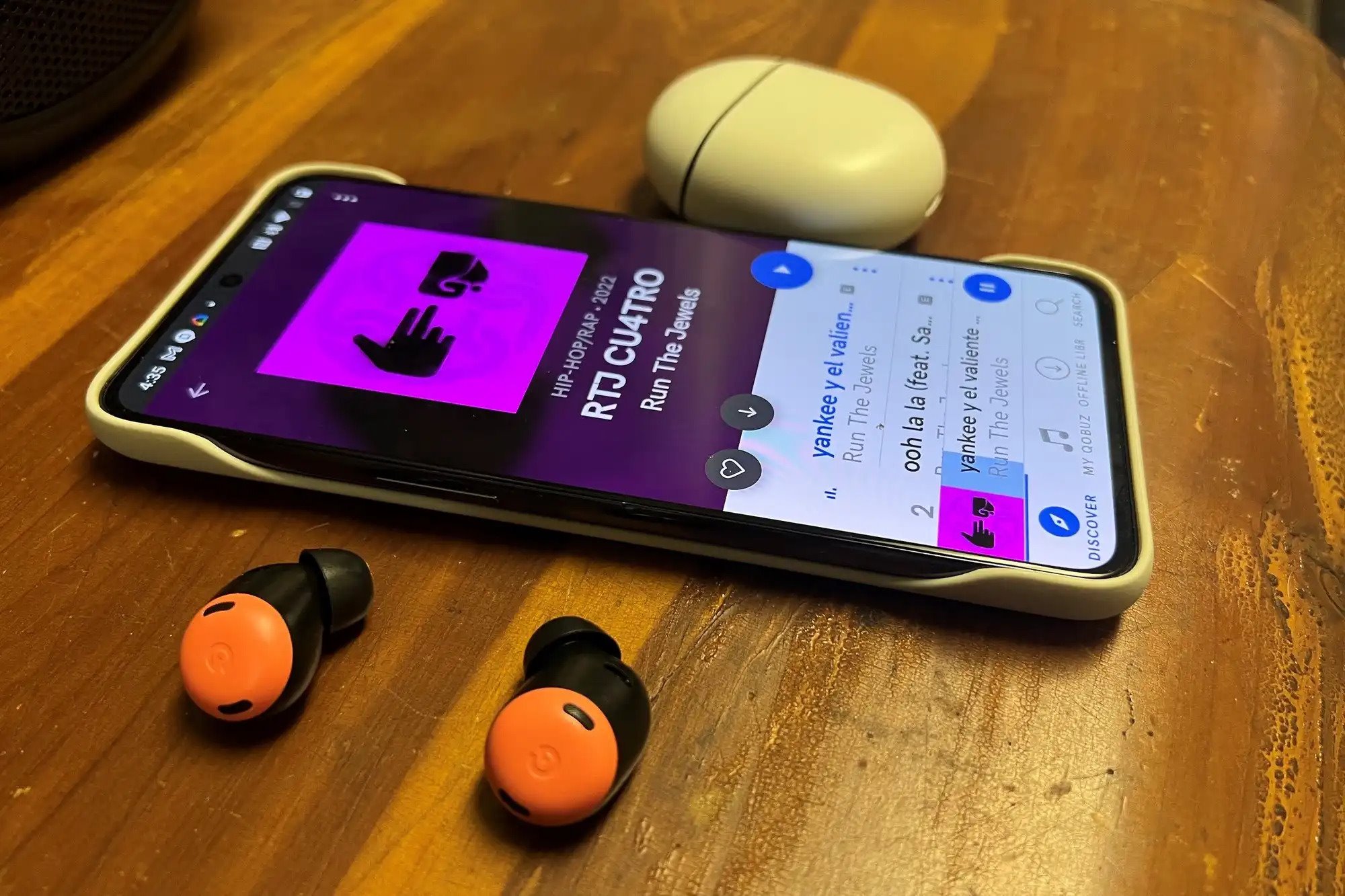Charge the Pixel Buds
Before you start using your Pixel Buds, it’s important to ensure that they are adequately charged. Here’s how you can charge your Pixel Buds:
1. Take out the Pixel Buds from the charging case.
2. Connect the charging case to a power source using the USB-C cable provided.
3. Place the Pixel Buds back into the charging case, aligning the charging pins with the corresponding connectors.
4. Close the charging case and allow the Pixel Buds to charge. The LED indicator on the charging case will turn amber to indicate that the buds are charging.
5. Wait for approximately 10 minutes for the initial charge, and then you can use the Pixel Buds while they continue to charge.
6. To monitor the charging status, open the charging case and check the LED indicator. It will turn white when the Pixel Buds are fully charged.
It is worth noting that the Pixel Buds have a battery life of up to 5 hours of continuous listening time on a full charge. The charging case can provide additional charges for a total listening time of up to 24 hours. To maximize the battery life, make sure to properly charge the Pixel Buds when they are running low.
Now that your Pixel Buds are charged and ready to use, you can proceed to the next steps to connect them to your device and customize their settings.
Turn on Bluetooth
Before you can connect your Pixel Buds to a compatible device, you need to ensure that Bluetooth is enabled. Follow these steps to turn on Bluetooth:
1. Open the settings menu on your device. This can usually be done by swiping down from the top of the screen and tapping on the gear icon.
2. Look for the “Bluetooth” option in the settings menu and tap on it. This will take you to the Bluetooth settings page.
3. Toggle the switch next to “Bluetooth” to the ON position. Once enabled, your device will start scanning for nearby Bluetooth devices.
4. Wait for your Pixel Buds to appear in the list of available devices. They should be listed as “Pixel Buds” or a similar name.
5. Tap on the name of your Pixel Buds to connect to them. Your device will establish a Bluetooth connection with the Pixel Buds.
Once Bluetooth is turned on and your Pixel Buds are connected to your device, you’re ready to enjoy a wireless audio experience. Keep in mind that your device may prompt you to authorize the connection or pair with the Pixel Buds. Follow any on-screen instructions to complete the process.
If you’re experiencing difficulty connecting your Pixel Buds to your device, ensure that Bluetooth is enabled and try the following troubleshooting steps:
- Restart your device and the Pixel Buds.
- Ensure that your device is within range (approximately 10 meters) of the Pixel Buds.
- Check if there are any software updates available for your device or the Pixel Buds. Updating to the latest software can often resolve connection issues.
- If all else fails, consult the user manual or contact customer support for further assistance.
Now that you have successfully turned on Bluetooth and connected your Pixel Buds to your device, you can move on to the next steps to customize the settings and explore the various features offered by the Pixel Buds.
Connect with a Compatible Device
Once you have turned on Bluetooth, you can connect your Pixel Buds to a compatible device. Here’s how you can do it:
1. Put your Pixel Buds in your ears and ensure they are powered on. You should hear an audio notification indicating that the Pixel Buds are ready to connect.
2. On your device, go to the Bluetooth settings menu as described in the previous section.
3. Look for the name of your Pixel Buds in the list of available devices. It should appear as “Pixel Buds” or something similar.
4. Tap on the name of your Pixel Buds to initiate the pairing process. Follow any on-screen instructions that may appear.
5. Once the pairing is successful, your device will notify you, and the Pixel Buds will be connected and ready to use.
It’s important to note that the Pixel Buds can be connected to a wide range of devices, including smartphones, tablets, and computers, as long as the device has Bluetooth capability. Whether you have an Android or iOS device, you should be able to connect your Pixel Buds seamlessly.
If you encounter any issues during the pairing process, try the following troubleshooting steps:
- Ensure that your Pixel Buds are properly charged.
- Restart both your device and the Pixel Buds.
- Make sure your device is within close range of the Pixel Buds, as Bluetooth has a limited range.
- If you are still facing difficulties, consult the user manual or reach out to customer support for further assistance.
Now that you have successfully connected your Pixel Buds to a compatible device, you can proceed to the next steps to customize the settings and optimize your listening experience.
Download and Install the Google Pixel Buds App
To unlock the full potential of your Pixel Buds and access advanced settings and features, it is recommended to download and install the Google Pixel Buds app. Follow these steps to get started:
1. Open the app store on your compatible device (Google Play Store for Android or App Store for iOS).
2. In the search bar, type “Google Pixel Buds” and tap on the official app from Google.
3. Once you have found the app, tap on the “Install” or “Get” button to begin the download and installation process.
4. Wait for the app to download and install on your device. This may take a few moments depending on your internet connection and device speed.
5. Once the installation is complete, locate the Google Pixel Buds app on your device and tap on it to open.
The Google Pixel Buds app provides you with a range of customization options and features, including equalizer settings, firmware updates, and real-time translation capabilities. By using the app, you can personalize your audio experience and make the most of your Pixel Buds.
If you are unable to find the Google Pixel Buds app on your app store or facing any issues during the installation process, consider the following troubleshooting steps:
- Ensure that your device meets the system requirements for the app.
- Check if your device’s operating system is up to date. Updating to the latest software version can often resolve compatibility issues.
- Restart your device and try reinstalling the app.
- If the problem persists, contact customer support for further guidance and assistance.
Now that you have successfully downloaded and installed the Google Pixel Buds app, you can proceed to the next steps to pair your Pixel Buds with your device and customize the settings according to your preferences.
Pair the Pixel Buds with Your Device
After connecting your Pixel Buds to your device and downloading the Google Pixel Buds app, it’s time to pair them together for a seamless audio experience. Follow these steps to pair your Pixel Buds:
1. Open the Google Pixel Buds app on your device. If it’s your first time using the app, you may need to grant certain permissions for it to function properly.
2. Make sure your Pixel Buds are in pairing mode. To activate pairing mode, open the charging case and keep the Pixel Buds inside. Press and hold the button on the back of the case until the LED light on the case starts flashing. This indicates that the Pixel Buds are ready to pair.
3. On the Google Pixel Buds app, tap on the “Pair New Device” or similar option. The app will then start scanning for available devices.
4. Select your Pixel Buds from the list of available devices in the app. If prompted, confirm the pairing on your device.
5. Wait for the app to establish a connection with your Pixel Buds. Once paired, you will receive a notification on your device, and the LED light on the charging case will turn solid white.
Pairing your Pixel Buds with the device allows for seamless connectivity, personalized settings, and access to advanced features. It’s worth noting that your Pixel Buds can be paired with multiple devices, such as your smartphone, tablet, or computer, making it easy to switch between them as needed.
If you encounter any issues during the pairing process, consider the following troubleshooting steps:
- Ensure that your Pixel Buds are charged and in pairing mode.
- Restart your device and try pairing again.
- If the pairing fails, try resetting the Pixel Buds by pressing and holding the button on the back of the charging case for about 15 seconds. Then, set them up again.
- If you’re still experiencing difficulties, consult the user manual or contact customer support for further assistance.
Now that your Pixel Buds are successfully paired with your device, you can proceed to customize the settings, adjust the touch controls, and explore the various features offered by the Pixel Buds.
Customize the Pixel Buds Settings
One of the advantages of using the Google Pixel Buds is the ability to customize various settings to suit your preferences and enhance your listening experience. Here’s how you can personalize the Pixel Buds settings:
1. Open the Google Pixel Buds app on your device that you previously downloaded and installed.
2. Explore the different customization options available in the app, such as equalizer settings, which allow you to adjust the audio output based on your preferred sound profile.
3. Adjust the touch controls to your liking. The Pixel Buds offer touch-sensitive areas on the earbuds that allow you to control media playback, answer calls, and activate the Google Assistant.
4. Enable or disable the Adaptive Sound feature, which automatically adjusts the volume level based on your surrounding environment.
5. Explore the real-time translation feature, which enables you to have conversations in different languages by utilizing the Google Translate app.
6. Check for firmware updates for your Pixel Buds through the app. Keeping your Pixel Buds up to date ensures that you have access to the latest features and improvements.
7. Take advantage of the Find My Device feature in the app to locate your Pixel Buds if they go missing.
By customizing the Pixel Buds settings, you can tailor your audio experience to your preferences and make the most out of the features offered. Experiment with different settings to find the configuration that suits you best.
If you encounter any issues or have difficulty navigating the Pixel Buds app, refer to the app’s user guide or contact customer support for further guidance and assistance.
Now that you have customized the Pixel Buds settings, you can enjoy a personalized audio experience that perfectly complements your preferences.
Navigate Touch Controls on the Pixel Buds
The Pixel Buds feature intuitive touch controls on the earbuds themselves, allowing you to easily navigate your audio playback, manage calls, and interact with the Google Assistant. Here’s a guide on how to use the touch controls on the Pixel Buds:
Double Tap: Double tap on the right earbud to play/pause audio or answer/end calls. This gesture is convenient for quickly managing your media playback or handling incoming calls without reaching for your device.
Triple Tap: Triple tap on the right earbud to skip to the next track while listening to music or podcasts. This gesture allows you to effortlessly navigate through your playlist or move forward during audio playback.
Swipe Forward/Backward: Swipe forward or backward on the right earbud to control the volume. This gesture gives you the flexibility to adjust the audio level to your desired preference without needing to adjust it on your device.
Press and Hold: Press and hold on either earbud to activate the Google Assistant. This gesture allows you to have hands-free access to the Google Assistant, enabling you to perform tasks, ask questions, and receive assistance by simply speaking your commands.
It’s worth noting that these touch controls can be customized through the Google Pixel Buds app. By accessing the app, you can assign different actions to gestures based on your preferences.
Mastering the touch controls on the Pixel Buds may take a little practice, but once you become familiar with them, you’ll find it easy and convenient to manage your audio playback and interact with your device without needing to take it out of your pocket.
If you encounter any issues with the touch controls or need further guidance, consult the user manual or reach out to customer support for assistance.
With the touch controls on the Pixel Buds at your fingertips, you can effortlessly control your audio playback, manage calls, and harness the power of the Google Assistant, all with a simple touch or swipe.
Use the Pixel Buds for Calls
The Pixel Buds not only provide a wireless audio experience but also offer convenient functionality for handling calls. Here’s a breakdown of how to use the Pixel Buds for calls:
Answering Calls: When you receive an incoming call, simply double tap on the right earbud to answer it. This allows you to answer calls seamlessly without needing to reach for your device. The call audio will automatically be routed through the Pixel Buds.
Ending Calls: To end a call, double tap on the right earbud again. This simple gesture allows you to quickly end the conversation and resume your day without any hassle.
Rejecting Calls: If you wish to reject an incoming call, press and hold the right earbud for a couple of seconds. This sends the call to voicemail and prevents any interruption in your workflow.
Switching Between Calls: If you are already on a call and receive a second incoming call, you can easily switch between calls. Double tap on the right earbud to put the current call on hold and answer the second call. To switch back to the previous call, double tap again.
Adjusting Call Volume: During a call, you can control the call volume by swiping forward or backward on the right earbud. This allows you to adjust the volume to a comfortable level without needing to use your device’s volume buttons.
Muting/Unmuting: To mute or unmute yourself during a call, press and hold the right earbud for a few seconds. This feature comes in handy when you need privacy or when you want to eliminate background noise during a call.
It is important to note that the call management features mentioned above work seamlessly with popular calling applications on both Android and iOS devices. Whether you are using the default phone app or a third-party calling app, the Pixel Buds provide a smooth calling experience.
With the Pixel Buds, you can handle calls with ease and clarity using the convenient touch controls on the buds themselves. Enjoy a seamless conversation experience while staying connected on the go.
Control Audio Playback on the Pixel Buds
The Pixel Buds offer convenient touch controls that allow you to easily manage your audio playback without reaching for your device. Here’s how you can control audio playback on the Pixel Buds:
Play/Pause: To play or pause your audio, simply double tap on the right earbud. This gesture is useful when you want to quickly pause your music or resume playback without having to take out your device.
Skip Tracks: Triple tap on the right earbud to skip to the next track while listening to music or podcasts. This gesture allows you to effortlessly navigate through your playlist and quickly move to the next audio selection.
Previous Track: To go back to the previous track, triple tap on the left earbud. This gesture allows you to easily revisit a previous song or audio segment without interrupting your listening experience.
Adjust Volume: Swipe forward on the right earbud to increase the volume, and swipe backward to decrease the volume. This intuitive gesture provides an easy way to control the volume level of your audio without having to interact directly with your device.
Mute/Unmute: During audio playback, press and hold the right earbud for a few seconds to mute or unmute your audio. This feature is handy when you need a quick pause in your audio or when you want to eliminate sound temporarily.
It’s important to note that the touch controls on the Pixel Buds can be customized through the Google Pixel Buds app. By accessing the app, you can assign different actions to gestures based on your preferences.
Whether you’re listening to music, podcasts, or any other form of audio, the touch controls on the Pixel Buds provide a convenient way to manage your audio playback without needing to rely solely on your device.
If you encounter any issues with the touch controls or need further guidance, consult the user manual or reach out to customer support for assistance.
With the ability to control your audio playback directly from the Pixel Buds, you can enjoy a seamless and immersive audio experience on the go.
Enable and Use the Google Assistant Feature
The Pixel Buds come equipped with the powerful Google Assistant, allowing you to access information, perform tasks, and control your device using just your voice. Here’s how you can enable and use the Google Assistant feature on your Pixel Buds:
Enabling the Google Assistant:
- Ensure your Pixel Buds are connected to your device.
- Press and hold the right earbud to activate the Google Assistant. You will hear an audio prompt indicating that the Assistant is ready.
- Follow the on-screen prompts to set up and customize the Google Assistant according to your preferences.
Using the Google Assistant:
- To activate the Google Assistant, press and hold the right earbud until you hear the audio prompt, or say “Hey Google” followed by your voice command.
- You can ask the Assistant to perform a wide range of tasks, such as playing music, checking the weather, sending messages, making phone calls, setting reminders, and much more.
- The Google Assistant can also provide real-time information, such as news updates, sports scores, and traffic updates, upon your request.
- Once the Assistant is activated, you can engage in a conversation by asking follow-up questions or giving additional commands without having to repeat the “Hey Google” phrase.
- If you encounter any difficulties or need assistance, the Google Assistant will guide you through the process or provide suggestions for resolving any issues you may be facing.
It’s worth noting that to fully utilize the Google Assistant feature on your Pixel Buds, ensure that the device they are connected to has the Google Assistant app installed and is running the latest software version.
With the Google Assistant at your disposal, you can conveniently perform tasks, access information, and control your device hands-free, simply by using your voice through the Pixel Buds.
Use the Pixel Buds for Real-Time TranslationOne of the standout features of the Google Pixel Buds is their ability to provide real-time translation, making it easier for you to communicate with people who speak different languages. Here’s how you can use the Pixel Buds for real-time translation:
1. Ensure that your Pixel Buds are connected to your device and the Google Pixel Buds app is installed.
2. Open the Google Translate app on your device and select the languages you want to translate between.
3. Put on your Pixel Buds and make sure they are connected to your device.
4. Start speaking in your language, and the Pixel Buds will automatically translate your words in real-time.
5. Hand one of the Pixel Buds to the person you want to communicate with, and they can speak in their language while you hear the translation through your Pixel Buds. The translations can be heard in your earbuds or directly on your device’s speakers.
6. Have a back-and-forth conversation using the Pixel Buds, and enjoy seamless communication even though you may not speak the same language.
The real-time translation feature on the Pixel Buds can be incredibly useful in various scenarios, such as traveling, meeting people from different cultures, or conducting business with international partners. It helps break down language barriers and fosters effective communication.
It’s important to note that the real-time translation feature relies on the Google Translate app, so make sure it is installed and updated on your device for the best experience. Additionally, the Pixel Buds are currently compatible with the Google Translate app for Android devices.
With the Pixel Buds and the real-time translation feature, you have a powerful tool to bridge language gaps and communicate effortlessly with people from around the world.
Troubleshooting Common Issues
While using the Pixel Buds, you may encounter certain issues that can be resolved with some simple troubleshooting steps. Here are some common issues you might encounter and how to troubleshoot them:
1. Connectivity Problems:
- Ensure that the Pixel Buds are in pairing mode and your device’s Bluetooth is turned on. Try disconnecting and reconnecting the Pixel Buds to your device.
- Keep your device and the Pixel Buds within close proximity to maintain a stable Bluetooth connection.
- Restart both your device and the Pixel Buds to refresh the connection.
- If you are still experiencing connectivity issues, try unpairing and then repairing the Pixel Buds with your device.
2. Audio Quality Issues:
- Check if the volume on your device and the Pixel Buds is properly adjusted. Low volume levels may affect the audio quality.
- Ensure that the audio files you are playing are of high quality. Low-quality audio files can result in a diminished listening experience.
- If the audio is distorted or muffled, clean the earbuds and ensure that they are securely in your ears.
3. Battery Drain:
- Make sure the Pixel Buds are fully charged before use. Insufficient battery life may lead to unexpected shutdowns.
- Avoid using the Pixel Buds at extremely high volume levels, as it can accelerate battery depletion.
- Disable unnecessary connectivity features, such as the real-time translation or Adaptive Sound, if you notice excessive battery drain.
4. Firmware Update Issues:
- Ensure that the Google Pixel Buds app is up to date and that you have a stable internet connection.
- Restart your device and the Pixel Buds to ensure a fresh start before attempting a firmware update.
- If the firmware update fails, reset the Pixel Buds and try the update again.
- If you continue to experience issues, contact customer support for further assistance with the firmware update process.
It’s important to consult the user manual or contact customer support if the troubleshooting steps do not resolve the issue. They can provide specific guidance and further assistance based on your situation.
By following these troubleshooting steps, you can address common issues and enjoy a smooth and optimal experience with your Pixel Buds.
Reset or Disconnect the Pixel Buds from Your Device
If you encounter persistent issues with your Pixel Buds or want to disconnect them from a device, you may need to reset or disconnect them. Here’s how to do it:
Resetting Your Pixel Buds:
- Place your Pixel Buds in the charging case and close the lid.
- Open the charging case lid and press and hold the button on the back of the case for about 15 seconds.
- You will see the LED light on the front of the case blink white to indicate that the reset process has started.
- Once the reset is complete, you can set up your Pixel Buds again as if they were brand new.
Disconnecting Your Pixel Buds from Your Device:
- Go to the Bluetooth settings on your device.
- Find the name of your Pixel Buds in the list of paired devices.
- Tap on the small ‘i’ or settings icon next to the name of your Pixel Buds.
- Select the option to forget or unpair your Pixel Buds from your device.
By resetting or disconnecting your Pixel Buds, you can resolve any persistent issues or ensure a clean connection when switching to a new device. After resetting, you will need to pair your Pixel Buds with your device again before using them.
If you are still experiencing difficulties or the issues persist after resetting or disconnecting, it’s recommended to consult the user manual or contact customer support for further assistance. They can provide specific guidance based on your situation and help troubleshoot any ongoing problems.
Whether you need to reset your Pixel Buds or disconnect them from your device, these steps will help you manage your Pixel Buds effectively and maintain a reliable connection.
Keep the Pixel Buds in Good Condition
To ensure optimal performance and longevity of your Pixel Buds, it’s important to take proper care of them. Here are some tips to keep your Pixel Buds in good condition:
1. Clean the Earbuds Regularly:
- Wipe the earbuds with a soft, lint-free cloth after each use to remove any oil, dirt, or sweat.
- Avoid using harsh chemicals or cleaning agents as they may damage the earbuds. Instead, lightly dampen the cloth with water if necessary.
- Make sure the earbuds are completely dry before placing them back in the charging case.
2. Protect from Moisture:
- Avoid exposing the Pixel Buds to excessive moisture or direct water contact as it can damage the internal components.
- Be cautious when using the Pixel Buds during intense physical activities or in wet environments, and remove any excess moisture before storing.
3. Store Properly:
- When not in use, store the Pixel Buds in their charging case to protect them from dust, debris, and potential damage.
- Avoid placing heavy objects or applying pressure on the case to prevent any potential damage to the earbuds.
- Store the charging case in a cool, dry place away from extreme temperatures and direct sunlight.
4. Handle with Care:
- Avoid dropping or subjecting the Pixel Buds to rough handling as it may cause internal damage.
- Be gentle when inserting or removing the Pixel Buds from your ears to avoid any strain or damage to the earbud tips.
By following these care tips, you can extend the lifespan of your Pixel Buds and ensure consistent performance. Taking proper care of your Pixel Buds will help maintain their functionality, audio quality, and overall durability.
If you experience any issues with your Pixel Buds despite proper care, consult the user manual or reach out to customer support for assistance and further guidance.
With regular maintenance and responsible handling, you can enjoy your Pixel Buds for an extended period and enhance your overall listening experience.
Frequently Asked Questions (FAQs)
Here are some commonly asked questions about Pixel Buds:
Q: Can I use Pixel Buds with devices other than Google Pixel phones?
A: Yes, Pixel Buds are designed to work with a wide range of devices, including Android phones, iPhones, tablets, and computers that have Bluetooth capabilities.
Q: How do I check the battery level of my Pixel Buds?
A: You can check the battery level of your Pixel Buds by opening the charging case near your connected device. A battery indicator will appear on the screen, showing the current battery status of the Pixel Buds and the charging case.
Q: Can I use only one Pixel Bud at a time?
A: Yes, you can use a single Pixel Bud independently of the other earbud. This is useful when you want to keep one ear open or if you prefer a mono audio experience.
Q: Can I use the Pixel Buds during exercise or while sweating?
A: The Pixel Buds have an IPX4 rating, making them resistant to splashing water and sweat. However, they are not completely waterproof, so it’s recommended to avoid submerging them in water or exposing them to excessive moisture.
Q: Can I use the Pixel Buds for phone calls?
A: Yes, the Pixel Buds have built-in microphones that allow you to make and receive phone calls. The touch controls on the earbuds make it easy to answer or end calls, adjust volume, and mute/unmute the microphone.
Q: Is there active noise cancellation (ANC) in the Pixel Buds?
A: No, the Pixel Buds do not have active noise cancellation. However, they offer a snug and secure fit, which helps to block out some ambient noise.
Q: Can I use the Google Assistant without an internet connection?
A: The Google Assistant feature on the Pixel Buds requires an internet connection to perform most tasks, as it relies on cloud-based services for processing and providing information.
Q: How far can I be from my device and still use the Pixel Buds?
A: Generally, you can maintain a stable Bluetooth connection between your Pixel Buds and your device within a range of approximately 10 meters. However, this may vary depending on the environment and obstacles between the devices.
If you have any additional questions or encounter any issues not covered here, consult the user manual provided with your Pixel Buds or reach out to customer support for further assistance. They will be able to provide you with more specific guidance based on your situation.
Using the Pixel Buds is an intuitive and enjoyable experience, but having answers to common questions can further enhance your understanding and use of this wireless audio device.