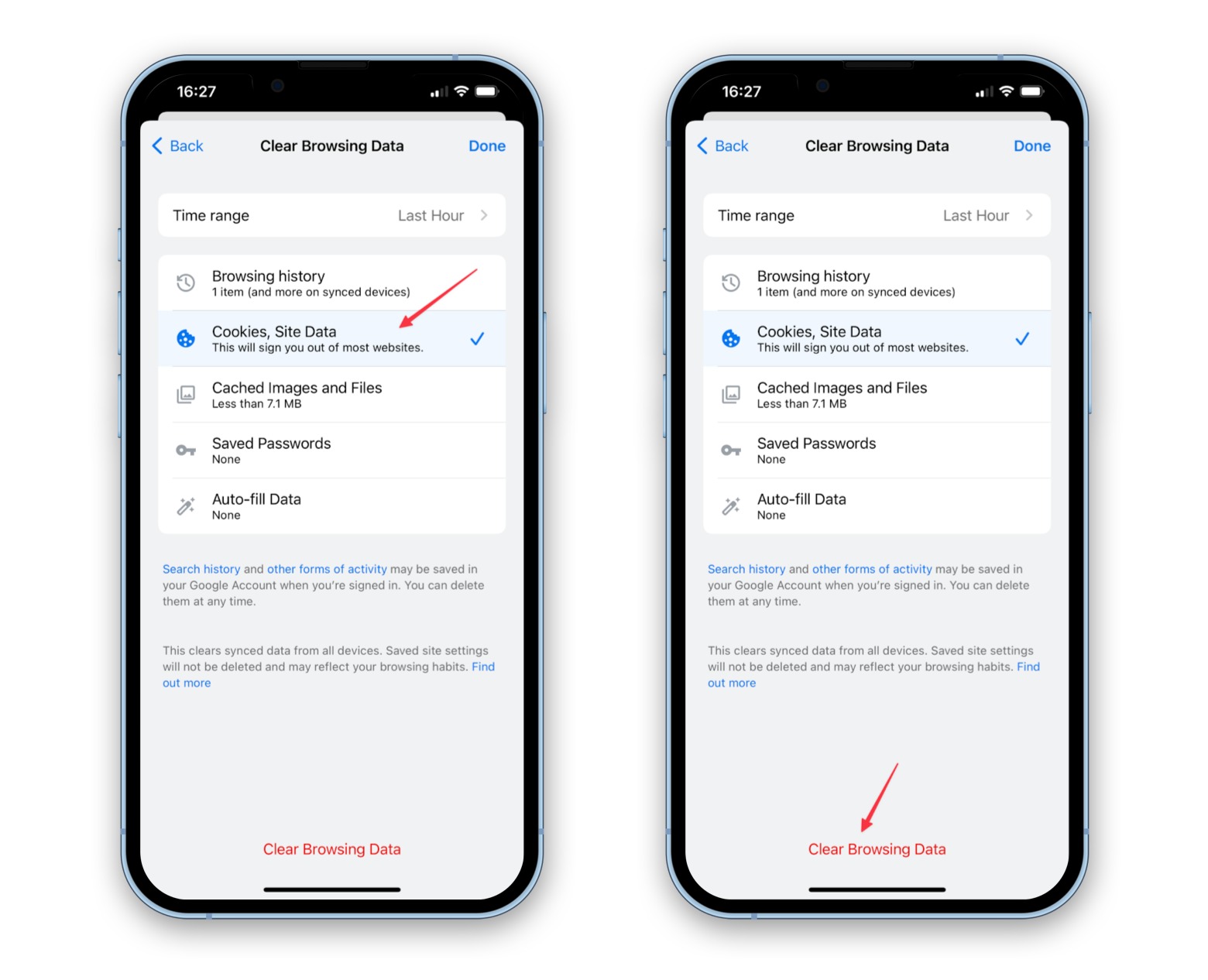What is Cache on iPhone 13?
Cache on iPhone 13 refers to temporary storage where the device stores data from websites and applications. This data includes images, scripts, and other elements that help in loading content faster when revisiting a website or using an app. Essentially, the cache acts as a quick-access memory, allowing the iPhone 13 to retrieve information swiftly without having to re-download it from the internet or the app's server.
When you browse the web or use various apps on your iPhone 13, the device stores elements of these activities in its cache. For instance, when you visit a website, the browser saves certain components of the site, such as images and scripts, in the cache. This enables the site to load more quickly upon subsequent visits, as the browser can retrieve these elements from the cache rather than downloading them again from the web server.
Similarly, when you use apps on your iPhone 13, they also generate cache data. This can include temporary files, images, and other resources that the app may need to access frequently. By storing these elements in the cache, the app can retrieve them swiftly, enhancing the overall user experience.
While the cache serves the purpose of improving performance by reducing load times and data usage, it can also accumulate a significant amount of storage over time. This can potentially lead to issues such as sluggish performance, app crashes, and even privacy concerns, as cached data may contain sensitive information.
Understanding the role of cache on iPhone 13 is crucial for effectively managing the device's storage and optimizing its performance. By being aware of how cache operates, users can make informed decisions about when and how to clear it, ensuring that their iPhone 13 continues to run smoothly and efficiently.
Why Clearing Cache on iPhone 13 is Important
Clearing the cache on your iPhone 13 is a crucial maintenance task that can significantly impact the device's performance and user experience. As the cache accumulates data from web browsing and app usage, it can grow in size and potentially lead to several issues. Understanding the importance of clearing the cache can empower iPhone 13 users to optimize their device's functionality and storage efficiency.
Enhancing Performance
Over time, the cache on the iPhone 13 can become bloated with temporary files, images, and scripts from websites and apps. This accumulation can consume valuable storage space and potentially slow down the device's performance. By clearing the cache, users can free up storage and allow the iPhone 13 to operate more efficiently. This can result in faster loading times for websites and apps, smoother navigation, and improved overall responsiveness.
Resolving App Issues
Cached data from apps on the iPhone 13 can sometimes become corrupted or outdated, leading to malfunctions or unexpected behavior. Clearing the app cache can help resolve these issues by removing problematic temporary files and forcing the app to retrieve fresh data from its server. This can address common issues such as app crashes, freezing, or unresponsiveness, ultimately enhancing the stability and reliability of the apps on the device.
Protecting Privacy
The cache on the iPhone 13 may contain sensitive information, such as website login credentials, browsing history, and other personal data. Clearing the cache regularly can help safeguard user privacy by removing potentially sensitive data stored in temporary files. This is particularly important when sharing the device with others or when concerned about the security of personal information.
Managing Storage
As the cache grows in size, it can occupy a significant portion of the iPhone 13's storage capacity. Clearing the cache allows users to reclaim valuable storage space, making room for new apps, photos, videos, and other content. This can be especially beneficial for devices with limited storage capacity, as it helps prevent storage shortages and allows for better organization of files and data.
In essence, clearing the cache on the iPhone 13 is essential for maintaining optimal performance, resolving app-related issues, protecting privacy, and effectively managing storage. By regularly clearing the cache, users can ensure that their iPhone 13 operates smoothly, securely, and with ample storage capacity for their needs.
How to Clear Safari Cache on iPhone 13
Clearing the Safari cache on your iPhone 13 is a straightforward process that can help improve browsing performance and free up valuable storage space. Follow these simple steps to clear the Safari cache on your device:
Step 1: Open the Settings App
Begin by unlocking your iPhone 13 and locating the Settings app on the home screen. The Settings app is represented by a gear icon and is typically found on the first page of apps.
Step 2: Scroll Down and Select Safari
Once you have opened the Settings app, scroll down until you find the list of installed apps. Tap on "Safari" to access the browser's settings and preferences.
Step 3: Scroll Down and Tap on "Clear History and Website Data"
Within the Safari settings, scroll down until you see the "Clear History and Website Data" option. This option allows you to remove browsing history, cookies, and other website data, including the cache.
Step 4: Confirm the Action
Upon tapping "Clear History and Website Data," a confirmation prompt will appear, asking if you want to proceed with clearing the data. Confirm the action by tapping "Clear History and Data" in the prompt.
Step 5: Wait for the Process to Complete
After confirming the action, Safari will begin clearing the cache and other browsing data. Depending on the amount of data to be cleared, this process may take a few moments to complete.
Step 6: Return to Safari and Verify the Cache Clearance
Once the process is complete, return to the Safari browser and verify that the cache has been successfully cleared. You may notice improved browsing performance and a reduction in the amount of storage occupied by Safari's cache data.
By following these steps, you can effectively clear the Safari cache on your iPhone 13, leading to enhanced browsing performance and a more efficient use of storage space. Regularly clearing the cache can help maintain the optimal functionality of the Safari browser on your device, ensuring a smooth and enjoyable browsing experience.
How to Clear App Cache on iPhone 13
Clearing the app cache on your iPhone 13 can significantly improve the device's performance and storage efficiency. As apps accumulate temporary data in their cache, regularly clearing this data can help resolve issues such as app crashes, sluggish performance, and excessive storage usage. Here's a detailed guide on how to clear the app cache on your iPhone 13:
Step 1: Identify Apps with Cache
Before clearing the app cache, it's essential to identify which apps are consuming a significant amount of storage through cached data. To do this, navigate to the "Settings" app on your iPhone 13 and select "General." From there, tap on "iPhone Storage" to view a list of installed apps and the amount of storage each app is using.
Step 2: Clear App Cache
Once you have identified the apps with substantial cached data, you can proceed to clear their respective caches. Unfortunately, iOS does not provide a built-in feature to directly clear app caches. However, you can achieve this by offloading and reinstalling the app. To do this, go to "Settings," then "General," and select "iPhone Storage." Next, choose the app with a large cache size, tap on it, and select "Offload App." This action removes the app while retaining its documents and data. After offloading the app, reinstall it from the App Store. This process effectively clears the app's cache, as the reinstalled app starts with a clean cache.
Step 3: Repeat for Other Apps
Repeat the offloading and reinstalling process for other apps with substantial cached data. By doing so, you can effectively clear the accumulated cache for each app, leading to improved performance and reduced storage usage.
Step 4: Monitor Storage Usage
After clearing the app caches, monitor the storage usage on your iPhone 13 to ensure that the cached data has been successfully cleared. You should notice a reduction in the storage space occupied by the apps whose caches were cleared, indicating that the process was effective.
By following these steps, you can efficiently clear the app cache on your iPhone 13, leading to enhanced performance, reduced storage usage, and a more streamlined user experience. Regularly clearing app caches can help maintain the optimal functionality of your device's apps, ensuring that they operate smoothly and efficiently.
How to Clear System Cache on iPhone 13
Clearing the system cache on your iPhone 13 can be a beneficial maintenance task to optimize the device's performance and storage efficiency. While iOS does not provide a direct method to clear the system cache, there are alternative approaches to achieve this. Here's a detailed guide on how to clear the system cache on your iPhone 13:
Step 1: Restart Your iPhone 13
A simple yet effective way to clear the system cache on your iPhone 13 is by performing a restart. This action can help clear temporary system files and data that may be contributing to performance issues. To restart your iPhone 13, press and hold the power button until the "slide to power off" slider appears. Slide the slider to power off your device, then press and hold the power button again until the Apple logo appears, indicating that the device is restarting.
Step 2: Update to the Latest iOS Version
Keeping your iPhone 13 updated with the latest iOS version can help optimize system performance and potentially clear outdated system cache files. To check for and install iOS updates, go to the "Settings" app, select "General," and then tap on "Software Update." If an update is available, follow the on-screen instructions to download and install it on your device.
Step 3: Reset All Settings
Resetting all settings on your iPhone 13 can help clear system cache and restore default settings, potentially resolving performance issues. To do this, navigate to the "Settings" app, select "General," and then tap on "Reset." Choose "Reset All Settings" and enter your device passcode if prompted. Confirm the action, and your iPhone 13 will reset all settings to their defaults, clearing system cache in the process.
Step 4: Utilize Third-Party Apps
While iOS does not offer a built-in feature to clear system cache, there are third-party apps available on the App Store that claim to help clear system cache and optimize device performance. It's important to research and choose reputable apps with positive user reviews and ratings before using them to clear system cache on your iPhone 13.
By following these steps, you can effectively optimize your iPhone 13's performance and potentially clear system cache, leading to improved system responsiveness and storage efficiency. Regular maintenance and optimization can contribute to a smoother and more enjoyable user experience with your iPhone 13.