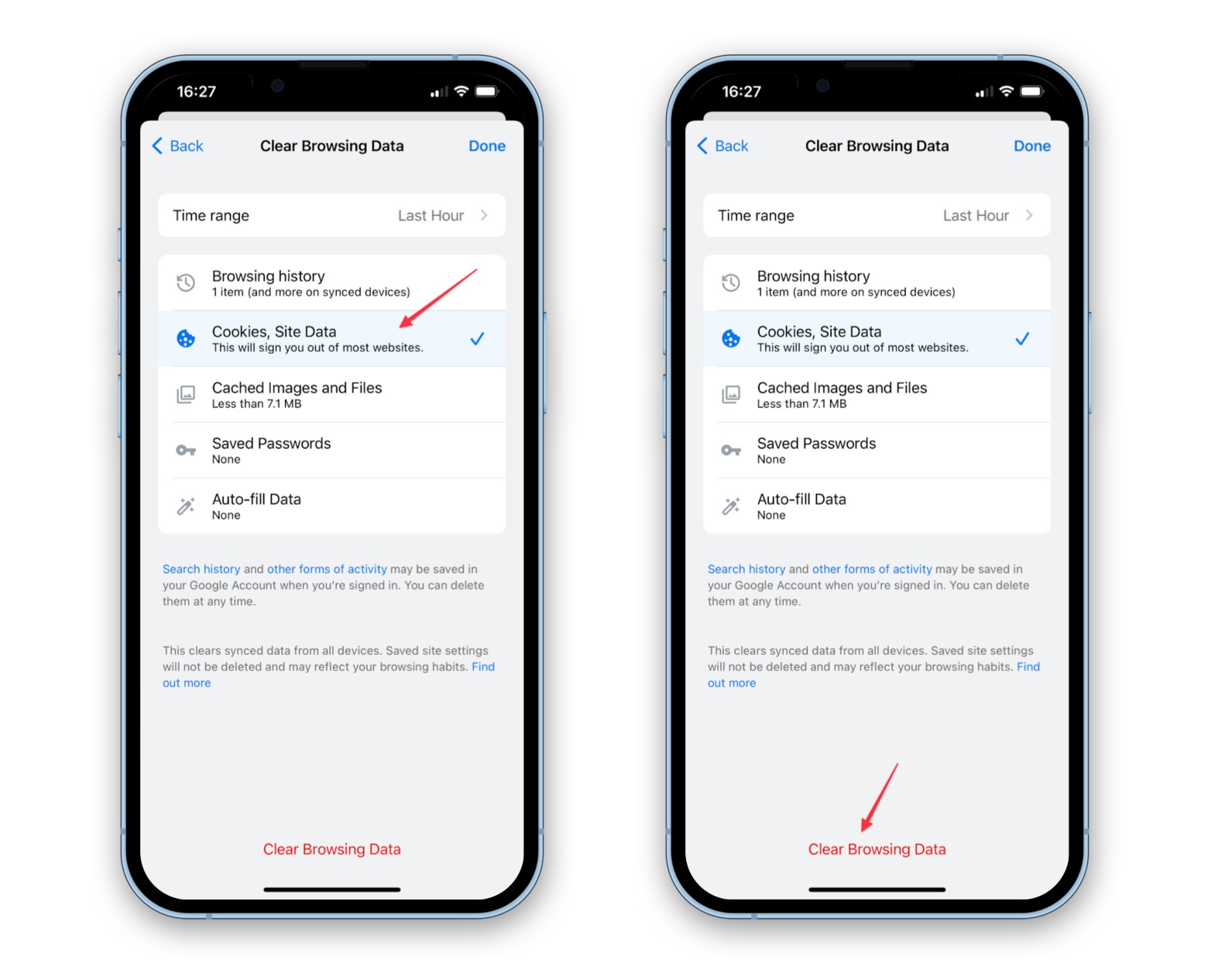What are Cookies?
Cookies are small pieces of data that websites store on your device. They serve as a way for websites to remember your preferences, login information, and other browsing activities. When you visit a website, it may send a cookie to your browser, which is then stored on your device. This allows the website to recognize you and tailor your experience based on your previous interactions.
Cookies play a crucial role in enhancing your browsing experience. They can remember items you've added to your shopping cart, language preferences, and login credentials, making it more convenient for you to navigate websites. Additionally, cookies enable websites to deliver personalized content and targeted advertisements, which can be beneficial for both users and businesses.
There are different types of cookies, each serving specific functions. Session cookies are temporary and are deleted once you close your browser, while persistent cookies remain on your device for a specified period. First-party cookies are set by the website you are visiting, while third-party cookies are set by domains other than the one you are currently on, often used for advertising and tracking across different websites.
However, it's important to note that cookies also raise privacy concerns. Since they can track your browsing behavior, some users may feel uncomfortable with the idea of being monitored across various websites. This has led to increased awareness of online privacy and the implementation of regulations such as the General Data Protection Regulation (GDPR) in the European Union, which aims to protect user data and privacy.
In summary, cookies are essential for providing personalized and seamless browsing experiences, but they also raise privacy considerations. Understanding how cookies work and being able to manage them effectively can help users maintain a balance between convenience and privacy in their online activities.
Why Should You Delete Cookies?
Cookies, while serving various beneficial purposes, can also pose potential drawbacks that prompt users to consider deleting them regularly. Understanding the reasons behind deleting cookies can help individuals make informed decisions about managing their online privacy and browsing experience.
Privacy Concerns:
Cookies have the capability to track users' activities across different websites, creating a detailed profile of their browsing behavior. This data can be utilized for targeted advertising, user profiling, and even data sharing among third-party entities. For individuals who prioritize their online privacy, the accumulation of such extensive browsing data can be unsettling. Deleting cookies helps mitigate the risk of being continuously tracked and profiled, offering a sense of control over the information shared with websites and advertisers.
Security Considerations:
While cookies are primarily used for benign purposes, such as remembering login credentials and preferences, they can also be exploited for malicious activities. Certain types of cookies, especially third-party ones, may contain scripts or trackers that could potentially compromise the security of a user's browsing session. By regularly deleting cookies, users can reduce the likelihood of being exposed to security vulnerabilities associated with these tracking elements.
Enhanced Performance:
Over time, the accumulation of cookies can contribute to a cluttered browsing environment, potentially impacting the performance of websites and the overall browsing experience. Deleting cookies can help streamline the data stored on a device, leading to improved loading times and smoother navigation on websites.
Fresh Customization:
By deleting cookies, users can reset the personalized settings and preferences that websites have stored. This allows for a fresh start in terms of tailored content and recommendations, enabling users to reconfigure their browsing experience based on their current interests and needs.
Compliance with Regulations:
In regions where data privacy regulations are stringent, such as the European Union under the GDPR, users have the right to manage their online data and consent to its usage. Deleting cookies aligns with the principles of data protection and user consent, ensuring that individuals have control over the information collected about them during their online activities.
In essence, deleting cookies serves as a proactive measure for managing privacy, security, performance, and personalization aspects of the online browsing experience. By understanding the implications of cookie retention and taking steps to delete them when necessary, users can maintain a greater degree of control over their digital footprint and interactions with websites.
How to Delete Cookies on Safari
Deleting cookies on Safari is a straightforward process that allows users to manage their browsing data and maintain privacy. Follow these steps to clear cookies on Safari for a seamless and secure browsing experience:
-
Open Safari Settings: Launch the Safari browser on your iPhone 11 and tap the "Settings" icon, typically located on the home screen.
-
Access Safari Preferences: Scroll down the settings menu and locate the "Safari" option. Tap on it to access the browser's specific settings.
-
Clear History and Website Data: Within the Safari settings, find the "Clear History and Website Data" option. Tap on this to proceed with clearing your browsing history and cookies.
-
Confirm Clearing Data: A confirmation prompt will appear, asking if you want to clear your browsing history and cookies. Select "Clear History and Data" to initiate the process.
-
Verification: Once the process is complete, Safari will have successfully deleted all cookies and browsing history associated with the browser.
By following these steps, users can effectively delete cookies on Safari, ensuring that their browsing activities remain private and secure. This simple yet essential practice allows individuals to maintain control over their online data and enhance their browsing experience on their iPhone 11.
How to Delete Cookies on Chrome
Managing cookies on the Chrome browser for iPhone 11 is a fundamental aspect of maintaining privacy and optimizing the browsing experience. By clearing cookies, users can ensure that their online activities remain secure and free from accumulated browsing data. Here's a detailed guide on how to delete cookies on Chrome:
-
Launch Chrome: Begin by opening the Chrome browser on your iPhone 11. Locate the app icon on your home screen or within your app library and tap to open it.
-
Access Chrome Settings: Once Chrome is open, look for the three-dot menu icon in the top-right corner of the browser window. Tap on this icon to access the Chrome settings menu.
-
Navigate to Settings: Within the settings menu, scroll down and select the "Settings" option. This will open a new page with various settings and customization options for the Chrome browser.
-
Clear Browsing Data: In the Settings menu, find and tap on the "Privacy" option. This will lead you to a section where you can manage your browsing data and privacy settings.
-
Select Browsing Data: Within the Privacy settings, tap on the "Clear Browsing Data" option. This will allow you to choose the specific types of data you want to clear from your browsing history.
-
Choose Data to Clear: Upon selecting "Clear Browsing Data," you will be presented with a list of data types, including cookies, browsing history, and cached images and files. Ensure that the "Cookies, Site Data" option is checked.
-
Set Time Range (Optional): Chrome also provides the option to choose the time range for which you want to clear the browsing data. You can select options such as "Last hour," "Last 24 hours," "Last 7 days," or "All time" based on your preferences.
-
Initiate Clearing Process: After selecting the desired data types and time range, tap on the "Clear Browsing Data" button to initiate the clearing process. Chrome will begin deleting the selected browsing data, including cookies and site data.
-
Confirmation: Once the process is complete, Chrome will display a confirmation message, indicating that the selected browsing data, including cookies, has been successfully cleared.
By following these steps, users can effectively delete cookies on the Chrome browser for iPhone 11, ensuring that their browsing activities remain private and secure. This proactive approach to managing cookies empowers individuals to maintain control over their online data and enhance their browsing experience on their mobile device.
How to Delete Cookies on Firefox
Managing cookies on the Firefox browser for iPhone 11 is essential for maintaining privacy and optimizing the browsing experience. By clearing cookies, users can ensure that their online activities remain secure and free from accumulated browsing data. Here's a detailed guide on how to delete cookies on Firefox:
-
Launch Firefox: Begin by opening the Firefox browser on your iPhone 11. Locate the app icon on your home screen or within your app library and tap to open it.
-
Access Firefox Settings: Once Firefox is open, look for the menu icon (three horizontal lines) in the bottom-right corner of the browser window. Tap on this icon to access the Firefox settings menu.
-
Navigate to Settings: Within the settings menu, scroll down and select the "Settings" option. This will open a new page with various settings and customization options for the Firefox browser.
-
Clear Private Data: In the Settings menu, find and tap on the "Clear Private Data" option. This will lead you to a section where you can manage your browsing data and privacy settings.
-
Select Data to Clear: Within the Clear Private Data settings, you will be presented with a list of data types, including cookies, browsing history, cache, and more. Ensure that the "Cookies" option is checked.
-
Set Time Range (Optional): Firefox also provides the option to choose the time range for which you want to clear the browsing data. You can select options such as "Last hour," "Last 24 hours," "Last 7 days," or "All time" based on your preferences.
-
Initiate Clearing Process: After selecting the desired data types and time range, tap on the "Clear Private Data" button to initiate the clearing process. Firefox will begin deleting the selected browsing data, including cookies.
-
Confirmation: Once the process is complete, Firefox will display a confirmation message, indicating that the selected browsing data, including cookies, has been successfully cleared.
By following these steps, users can effectively delete cookies on the Firefox browser for iPhone 11, ensuring that their browsing activities remain private and secure. This proactive approach to managing cookies empowers individuals to maintain control over their online data and enhance their browsing experience on their mobile device.
How to Delete Cookies on Opera
Managing cookies on the Opera browser for iPhone 11 is a crucial aspect of maintaining privacy and optimizing the browsing experience. By clearing cookies, users can ensure that their online activities remain secure and free from accumulated browsing data. Here's a detailed guide on how to delete cookies on Opera:
-
Launch Opera: Begin by opening the Opera browser on your iPhone 11. Locate the app icon on your home screen or within your app library and tap to open it.
-
Access Opera Settings: Once Opera is open, look for the "O" menu icon in the bottom-right corner of the browser window. Tap on this icon to access the Opera settings menu.
-
Navigate to Settings: Within the settings menu, scroll down and select the "Settings" option. This will open a new page with various settings and customization options for the Opera browser.
-
Clear Browsing Data: In the Settings menu, find and tap on the "Clear Browsing Data" option. This will lead you to a section where you can manage your browsing data and privacy settings.
-
Select Data to Clear: Within the Clear Browsing Data settings, you will be presented with a list of data types, including cookies, browsing history, cache, and more. Ensure that the "Cookies" option is checked.
-
Set Time Range (Optional): Opera also provides the option to choose the time range for which you want to clear the browsing data. You can select options such as "Last hour," "Last 24 hours," "Last 7 days," or "All time" based on your preferences.
-
Initiate Clearing Process: After selecting the desired data types and time range, tap on the "Clear Browsing Data" button to initiate the clearing process. Opera will begin deleting the selected browsing data, including cookies.
-
Confirmation: Once the process is complete, Opera will display a confirmation message, indicating that the selected browsing data, including cookies, has been successfully cleared.
By following these steps, users can effectively delete cookies on the Opera browser for iPhone 11, ensuring that their browsing activities remain private and secure. This proactive approach to managing cookies empowers individuals to maintain control over their online data and enhance their browsing experience on their mobile device.
How to Delete Cookies on Edge
Managing cookies on the Edge browser for iPhone 11 is a critical aspect of maintaining privacy and optimizing the browsing experience. By clearing cookies, users can ensure that their online activities remain secure and free from accumulated browsing data. Here's a detailed guide on how to delete cookies on Edge:
-
Launch Edge: Begin by opening the Edge browser on your iPhone 11. Locate the app icon on your home screen or within your app library and tap to open it.
-
Access Edge Settings: Once Edge is open, look for the three-dot menu icon in the bottom-right corner of the browser window. Tap on this icon to access the Edge settings menu.
-
Navigate to Settings: Within the settings menu, scroll down and select the "Settings" option. This will open a new page with various settings and customization options for the Edge browser.
-
Clear Browsing Data: In the Settings menu, find and tap on the "Privacy, search, and services" option. This will lead you to a section where you can manage your browsing data and privacy settings.
-
Choose What to Clear: Within the Privacy settings, tap on the "Clear browsing data" option. You will be presented with a list of data types, including cookies, browsing history, cached images, and files. Ensure that the "Cookies and site data" option is checked.
-
Set Time Range (Optional): Edge also provides the option to choose the time range for which you want to clear the browsing data. You can select options such as "Last hour," "Last 24 hours," "Last 7 days," or "All time" based on your preferences.
-
Initiate Clearing Process: After selecting the desired data types and time range, tap on the "Clear now" button to initiate the clearing process. Edge will begin deleting the selected browsing data, including cookies and site data.
-
Confirmation: Once the process is complete, Edge will display a confirmation message, indicating that the selected browsing data, including cookies, has been successfully cleared.
By following these steps, users can effectively delete cookies on the Edge browser for iPhone 11, ensuring that their browsing activities remain private and secure. This proactive approach to managing cookies empowers individuals to maintain control over their online data and enhance their browsing experience on their mobile device.