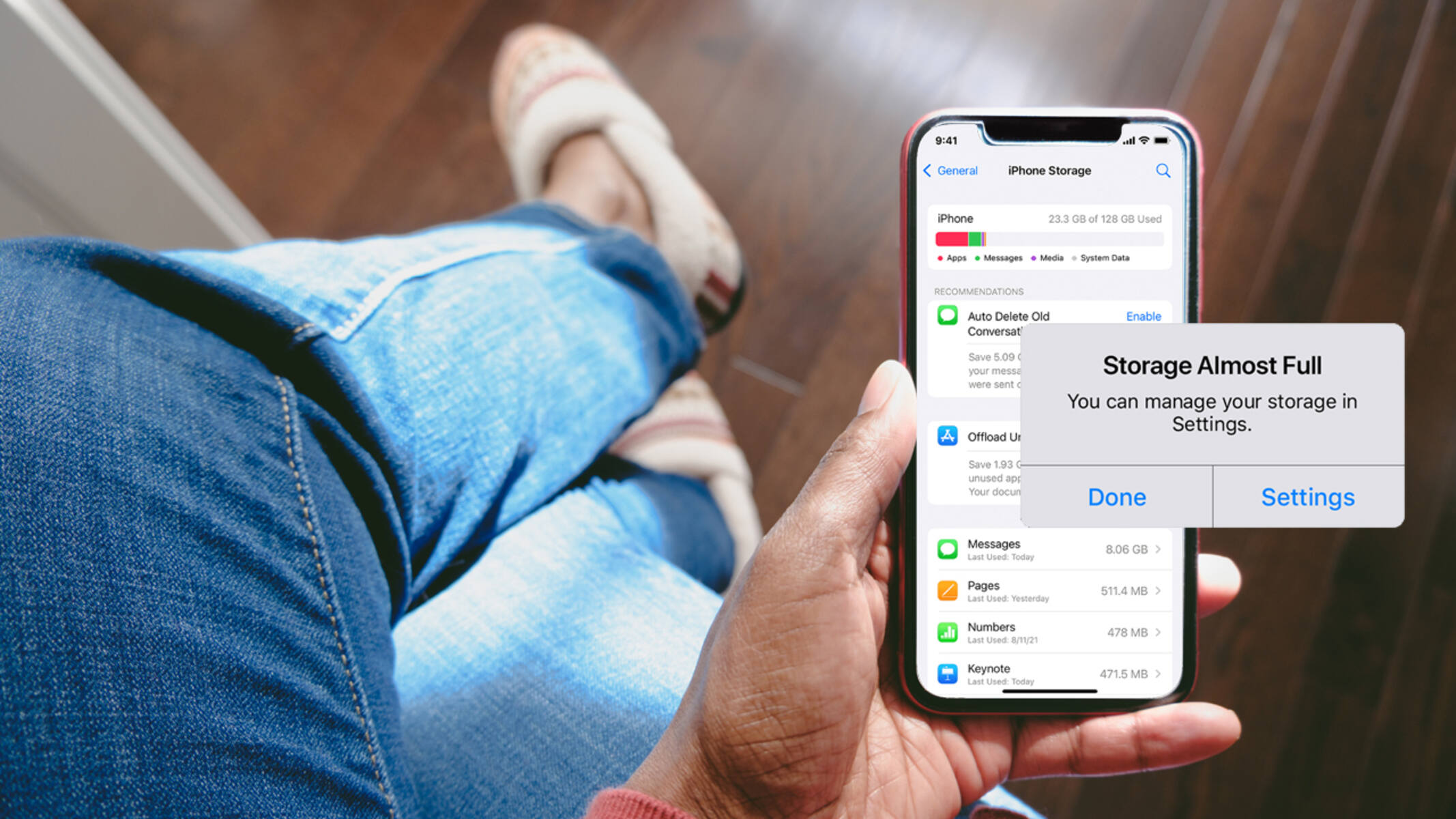Delete Unused Apps
One of the most effective ways to free up space on your iPhone 11 is by deleting unused apps. Over time, it's easy to accumulate a plethora of apps that seemed useful at one point but have since been forgotten. These apps not only take up valuable storage space but also consume system resources in the background. By identifying and removing these unused apps, you can declutter your device and optimize its performance.
To begin the process of freeing up space, start by assessing which apps you rarely or never use. Navigate to your home screen and swipe through your app pages, paying close attention to those that haven't been opened in weeks or months. Once you've identified the culprits, it's time to bid them farewell.
To delete an app, simply press and hold its icon until all the icons start wiggling, and an "X" appears in the corner of each app. Tap the "X" on the app you want to remove, and then confirm the deletion. Alternatively, you can also manage your apps through the Settings app by selecting "General," then "iPhone Storage," and finally tapping on the app you wish to delete.
When deciding which apps to remove, consider their size and frequency of use. Large apps that you rarely open are prime candidates for deletion. Additionally, some apps may store a significant amount of data, such as cached files or offline content, which can further contribute to storage bloat. By removing these apps, you can swiftly reclaim valuable space on your device.
It's important to note that deleting an app will also remove any associated data, such as documents or settings specific to that app. Therefore, before deleting an app, ensure that you've backed up any essential data or information. Once you've safely stored any necessary data, feel free to liberate your iPhone from the digital clutter by bidding farewell to those unused apps.
By regularly evaluating and removing unused apps, you can keep your iPhone 11 lean and efficient, ensuring that you have ample space for the apps and content that truly matter to you. This simple yet impactful practice not only optimizes your device's storage but also enhances its overall performance and responsiveness.
Clear Safari Cache
Clearing the cache in Safari is a crucial step in reclaiming valuable storage space on your iPhone 11. As you browse the web, Safari accumulates a cache of temporary files, cookies, and other data to enhance your browsing experience. While this can improve loading times and streamline your online activities, it also consumes precious storage space over time. Therefore, periodically clearing the Safari cache is essential for maintaining optimal performance and freeing up storage on your device.
To clear the Safari cache on your iPhone 11, follow these simple steps:
-
Open the Settings app on your device and scroll down to find "Safari."
-
Tap on "Safari" to access its settings.
-
Scroll down and select "Clear History and Website Data."
-
A confirmation prompt will appear, asking if you want to clear your browsing history, cookies, and other browsing data. Tap "Clear History and Data" to proceed.
By following these steps, you effectively clear the accumulated cache and browsing data from Safari, thereby reclaiming valuable storage space on your iPhone 11.
Clearing the Safari cache not only frees up storage but also offers additional benefits. It can enhance your browsing privacy and security by removing stored cookies and website data, reducing the risk of unauthorized access to your browsing history. Moreover, clearing the cache can resolve certain browsing issues, such as slow page loading or website errors, by ensuring that Safari fetches the latest data from websites.
It's important to note that clearing the Safari cache will log you out of any websites where you were previously logged in. Therefore, you may need to re-enter your credentials when revisiting these sites. Additionally, any stored website data, such as saved passwords or form autofill information, will be removed, so be prepared to re-enter this information as needed.
By regularly clearing the Safari cache on your iPhone 11, you can maintain a lean and efficient browsing experience while ensuring that your device's storage is optimized for the apps and content that matter most to you. This simple yet impactful practice not only enhances your device's performance but also contributes to a seamless and enjoyable browsing experience.
Offload Unused Apps
Offloading unused apps is a valuable strategy for optimizing storage space on your iPhone 11. This feature allows you to free up space while retaining the app's data and documents, making it a convenient solution for apps that you rarely use but may need in the future.
To offload an unused app, follow these simple steps:
- Open the Settings app on your iPhone 11 and navigate to "General."
- Tap on "iPhone Storage" to view a list of installed apps and their respective storage usage.
- Select the app you want to offload from the list. This will open the app's storage details.
- Tap "Offload App." A prompt will appear, asking if you want to offload the app to free up storage. Confirm the action by tapping "Offload App" again.
By offloading unused apps, you can free up storage space without losing the app's data. When you reinstall the offloaded app in the future, your data and documents will be restored, allowing you to seamlessly resume using the app without any data loss.
Offloading unused apps is particularly beneficial for large apps that you rarely use. By offloading these apps, you can reclaim significant storage space while ensuring that you can easily reinstall them when needed. This is especially useful for apps that may be used sporadically, such as travel or event-specific apps.
Furthermore, offloading unused apps can enhance the overall performance of your iPhone 11. By freeing up storage space, you can improve the device's responsiveness and optimize its functionality. This can lead to smoother app launches, faster system updates, and improved overall user experience.
It's important to note that offloading an app will remove the app's executable file, but retain its data and documents. If you no longer need the app and want to reclaim the storage space entirely, you can choose to delete the app instead of offloading it.
By leveraging the offload app feature on your iPhone 11, you can effectively manage your app storage and ensure that your device remains optimized for your essential apps and content. This simple yet powerful practice allows you to strike a balance between storage efficiency and app accessibility, ultimately enhancing your overall iPhone experience.
Use iCloud Photo Library
The iCloud Photo Library is a powerful tool for managing and optimizing the storage of your photos and videos on your iPhone 11. By utilizing the iCloud Photo Library, you can seamlessly store your media in the cloud, freeing up valuable space on your device while ensuring that your precious memories are securely backed up and easily accessible.
To enable the iCloud Photo Library on your iPhone 11, follow these simple steps:
- Open the Settings app and tap on your Apple ID at the top of the screen.
- Select "iCloud" and then tap on "Photos."
- Toggle the "iCloud Photos" switch to enable the feature.
Once enabled, your photos and videos will be automatically uploaded and stored in iCloud, allowing you to access them from any of your Apple devices. This not only provides a convenient way to access your media but also ensures that your photos and videos are securely backed up in the cloud, protecting them from potential loss or damage.
The iCloud Photo Library also offers the option to optimize iPhone storage, a feature that can significantly reduce the local storage footprint of your media. When enabled, this feature stores your full-resolution photos and videos in iCloud while keeping lightweight versions on your device. As a result, you can enjoy ample space on your iPhone 11 while having access to your entire photo and video library at your fingertips.
Furthermore, the iCloud Photo Library seamlessly syncs your media across all your Apple devices, ensuring that your photos and videos are consistently accessible regardless of which device you are using. This synchronization extends to edits and organizational changes, allowing you to make adjustments on one device and have them reflected across all your Apple devices.
By leveraging the iCloud Photo Library, you can not only optimize the storage of your iPhone 11 but also streamline the management and accessibility of your media. This powerful tool empowers you to preserve your memories while maintaining ample storage space on your device for the apps and content that matter most to you.
Delete Old Messages and Attachments
Managing your messages and attachments is a crucial aspect of optimizing storage space on your iPhone 11. Over time, your Messages app can accumulate a significant amount of data, including text messages, photos, videos, and other attachments. By regularly deleting old messages and attachments, you can free up valuable storage space while ensuring that your messaging app remains organized and efficient.
To begin the process of decluttering your Messages app, navigate to the app and review your conversations. Identify older conversations that are no longer relevant or necessary to retain. These may include outdated group chats, completed transactions, or conversations with attachments that have served their purpose.
Once you've identified the conversations to clear, you can proceed to delete them by following these simple steps:
-
Open the Messages app on your iPhone 11 and navigate to the conversation you want to delete.
-
Tap and hold the conversation to reveal the "More" option, then select it.
-
Tap "Delete All" to remove all messages and attachments within the conversation.
In addition to deleting entire conversations, you can also selectively remove individual messages and attachments within a conversation. This allows you to retain relevant messages while eliminating unnecessary clutter.
To delete individual messages or attachments within a conversation, follow these steps:
-
Open the Messages app and navigate to the conversation containing the message or attachment you want to delete.
-
Tap and hold the specific message or attachment to reveal the "More" option, then select it.
-
Tap "Delete" to remove the selected message or attachment from the conversation.
By selectively deleting old messages and attachments, you can maintain a streamlined and organized Messages app, ensuring that it remains efficient and responsive. This practice not only optimizes storage space but also enhances the overall user experience by decluttering your messaging environment.
It's important to note that deleting messages and attachments is irreversible, so be sure to review and confirm your selections before proceeding. Additionally, consider enabling the setting to automatically delete messages and attachments after a certain period, further streamlining the management of your messaging app.
By regularly managing your messages and attachments, you can effectively optimize the storage of your iPhone 11, ensuring that you have ample space for the apps and content that matter most to you. This simple yet impactful practice empowers you to maintain a lean and efficient messaging environment while maximizing the available storage on your device.
Manage Downloads and Offline Content
Managing downloads and offline content is a pivotal aspect of optimizing storage space and ensuring efficient utilization of resources on your iPhone 11. As you engage with various apps and media platforms, it's common to accumulate a significant amount of downloaded content, including music, videos, podcasts, and documents. While these downloads offer convenient offline access to your favorite content, they can also consume substantial storage space if left unmanaged.
To effectively manage downloads and offline content, it's essential to review and organize the media and documents stored on your device. Begin by assessing the downloaded content across your apps, such as music streaming services, podcast platforms, and document management apps. Identify items that are no longer needed for offline access or have been superseded by newer versions or alternatives.
Once you've identified the content to manage, consider the following strategies to optimize your storage:
Music and Video Downloads
Review your downloaded music and video libraries within streaming apps and media platforms. Identify albums, playlists, or videos that you no longer frequently listen to or watch. Consider removing older downloads that no longer align with your current preferences, allowing you to free up significant storage space while maintaining access to your favorite and frequently accessed content.
Podcast Episodes
Podcast apps often store downloaded episodes for offline listening. Evaluate your list of downloaded podcast episodes and consider removing those that you've already listened to or are unlikely to revisit. By clearing out older episodes, you can create space for new content while ensuring that your offline library remains curated and relevant to your interests.
Document Downloads
Document management apps and file storage services may store offline copies of your documents and files. Review your offline documents and consider removing outdated or redundant files that are no longer essential for offline access. This practice not only optimizes storage space but also streamlines your document library, making it easier to locate and access relevant files.
By actively managing your downloads and offline content, you can maintain a lean and efficient storage profile on your iPhone 11. This proactive approach ensures that your device's storage is optimized for the apps and content that matter most to you, while minimizing the impact of unnecessary downloads on your available space. Regularly reviewing and organizing your offline content empowers you to strike a balance between convenient offline access and efficient storage utilization, ultimately enhancing your overall iPhone experience.
Utilize iCloud Drive
Utilizing iCloud Drive is a pivotal strategy for optimizing storage space and seamlessly managing your documents and files on your iPhone 11. iCloud Drive serves as a centralized cloud storage solution provided by Apple, offering seamless integration with your iOS devices and Mac computers. By leveraging iCloud Drive, you can efficiently store, access, and synchronize your documents and files across all your Apple devices, ensuring that your essential data is securely backed up and readily available whenever you need it.
To begin utilizing iCloud Drive on your iPhone 11, follow these simple steps:
- Open the Settings app and tap on your Apple ID at the top of the screen.
- Select "iCloud" and then tap on "iCloud Drive."
- Toggle the "iCloud Drive" switch to enable the feature.
Once enabled, iCloud Drive provides a unified platform for managing your documents and files, offering seamless access from your iPhone, iPad, Mac, and even Windows devices. This ensures that your important data is consistently accessible across all your devices, promoting a cohesive and efficient workflow.
Furthermore, iCloud Drive offers the ability to create folders, organize files, and collaborate with others through shared folders. This facilitates streamlined document management and enhances productivity by providing a structured and collaborative environment for your files and documents.
By utilizing iCloud Drive, you can effectively offload large files and documents from your iPhone 11, freeing up valuable local storage space while ensuring that your data remains securely stored in the cloud. This not only optimizes your device's storage but also safeguards your documents against potential loss or damage, providing peace of mind and data resilience.
Moreover, iCloud Drive seamlessly integrates with various productivity apps, allowing you to save and access documents directly from supported applications. This seamless integration streamlines your workflow, enabling you to effortlessly access and edit your files across different apps while maintaining a centralized and organized document repository.
In summary, leveraging iCloud Drive empowers you to optimize the storage of your iPhone 11 while ensuring seamless access to your essential documents and files across all your Apple devices. This centralized cloud storage solution not only enhances your productivity but also provides a secure and efficient platform for managing your digital assets. By embracing iCloud Drive as a core component of your document management strategy, you can effectively streamline your workflow and ensure that your important data is always within reach.
Optimize iPhone Storage
Optimizing the storage of your iPhone 11 is essential for maintaining peak performance and ensuring that you have ample space for the apps and content that matter most to you. By implementing strategic storage optimization techniques, you can streamline your device's storage profile and enhance its overall efficiency.
One of the key strategies for optimizing iPhone storage is to leverage the built-in storage management features offered by iOS. The "Optimize Storage" option, accessible through the Settings app, empowers you to automatically manage your photo and video storage. When enabled, this feature intelligently stores high-resolution media in iCloud while keeping lightweight versions on your device. This not only frees up substantial local storage but also ensures that your entire photo and video library remains accessible at your fingertips.
In addition to optimizing media storage, iOS offers the "Offload Unused Apps" feature, which allows you to reclaim space by removing unused apps while retaining their data. This proactive approach enables you to free up storage without sacrificing the potential need for these apps in the future. By offloading unused apps, you can strike a balance between storage efficiency and app accessibility, ensuring that your essential apps remain readily available while optimizing your device's storage footprint.
Furthermore, managing your downloads and offline content is pivotal for efficient storage utilization. By reviewing and organizing your downloaded media, documents, and files, you can reclaim valuable space while maintaining convenient offline access to your favorite content. This proactive approach empowers you to curate your offline library, ensuring that it remains relevant and optimized for your current preferences and needs.
Regularly clearing the Safari cache is another effective strategy for optimizing iPhone storage. As you browse the web, Safari accumulates temporary files and data, consuming valuable storage space. By periodically clearing the cache, you can reclaim this space while enhancing your browsing privacy and security. This simple yet impactful practice not only optimizes storage but also contributes to a seamless and enjoyable browsing experience.
By implementing these storage optimization strategies, you can ensure that your iPhone 11 remains lean, efficient, and optimized for your essential apps and content. This proactive approach not only enhances your device's performance but also empowers you to make the most of its storage capabilities, ultimately enhancing your overall iPhone experience.
Delete Large Files and Videos
Deleting large files and videos is a pivotal step in reclaiming valuable storage space on your iPhone 11. Over time, your device may accumulate a significant amount of media content, including high-resolution videos, large documents, and other sizable files. These files not only occupy substantial storage space but can also impact the overall performance and responsiveness of your device. Therefore, actively identifying and removing large files and videos that are no longer essential can significantly optimize your iPhone's storage profile.
To begin the process of decluttering your device from large files and videos, it's essential to review your media library and document storage. Start by assessing the largest files and videos stored on your device, paying close attention to those that consume a disproportionate amount of storage relative to their utility. This may include high-definition videos, large documents, or media files that have served their purpose and are no longer regularly accessed.
Once you've identified the large files and videos to remove, you can proceed to delete them by following these simple steps:
- Open the Files app or the app where the large files are stored on your iPhone 11.
- Navigate to the location of the large files or videos, such as specific folders or media libraries.
- Select the files or videos you want to delete, then tap the delete option to remove them from your device.
By selectively removing large files and videos, you can swiftly reclaim substantial storage space while ensuring that your device remains optimized for the apps and content that matter most to you. This practice not only enhances your device's performance but also contributes to a streamlined and efficient storage profile.
It's important to consider the potential impact of deleting large files and videos on your overall media library and document storage. Before removing any files, ensure that you have backups or alternative storage solutions for any essential content. Additionally, consider transferring large files and videos to external storage or cloud-based platforms to maintain access while freeing up local storage on your device.
By actively managing and deleting large files and videos, you can maintain a lean and efficient storage profile on your iPhone 11, ensuring that you have ample space for the apps and content that matter most to you. This proactive approach empowers you to optimize your device's storage while enhancing its overall performance and responsiveness.
Use a Third-Party Storage App
In addition to leveraging built-in storage management features and cloud-based solutions, utilizing a third-party storage app can further enhance your storage optimization efforts on your iPhone 11. Third-party storage apps offer a diverse range of features and functionalities, empowering you to efficiently manage, organize, and access your files and documents while maximizing your device's storage capacity.
One of the key advantages of third-party storage apps is their ability to seamlessly integrate with various cloud storage services, such as Google Drive, Dropbox, OneDrive, and Box. By connecting these services to a third-party storage app, you can consolidate your cloud storage accounts and access all your files and documents from a single, unified interface. This streamlines the management of your cloud-based content, allowing you to effortlessly navigate and organize your files across different cloud storage platforms.
Furthermore, many third-party storage apps offer advanced file management capabilities, including file encryption, document scanning, and file synchronization. These features empower you to secure sensitive documents, digitize physical files, and synchronize your files across multiple devices, enhancing your productivity and data management capabilities.
Additionally, third-party storage apps often provide seamless integration with productivity and collaboration tools, allowing you to edit, annotate, and share documents directly from the app. This facilitates a cohesive workflow, enabling you to seamlessly transition from file management to document editing and collaboration within a single platform.
Moreover, some third-party storage apps offer advanced media management features, including photo and video organization, media streaming, and automatic backup of media content. These capabilities provide a comprehensive solution for managing your media library, ensuring that your photos, videos, and other media files are efficiently organized and backed up.
By incorporating a third-party storage app into your storage optimization strategy, you can expand your device's storage capabilities and streamline your file and document management workflow. This proactive approach empowers you to maximize your storage efficiency while leveraging advanced features and integrations offered by third-party storage apps, ultimately enhancing your overall iPhone experience.