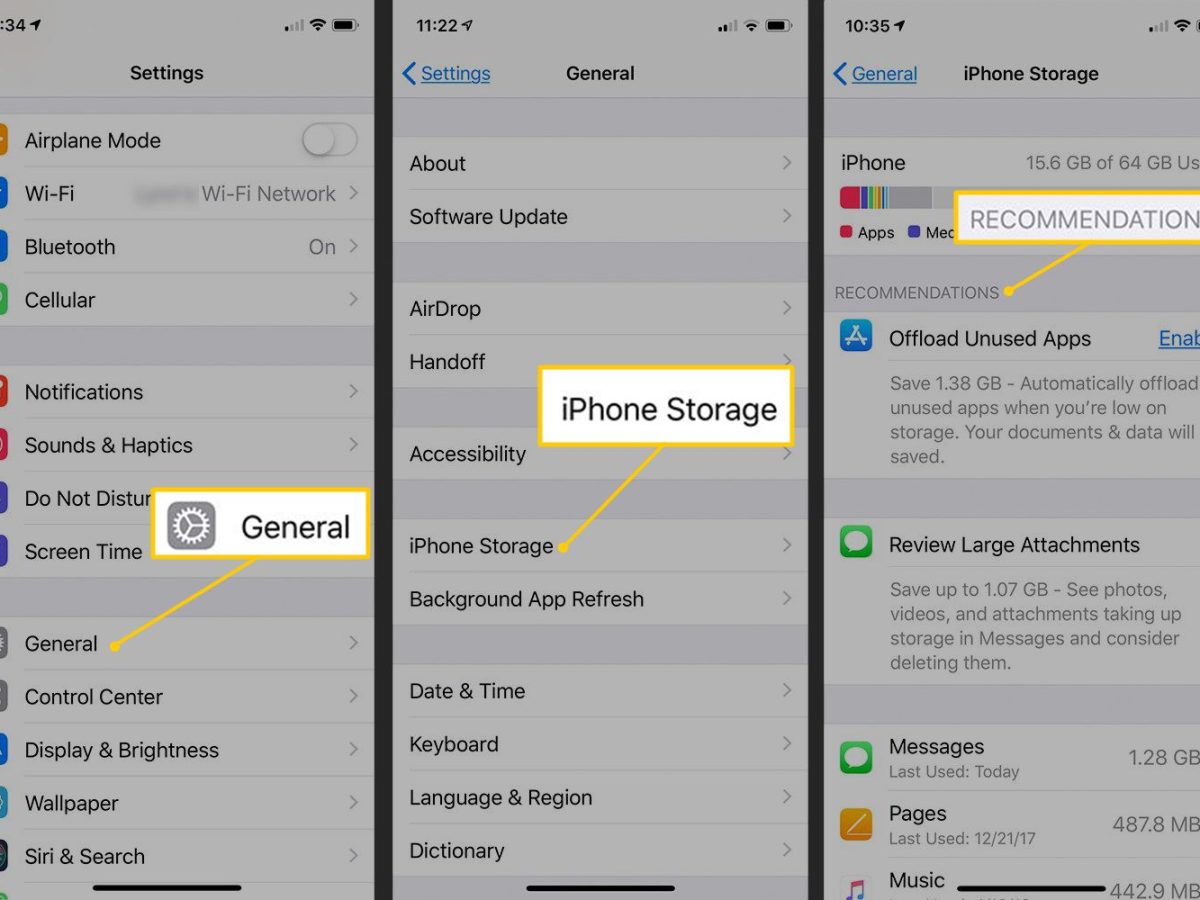Check Storage Usage
Before diving into the process of freeing up space on your iPhone 11, it's crucial to have a clear understanding of how your device's storage is being utilized. This step is essential as it provides valuable insights into which apps, files, or data are consuming the most space, enabling you to make informed decisions on what to remove or manage.
To check your iPhone's storage usage, follow these simple steps:
-
Open Settings: Locate and tap on the "Settings" app on your iPhone's home screen.
-
Select General: Scroll down and tap on "General" to access the general settings menu.
-
Tap on iPhone Storage: Within the "General" settings, tap on "iPhone Storage." This will display a detailed breakdown of your device's storage usage, including the space occupied by various apps, media, and other data.
Upon accessing the storage overview, you'll be presented with a comprehensive list of installed apps and their respective storage consumption. This information is invaluable in identifying the primary culprits behind your device's storage constraints. Additionally, you'll gain insights into the space occupied by photos, videos, system data, and other categories, allowing you to pinpoint areas that require attention.
By scrutinizing the storage usage details, you can prioritize the areas that warrant immediate action. Whether it's large apps, redundant files, or bloated caches, this initial assessment sets the stage for an effective space optimization strategy.
Understanding your iPhone's storage usage empowers you to make informed decisions when it comes to decluttering and organizing your device. Armed with this knowledge, you can proceed to tackle the specific areas that are contributing to the storage crunch, ultimately reclaiming valuable space and optimizing the performance of your iPhone 11.
Delete Unused Apps
One of the most effective ways to free up space on your iPhone 11 is by identifying and removing unused apps. Over time, it's common for users to accumulate a plethora of apps, many of which may have fallen into disuse. These neglected apps not only occupy valuable storage space but also contribute to cluttering your device's interface. By decluttering your app collection, you can streamline your iPhone's storage and enhance its overall performance.
To begin this process, navigate to your iPhone's home screen and scan through the various app icons. Pay close attention to those apps that you haven't used in a while or no longer serve a purpose. Once you've identified these redundant apps, it's time to bid them farewell.
To delete an app, press and hold its icon until all the icons start jiggling. You'll notice that an "X" appears on the top left corner of the app icons. Tap the "X" on the app you want to delete, and a confirmation prompt will appear. Simply tap "Delete" to remove the app from your device. Alternatively, you can also manage your apps through the "Settings" app by navigating to "General" and then "iPhone Storage." Here, you can view a list of installed apps and choose the ones you wish to delete.
It's important to note that deleting an app will also remove all its associated data, including documents, settings, and user information. Therefore, before deleting an app, ensure that you won't need any of the data stored within it. Additionally, some apps may be interconnected with others, so it's advisable to consider any potential implications before removing them.
By decluttering your iPhone 11 from unused apps, you not only free up storage space but also streamline your device's interface, making it easier to navigate and locate essential apps. This process not only optimizes your device's performance but also enhances your overall user experience. Regularly reviewing and removing unused apps is a proactive approach to maintaining an organized and efficient device, ensuring that your iPhone 11 remains a reliable and responsive companion in your daily endeavors.
Clear Safari Cache
Clearing the cache in Safari is a simple yet effective method to reclaim valuable storage space on your iPhone 11. As you browse the web, Safari accumulates a cache of temporary internet files, including images, scripts, and other website data. While this cache is designed to enhance browsing speed and performance by storing frequently accessed content, it can gradually consume a significant amount of storage space if left unchecked. Clearing the Safari cache not only frees up storage but also helps resolve potential browsing issues and ensures a smoother web experience.
To clear the Safari cache on your iPhone 11, follow these steps:
-
Open Settings: Begin by tapping on the "Settings" app from your home screen to access the device settings.
-
Scroll Down and Select Safari: Scroll down the settings menu and tap on "Safari" to access the browser's specific settings.
-
Tap on Clear History and Website Data: Within the Safari settings, locate and tap on "Clear History and Website Data." A confirmation prompt will appear, asking if you want to clear your browsing history and cookies. Tap "Clear History and Data" to proceed.
By clearing the Safari cache, you effectively remove temporary internet files and browsing history, thereby freeing up storage space on your iPhone 11. Additionally, this process can help address potential browsing issues, such as slow page loading or website display errors, by ensuring that Safari starts afresh with minimal cached data.
It's important to note that clearing the Safari cache will also remove your browsing history and cookies. While this can enhance privacy and security by erasing your digital footprint, it also means that any saved website logins or preferences may be lost. Therefore, it's advisable to consider the implications of clearing the cache and ensure that you're comfortable with the potential loss of browsing data.
Regularly clearing the Safari cache on your iPhone 11 is a proactive approach to maintaining optimal browsing performance and managing storage space. By incorporating this simple maintenance task into your device management routine, you can ensure that Safari operates efficiently while keeping your device's storage in check. This practice not only contributes to a smoother browsing experience but also supports the overall performance and longevity of your iPhone 11.
Manage Photos and Videos
Managing photos and videos is a pivotal aspect of optimizing storage on your iPhone 11. The accumulation of media files over time can significantly contribute to storage constraints, making it essential to adopt effective strategies for organizing, decluttering, and optimizing these visual assets.
Organize and Review
Begin by reviewing your photo and video library to identify redundant or unnecessary media. This involves scanning through your collection and assessing each item to determine its relevance and value. Look for duplicate photos, screenshots, or videos that may have been inadvertently saved multiple times. Additionally, consider deleting any media that no longer holds significance or serves a purpose, such as outdated screenshots, irrelevant memes, or accidental captures.
Utilize Albums and Categories
Leverage the organizational capabilities of the Photos app to create albums and categorize your media. By grouping related photos and videos into specific albums, you can streamline access to content while reducing clutter in your main photo library. This approach is particularly useful for segregating personal photos, screenshots, and videos into distinct categories, allowing for a more structured and navigable media collection.
Backup and Archive
Consider utilizing cloud storage services or external storage devices to backup and archive your photos and videos. Cloud-based solutions such as iCloud Photo Library offer seamless integration with your iPhone 11, allowing you to store media in the cloud while freeing up local storage on your device. Archiving infrequently accessed media to external drives or cloud storage not only optimizes your iPhone's storage but also safeguards your visual memories for future retrieval.
Optimize Media Storage Settings
Explore the settings within the Photos app to optimize media storage on your iPhone 11. Features such as "Optimize iPhone Storage" allow the device to store high-resolution photos and videos in the cloud while retaining optimized versions locally. This intelligent storage management approach ensures that your device maintains a manageable footprint of media files while preserving access to high-quality content as needed.
Delete Unwanted Media
Once you've organized, categorized, and backed up your media, it's time to decisively remove unwanted photos and videos from your iPhone 11. This step involves exercising discernment and decluttering your device from media that no longer holds significance. By freeing your device from unnecessary visual clutter, you create space for new memories and ensure that your iPhone's storage is efficiently utilized.
By implementing these strategies to manage photos and videos on your iPhone 11, you can effectively optimize storage, streamline media access, and maintain a well-organized visual library. This proactive approach not only enhances storage efficiency but also contributes to a more enjoyable and manageable media experience on your device.
Offload Unused Apps
Offloading unused apps is a strategic approach to reclaiming storage space on your iPhone 11 while retaining the app data for potential future use. This feature, introduced in iOS 11 and later versions, allows you to remove the app itself from your device while preserving its data and settings. By offloading apps that are infrequently used, you can free up valuable storage without permanently deleting the associated data, offering a balanced solution for managing app clutter and optimizing device performance.
To offload unused apps on your iPhone 11, follow these simple steps:
-
Open Settings: Navigate to the "Settings" app on your iPhone's home screen to access the device settings.
-
Select General: Scroll through the settings menu and tap on "General" to explore the general settings options.
-
Tap on iPhone Storage: Within the "General" settings, tap on "iPhone Storage" to view a detailed breakdown of your device's storage usage.
-
Choose Offload Unused Apps: Scroll down to locate and tap on "Offload Unused Apps." This feature automatically identifies and offloads apps that you rarely use, thereby freeing up storage space while retaining the app data.
Once you've enabled the "Offload Unused Apps" feature, your iPhone 11 will intelligently manage the apps based on your usage patterns. When your device is running low on storage, it will automatically offload apps that you haven't used recently, ensuring that your device remains optimized without sacrificing essential data.
When you decide to use an offloaded app again, simply tap on its icon, and the app will be reinstalled with all its data and settings intact. This seamless process allows you to access the app as if it were never offloaded, providing a convenient and efficient way to manage your app collection.
Offloading unused apps is a proactive approach to optimizing storage on your iPhone 11, especially for apps that consume significant space but are seldom utilized. By leveraging this feature, you can strike a balance between decluttering your device and retaining the potential utility of infrequently used apps. This not only streamlines your device's storage but also contributes to a more efficient and organized app ecosystem, ensuring that your iPhone 11 remains responsive and capable of accommodating your evolving app needs.
Use iCloud Photo Library
The iCloud Photo Library serves as a powerful tool for managing and optimizing the storage of your precious memories captured through photos and videos on your iPhone 11. By seamlessly integrating with your device and providing cloud-based storage solutions, iCloud Photo Library offers a comprehensive approach to safeguarding, organizing, and accessing your visual content while alleviating the burden on your device's local storage.
Seamless Integration and Backup
Upon enabling the iCloud Photo Library, your iPhone 11 automatically syncs your entire photo and video library with your iCloud account, ensuring that your visual content is securely backed up in the cloud. This seamless integration not only provides a reliable backup mechanism but also safeguards your media from potential data loss or device issues. With your media safely stored in the cloud, you gain peace of mind knowing that your visual memories are protected and accessible across your Apple devices.
Optimize Storage and Access
The iCloud Photo Library offers an intelligent approach to managing your media storage on the iPhone 11. By utilizing the "Optimize iPhone Storage" feature, the device intelligently manages the storage of high-resolution photos and videos, storing optimized versions locally while retaining the originals in the cloud. This dynamic storage optimization ensures that your device maintains a manageable footprint of media files while preserving access to high-quality content as needed. This approach not only optimizes your device's storage but also ensures that you can seamlessly access your visual content without compromising quality.
Streamlined Organization and Sharing
With the iCloud Photo Library, organizing and sharing your visual content becomes a streamlined and intuitive process. The library's organizational capabilities allow you to create albums, categorize media, and curate your visual narrative with ease. Whether it's creating themed albums, organizing by events, or categorizing by people, the iCloud Photo Library empowers you to maintain a well-structured and navigable media collection. Additionally, the seamless sharing features enable you to effortlessly share your photos and videos with friends and family, fostering meaningful connections through visual storytelling.
Cross-Device Accessibility
One of the key advantages of the iCloud Photo Library is its cross-device accessibility. Your visual content stored in the cloud is readily available across all your Apple devices, including other iPhones, iPads, Macs, and even Windows computers. This cohesive ecosystem ensures that your visual memories are seamlessly accessible, allowing you to relive and share your experiences across various platforms and devices. Whether you're browsing through photos on your iPhone 11, editing on a Mac, or sharing moments on an iPad, the iCloud Photo Library provides a unified and cohesive media experience.
Incorporating the iCloud Photo Library into your iPhone 11's media management strategy offers a holistic approach to optimizing storage, preserving memories, and enhancing accessibility. By leveraging the cloud-based capabilities of iCloud, you can effectively manage your visual content, streamline storage utilization, and ensure that your iPhone 11 remains a reliable repository for your cherished moments.
Delete Old Messages
Managing your message history is a crucial aspect of optimizing storage on your iPhone 11. Over time, the accumulation of old messages, including text conversations, multimedia attachments, and media-rich group chats, can significantly contribute to storage constraints. By decluttering your message archives and removing outdated conversations, you can free up valuable storage space while streamlining your messaging experience.
To begin the process of deleting old messages, navigate to the Messages app on your iPhone 11. Once within the app, review your message threads and identify conversations that are no longer relevant or necessary. This may include outdated text exchanges, media-heavy group chats, or conversations with attachments that have served their purpose.
Upon identifying the messages to be removed, tap and hold the conversation you wish to delete. This action will prompt a menu to appear, offering various options for managing the conversation. Select the "More" option from the menu, which will enable you to choose multiple conversations for deletion. Once you've selected the desired conversations, tap the trash bin icon to delete them.
It's important to note that deleting messages is a permanent action, and once removed, the associated content cannot be recovered. Therefore, exercise caution and ensure that you won't need any information or attachments from the conversations you intend to delete.
In addition to manually deleting individual conversations, you can also set your iPhone 11 to automatically remove older messages. This can be achieved by adjusting the message history settings within the Messages app. By configuring your device to retain messages for a specific duration, such as 30 days or 1 year, you can ensure that older conversations are automatically purged, freeing up storage space without manual intervention.
By deleting old messages and optimizing your message history, you not only reclaim valuable storage space on your iPhone 11 but also streamline your messaging interface. This proactive approach to managing message archives ensures that your device remains responsive, organized, and capable of accommodating new conversations without storage constraints. Regularly reviewing and decluttering your message history is a proactive strategy for maintaining an efficient and optimized messaging experience on your iPhone 11.
Clear Out Downloads Folder
The Downloads folder on your iPhone 11 serves as a repository for various files and attachments that you've acquired from the web, email, or other sources. Over time, this folder can accumulate a diverse array of documents, images, media files, and other downloadable content, potentially consuming a notable portion of your device's storage. Clearing out the Downloads folder is a proactive measure to reclaim valuable space and optimize the storage utilization on your iPhone 11.
To initiate the process of clearing out the Downloads folder, begin by accessing the Files app on your device. Within the Files app, navigate to the "Downloads" directory, where you'll encounter a compilation of the files you've downloaded. It's essential to review the contents of this folder meticulously, as it may contain a mix of temporary files, documents, images, and media that have served their purpose or are no longer relevant.
As you sift through the contents of the Downloads folder, consider the significance and utility of each file. Identify any redundant or obsolete items that can be safely removed to free up storage space. This may include outdated documents, duplicate files, temporary downloads, or media that has been adequately utilized and is no longer required on your device.
Once you've identified the files to be cleared from the Downloads folder, proceed to select and delete them accordingly. Tap and hold on a file to initiate the selection process, then choose the additional files you wish to remove. With the desired files selected, tap the delete option to eliminate them from the Downloads folder.
It's important to exercise caution and discernment when clearing out the Downloads folder, ensuring that you don't inadvertently remove any essential or irreplaceable files. Additionally, consider backing up any critical documents or media to alternative storage solutions before proceeding with the deletion process.
By systematically clearing out the Downloads folder on your iPhone 11, you effectively optimize the device's storage, creating space for new content and ensuring that the storage resources are efficiently utilized. This proactive approach not only contributes to a streamlined and organized file management system but also supports the overall performance and responsiveness of your iPhone 11. Regularly reviewing and decluttering the Downloads folder is a proactive strategy for maintaining an efficient and optimized storage ecosystem on your device.
Manage Mail Storage
Managing mail storage is a pivotal aspect of optimizing the storage capacity on your iPhone 11. The Mail app serves as a gateway to a multitude of emails, attachments, and media-rich communications, all of which contribute to the utilization of your device's storage. Effectively managing your mail storage involves implementing strategies to declutter, organize, and streamline the content within your email accounts, ensuring that your device's storage is efficiently utilized.
Clear Out Unnecessary Emails
The first step in managing mail storage is to review and clear out unnecessary emails from your inbox and other folders. This involves identifying and deleting emails that are no longer relevant, such as outdated newsletters, promotional emails, or expired communications. By systematically removing unnecessary emails, you free up valuable storage space while ensuring that your email accounts remain organized and responsive.
Archive Important Emails
For emails that hold significance but are not frequently accessed, archiving provides a practical solution. Archiving emails involves moving them out of the primary inbox and into designated archive folders, effectively decluttering the main email interface while retaining access to important communications. This approach ensures that your essential emails are preserved without occupying prime space within your inbox, contributing to a more streamlined and manageable email storage system.
Manage Attachments and Media
Attachments and media files within emails can significantly impact storage utilization. Reviewing and managing attachments, such as photos, documents, and multimedia content, is essential for optimizing mail storage. Consider saving important attachments to alternative storage solutions, such as cloud services or dedicated file management apps, to free up space within your email accounts and on your iPhone 11.
Utilize Folder Organization
Leverage the folder organization capabilities within your email accounts to categorize and segregate emails based on their content and relevance. Creating specific folders for different types of emails, such as work-related, personal, or archived communications, allows for a more structured and navigable email storage system. By organizing emails into distinct folders, you not only streamline access to specific content but also contribute to a more efficient and manageable email experience.
Regular Maintenance and Review
Implementing a routine for regular maintenance and review of your email accounts is essential for ongoing storage optimization. Set aside dedicated intervals to review and declutter your inbox, archive important emails, and manage attachments. By incorporating email management into your device maintenance routine, you ensure that your email storage remains optimized and responsive, contributing to a seamless and efficient email experience on your iPhone 11.
By implementing these strategies to manage mail storage on your iPhone 11, you can effectively optimize storage utilization, streamline email access, and maintain a well-organized and responsive email ecosystem. This proactive approach not only enhances storage efficiency but also contributes to a more streamlined and manageable email experience on your device.
Use Storage Management Tools
Utilizing storage management tools is a proactive and efficient approach to optimizing the storage capacity of your iPhone 11. These tools, integrated within the iOS ecosystem, offer comprehensive insights into your device's storage usage, enabling you to identify, analyze, and address storage constraints effectively. By leveraging these tools, you can gain a deeper understanding of your storage footprint and implement targeted strategies to reclaim valuable space while maintaining a well-organized and responsive device.
The "iPhone Storage" Section within Settings serves as a central hub for storage management, providing a detailed breakdown of your device's storage allocation. Here, you can view a comprehensive list of installed apps and their respective storage consumption, enabling you to identify and prioritize areas for optimization. Additionally, the storage management tools offer recommendations for clearing space, such as offloading unused apps, reviewing large attachments, and optimizing photo storage, empowering you to take proactive measures to free up storage.
The "Offload Unused Apps" feature, accessible through the iPhone Storage settings, offers an intelligent solution for managing app clutter. By automatically identifying and offloading apps that are infrequently used, this feature optimizes storage without sacrificing essential app data. This streamlined approach ensures that your device remains responsive while retaining the potential utility of offloaded apps, offering a balanced solution for app management and storage optimization.
The "Review Large Attachments" functionality within the storage management tools allows you to identify and manage large files that may be consuming significant storage space. By reviewing and selectively removing large attachments from messages and other sources, you can reclaim valuable storage while maintaining a streamlined and efficient storage ecosystem.
Furthermore, the storage management tools provide insights into system data, cached files, and other storage categories, enabling you to identify areas that may require attention. By addressing redundant system data and clearing cached files, you can optimize your device's storage utilization, ensuring that valuable space is allocated efficiently.
Incorporating storage management tools into your device maintenance routine empowers you to maintain an organized, responsive, and efficient storage ecosystem on your iPhone 11. By leveraging these tools to gain insights, implement targeted optimizations, and reclaim valuable space, you ensure that your device remains capable of accommodating your evolving storage needs while delivering a seamless and enjoyable user experience.