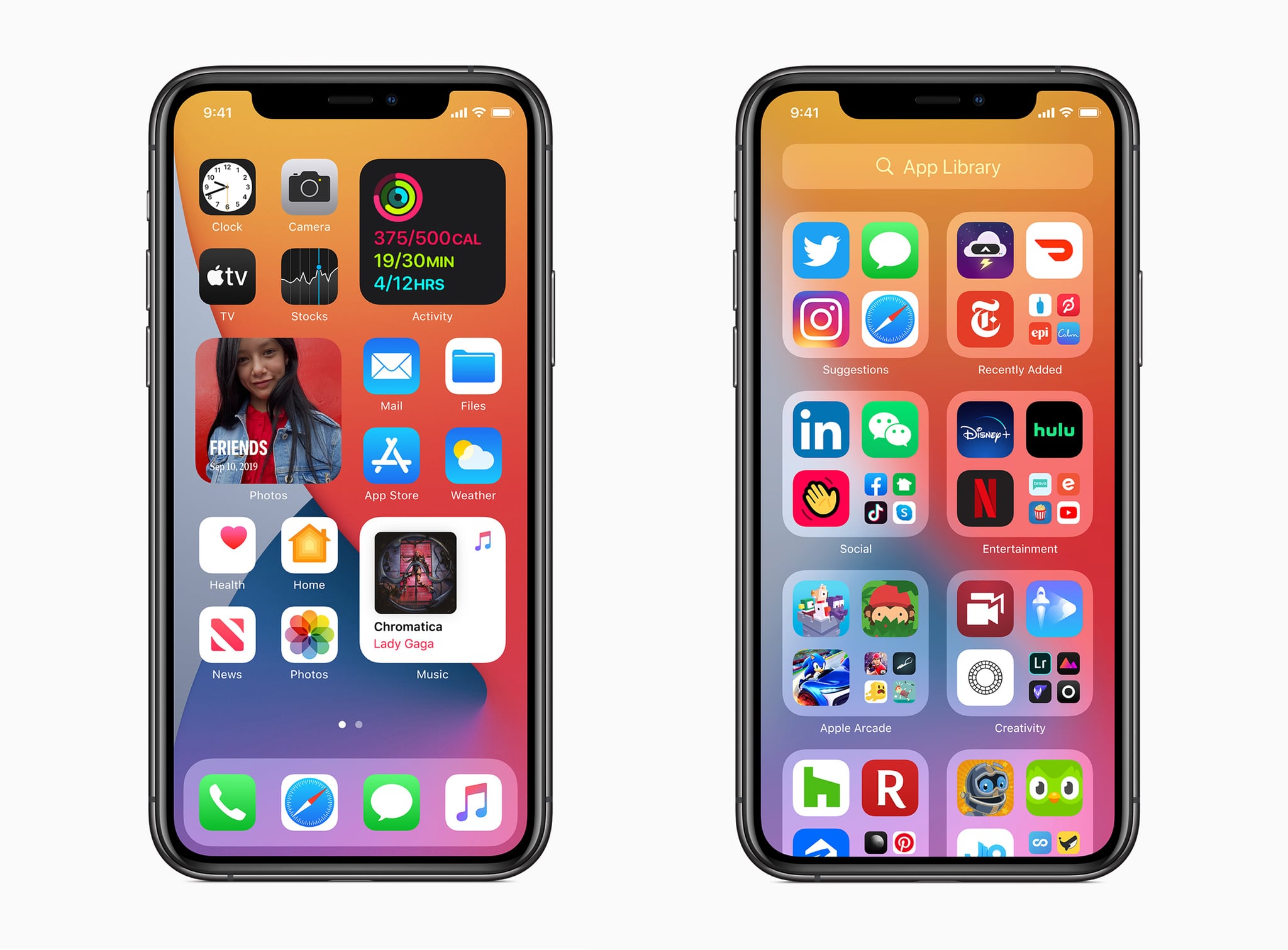Check Internet Connection
One of the most common reasons for app download issues on an iPhone 11 is a poor or unstable internet connection. Before troubleshooting other potential causes, it's crucial to ensure that your device is connected to a stable and reliable network. Here's how you can check and address any internet connection issues:
-
Wi-Fi Connection: Start by verifying that your iPhone 11 is connected to a stable Wi-Fi network. Navigate to the "Settings" app, tap on "Wi-Fi," and ensure that the Wi-Fi toggle is switched on. If your device is already connected to a network, check the signal strength indicator to ensure that the connection is strong. Weak signals can lead to download failures or interruptions.
-
Mobile Data: If you're attempting to download an app using your mobile data, ensure that your cellular connection is strong and that you have sufficient data allowance. Navigate to "Settings," tap on "Cellular," and verify that the "Cellular Data" option is enabled. Additionally, check the signal strength indicator to ensure a stable connection.
-
Airplane Mode: Sometimes, enabling and disabling Airplane Mode can help reset the network connection. Access the Control Center by swiping down from the top-right corner of the screen (or up from the bottom if you have an older iPhone model) and tap the airplane icon to enable Airplane Mode. Wait a few seconds and then tap it again to disable Airplane Mode.
-
Router Reset: If you're using a Wi-Fi connection, consider restarting your router. Unplug the router, wait for about 30 seconds, and then plug it back in. This simple action can resolve many connectivity issues.
By ensuring that your iPhone 11 is connected to a stable internet connection, you can eliminate one of the most common causes of app download problems. If the issue persists after verifying your internet connection, proceed to the next troubleshooting steps to resolve the app download issue on your iPhone 11.
Restart iPhone
Restarting your iPhone is a fundamental troubleshooting step that can effectively resolve a wide range of issues, including app download problems. This simple yet powerful action can clear temporary system glitches, refresh the device's memory, and reinitialize essential processes, potentially resolving the underlying cause of the download issue. Here's a detailed guide on how to restart your iPhone 11 and why it's a crucial step in troubleshooting app download problems.
How to Restart iPhone 11
-
Soft Restart: To perform a soft restart, press and hold the side button along with either volume button until the slider appears on the screen. Drag the slider, then wait for your iPhone to power off. Once it's off, press and hold the side button again until the Apple logo appears, indicating that the device is restarting.
-
Force Restart: If a soft restart doesn't resolve the issue, a force restart may be necessary. For iPhone 11, quickly press and release the volume up button, then do the same with the volume down button. Finally, press and hold the side button until the Apple logo appears.
Why Restarting is Essential
-
Clears Temporary Glitches: Over time, temporary system glitches can accumulate and affect various functions of the device, including app downloads. Restarting the iPhone clears these glitches, providing a fresh start for the system.
-
Refreshes Memory: By restarting the device, the memory is refreshed, potentially resolving any memory-related issues that could be hindering app downloads.
-
Resets Essential Processes: Restarting the iPhone triggers a reset of essential processes, which can rectify any underlying issues that may be impacting the app download functionality.
Additional Considerations
-
Background Apps: It's important to ensure that no apps are running in the background during the restart process. Closing all background apps before restarting the device can help ensure a clean restart.
-
Regular Maintenance: Incorporating regular restarts into your device maintenance routine can help prevent and resolve various issues, including app download problems.
Verifying the Outcome
After restarting your iPhone 11, attempt to download the app again to see if the issue has been resolved. If the problem persists, proceed to the next troubleshooting steps to address the app download issue comprehensively.
By incorporating the simple yet effective action of restarting your iPhone 11 into your troubleshooting process, you can potentially resolve app download problems and ensure the smooth functioning of your device.
Remember, a restart can often work wonders in resolving seemingly complex issues, making it a valuable tool in your troubleshooting arsenal.
Update iOS
Keeping your iPhone 11's operating system up to date is crucial for ensuring optimal performance and resolving various issues, including app download problems. Apple regularly releases iOS updates, which not only introduce new features and enhancements but also address existing bugs and vulnerabilities. Here's why updating your iOS is essential for troubleshooting app download issues and how to ensure that your device is running the latest version of the operating system.
Importance of iOS Updates
-
Bug Fixes: iOS updates often include bug fixes that can directly impact the functionality of the App Store and app downloads. By addressing underlying system issues, these updates can effectively resolve download problems.
-
Security Enhancements: Staying on the latest iOS version is vital for maintaining the security of your device. Security vulnerabilities can potentially hinder app downloads, and updating to the latest iOS version ensures that your device is equipped with the latest security patches.
-
Optimized Performance: Each iOS update is designed to enhance the overall performance of the device. By optimizing system processes and resource allocation, updated iOS versions can contribute to smoother app downloads and overall system stability.
How to Update iOS on iPhone 11
-
Check for Updates: To initiate the update process, navigate to the "Settings" app on your iPhone 11, tap on "General," and select "Software Update." Your device will then check for available updates.
-
Download and Install: If an update is available, tap "Download and Install." Ensure that your device is connected to a stable Wi-Fi network and has sufficient battery life or is connected to a power source during the update process.
-
Follow On-Screen Instructions: Once the update is downloaded, follow the on-screen instructions to install it. Your device will restart as part of the installation process.
-
Verify the Update: After the installation is complete, navigate back to "Settings," "General," and "Software Update" to verify that your iPhone 11 is now running the latest iOS version.
Additional Considerations
-
Automatic Updates: Enabling automatic updates can ensure that your device receives the latest iOS versions as soon as they are released, minimizing the risk of encountering app download issues associated with outdated software.
-
Storage Space: Ensure that your iPhone 11 has sufficient available storage space to accommodate the iOS update. If storage is limited, consider removing unnecessary files or apps to free up space.
By proactively updating your iPhone 11's iOS, you can address potential system-related issues that may be hindering app downloads. This proactive approach not only enhances the overall performance and security of your device but also contributes to a seamless app download experience.
Clear App Store Cache
Clearing the App Store cache on your iPhone 11 can be a valuable troubleshooting step when encountering app download issues. The cache stores temporary data related to the App Store, including preferences, browsing history, and other relevant information. Over time, this cache can become bloated or corrupted, potentially leading to download problems and other performance issues. By clearing the App Store cache, you can effectively refresh the application's data and potentially resolve the underlying issues hindering app downloads.
Here's a detailed guide on how to clear the App Store cache on your iPhone 11 and why it's a crucial step in troubleshooting app download problems.
How to Clear App Store Cache
-
Accessing the App Store Settings: Begin by launching the App Store on your iPhone 11 and navigating to the "Today" tab at the bottom of the screen.
-
Triggering the Clear Cache Action: Once on the "Today" tab, tap on your profile icon located in the top right corner of the screen. This action will open your account settings.
-
Clearing the Cache: Scroll down to the bottom of the account settings screen, where you will find an option to "Clear Cache." Tap on this option to initiate the cache clearing process.
-
Confirmation Prompt: A confirmation prompt will appear, asking if you want to clear the App Store cache. Confirm the action by tapping "Clear Cache" in the prompt.
-
Verification: After clearing the cache, you can verify that the process was successful by checking for any improvements in the app download functionality.
Why Clearing the App Store Cache is Essential
-
Refreshes App Store Data: Clearing the cache effectively refreshes the App Store's temporary data, potentially resolving any underlying issues that may be impacting app downloads.
-
Resets Preferences: The cache clearing process resets any stored preferences or settings within the App Store, providing a clean slate for the application to operate more efficiently.
-
Addresses Corrupted Data: If the cache contains corrupted data, clearing it can eliminate potential obstacles to successful app downloads.
Additional Considerations
-
Regular Maintenance: Incorporating cache clearing into your device maintenance routine can help prevent and resolve various app-related issues, ensuring a smooth and efficient App Store experience.
-
App Store Relaunch: After clearing the cache, consider relaunching the App Store to allow the application to reinitialize with refreshed data.
By proactively clearing the App Store cache on your iPhone 11, you can potentially address underlying issues and optimize the app download process, contributing to a seamless and trouble-free experience when acquiring new applications.
Check Apple ID
Verifying the integrity of your Apple ID is a crucial step in troubleshooting app download problems on your iPhone 11. The Apple ID serves as a gateway to the App Store, facilitating app purchases, downloads, and updates. Any issues or discrepancies related to your Apple ID can directly impact the app download process. Here's a comprehensive guide on how to check your Apple ID and why it's an essential aspect of resolving app download issues.
Verify Apple ID Credentials
Start by ensuring that your Apple ID credentials, including your email address and password, are accurate and up to date. Navigate to the "Settings" app on your iPhone 11, tap on your name at the top of the screen, and select "iTunes & App Store." Here, you can verify and update your Apple ID details, ensuring that they match the information associated with your Apple account.
Payment Method and Billing Information
Check that your payment method and billing information linked to your Apple ID are valid and current. Navigate to the "iTunes & App Store" section in the "Settings" app, tap on your Apple ID, and select "View Apple ID." Under the "Payment Information" section, review and update your payment method and billing details if necessary. An outdated or invalid payment method can hinder app downloads and purchases.
App Store Sign-In
Ensure that you are successfully signed in to the App Store with your Apple ID. If you encounter repeated prompts to sign in when attempting to download an app, it's essential to verify the sign-in status. Access the App Store, navigate to the "Today" tab, and check the account information at the top of the screen to confirm that you are signed in with the correct Apple ID.
Two-Factor Authentication
If you have enabled two-factor authentication for your Apple ID, ensure that the verification process proceeds smoothly. Two-factor authentication adds an extra layer of security to your account, but it can occasionally cause issues with app downloads if not properly configured. Verify that you can successfully receive and authenticate the verification codes when prompted during the app download process.
Account Security and Recovery
Review the security settings and recovery options associated with your Apple ID. Navigate to the "Settings" app, tap on your name, select "Password & Security," and review the security features available for your Apple ID. Ensuring that your account is well-protected and that you have reliable recovery options in place can contribute to a seamless app download experience.
By meticulously checking and validating your Apple ID details, payment information, sign-in status, and security settings, you can effectively address potential issues that may be impeding app downloads on your iPhone 11. A well-maintained and accurately configured Apple ID is essential for a smooth and trouble-free experience when acquiring new apps from the App Store.
Reset Network Settings
Resetting the network settings on your iPhone 11 can serve as a powerful troubleshooting step when encountering persistent app download issues. This process effectively clears all network-related configurations and preferences on the device, providing a clean slate for establishing new connections and resolving potential network-related obstacles to app downloads.
To initiate the network settings reset, navigate to the "Settings" app on your iPhone 11 and tap on "General." From the General settings, scroll down and select "Reset," then choose "Reset Network Settings." A confirmation prompt will appear, requiring you to enter your device passcode before proceeding with the reset. Once confirmed, the device will initiate the network settings reset process, and the device will restart upon completion.
Resetting the network settings can address a wide range of network-related issues that may be impacting app downloads. It effectively clears stored Wi-Fi networks, cellular settings, VPN configurations, and other network preferences, allowing the device to establish fresh connections without the influence of previous settings that may have been causing download problems.
By resetting the network settings, you can potentially resolve issues such as unstable Wi-Fi connections, cellular data inconsistencies, DNS resolution problems, and other network-related impediments to app downloads. This comprehensive reset can serve as a valuable troubleshooting step, especially when other network-related solutions have proven ineffective in resolving the app download issues.
After completing the network settings reset, it's essential to re-establish your Wi-Fi connections, reconfigure any cellular settings, and verify that the device can seamlessly connect to the internet. Once the network settings have been reset, attempt to download the app again to determine if the issue has been successfully resolved.
Incorporating the network settings reset into your troubleshooting process can provide a fresh start for your device's network configurations, potentially addressing underlying issues and ensuring a seamless app download experience on your iPhone 11.
Check Storage Space
Ensuring that your iPhone 11 has sufficient available storage space is a critical aspect of troubleshooting app download issues. Inadequate storage can directly impede the download and installation of new apps, leading to error messages or failed downloads. Checking the available storage space on your device and managing it effectively can significantly contribute to a seamless app download experience. Here's a comprehensive guide on how to check the storage space on your iPhone 11 and why it's an essential consideration when addressing app download problems.
How to Check Storage Space
To check the available storage space on your iPhone 11, navigate to the "Settings" app and tap on "General." From the General settings, select "iPhone Storage." Here, you will find a detailed breakdown of your device's storage usage, including the amount of space occupied by various categories such as apps, photos, media, and system data. The available storage space is prominently displayed at the top of the screen, providing a clear indication of the remaining capacity on your device.
Importance of Sufficient Storage
Sufficient available storage space is crucial for accommodating new app downloads and installations. When your device's storage is nearly full, it can hinder the app download process, leading to errors such as "Insufficient Storage" or failed downloads. Additionally, a lack of available storage can impact the device's overall performance, potentially causing sluggishness, app crashes, and system instability.
Managing Storage Space
If you find that your iPhone 11 has limited available storage space, consider implementing the following strategies to manage and optimize the storage:
-
Offloading Unused Apps: Utilize the "Offload Unused Apps" feature available in the iPhone Storage settings. This feature automatically removes infrequently used apps while preserving their data, freeing up valuable storage space.
-
Deleting Unnecessary Files: Review and delete unnecessary files, such as old downloads, cached data, and redundant media files. This can be done through the "Manage Storage" option within the iPhone Storage settings, allowing you to identify and remove large or unnecessary files.
-
Optimizing Photo and Video Storage: Use the "Optimize iPhone Storage" feature within the Photos settings to store high-resolution media in iCloud while keeping optimized versions on your device, thereby conserving storage space.
Verifying the Outcome
After managing the storage space on your iPhone 11, revisit the iPhone Storage settings to ensure that a significant amount of storage has been freed up. Subsequently, attempt to download the app again to verify that the storage management efforts have effectively resolved the download issue.
By proactively monitoring and managing the available storage space on your iPhone 11, you can mitigate potential obstacles to app downloads and ensure that your device is equipped to seamlessly acquire and install new applications from the App Store.
Contact App Developer
If you've exhausted all the troubleshooting steps and are still encountering persistent app download issues on your iPhone 11, reaching out to the app developer or publisher can provide valuable insights and potential solutions. While this step may not directly resolve the issue, it establishes a channel for communication and support, allowing you to seek assistance from the individuals or team responsible for the app's development and maintenance.
Here's a detailed guide on how to effectively contact the app developer or publisher and why it's a crucial step in addressing unresolved app download problems.
Researching Contact Information
Start by conducting a thorough search for the app developer or publisher's contact information. This can typically be found on the app's official website, within the app's description on the App Store, or through the developer's profile on the App Store. Look for official support email addresses, contact forms, or links to developer websites where support resources and contact details are provided.
Formulating a Detailed Inquiry
When reaching out to the app developer, it's essential to craft a detailed and comprehensive inquiry outlining the specific app download issues you're experiencing. Provide relevant details such as the exact error messages encountered, the steps you've taken to troubleshoot the problem, and any pertinent information about your device and its operating system version. The more detailed and specific your inquiry, the better equipped the developer will be to understand and address the issue.
Utilizing Official Support Channels
Many app developers offer official support channels, including email support, online forums, and dedicated support portals. Prioritize utilizing these official channels to ensure that your inquiry reaches the appropriate support team. Official support channels often provide structured processes for submitting support requests, allowing for efficient handling and resolution of user issues.
Engaging in Constructive Dialogue
When communicating with the app developer or publisher, maintain a constructive and collaborative approach. Clearly articulate your experience with the app download problems and express your willingness to work with the developer to resolve the issue. Open dialogue and effective communication can foster a positive support experience and increase the likelihood of a successful resolution.
Seeking Updates and Solutions
In your communication with the app developer, inquire about any known issues related to app downloads and ask if there are specific troubleshooting steps or updates that can address the problem. Developers often release app updates to resolve known issues, and they may provide guidance or beta versions for users experiencing persistent problems.
Verifying Developer Responses
Upon receiving a response from the app developer or support team, carefully review their recommendations and follow any provided instructions for troubleshooting or resolving the app download issue. If the developer suggests specific actions or provides updated versions of the app, diligently implement their recommendations and verify the outcome.
By proactively engaging with the app developer or publisher, you can leverage their expertise and support resources to address unresolved app download issues. This collaborative approach not only enhances the likelihood of resolving the problem but also contributes to the overall improvement of the app's functionality and user experience.
Remember, effective communication and collaboration with the app developer can lead to valuable insights and solutions, ultimately ensuring a seamless and trouble-free app download experience on your iPhone 11.