Android is arguably one of the most customizable operating systems (OS) out there. Due to the endless possibilities that this OS offers, there’s also a plethora of Android hacks, tricks, and hidden features that you may not know about. Here are some of the cleverest features and useful tools that you can find on Android devices that will make your life easier.
Android Hacks for Better Security
1. Share WiFi Passwords via QR Codes


There’s nothing like inviting your friends over and having a little kickback party. Amidst the fun music, drinking games, and laughs, sharing Wi-Fi passwords is inevitable. While you can always go with the traditional routes of sharing Wi-Fi passwords — typing it for houseguest or printing it out on a sheet of paper — they can be a hassle. Sometimes, you maybe just don’t want to give it away.
Thanks to this useful Android hack, you don’t have to deal with disclosing your actual password to anyone ever again. Your phone lets you share Wi-Fi passwords using QR codes seamlessly and securely. Just note that this is one of the Android hacks that works for devices with Android 10 and up.
Here’s how to create a QR code for your Wi-Fi network:
- Go to Settings. Select Wi-Fi.
- Tap on your Wi-Fi network’s name.
- In the network details window, tap on the Share button with a QR code icon.
- Enter your PIN or any biometric authentication you’ve set up on your device.
- Afterwards, your phone will generate a QR code with your Wi-Fi name and password.
From here, take a screenshot of the WiFi QR code and send it to your houseguests. Alternatively, you can also just pass your device among your friends for them to scan.
To let your houseguest scan the WiFi QR code, they can go to the Wi-Fi settings, scroll down to the Add network Field. Tap the QR code icon next to it and position the viewfinder to scan the QR code. Another way you scan it is by using Google Lens, which is available on the majority of Android devices.
2. Smart Lock


How often do you unlock your phone? If you’re like the rest of the population, the answer is most likely, “a lot.” Assuming you know the importance of securing your phone, you probably have a password or biometric authentication set. While device security should always be a top priority, it can get tedious if you’re constantly typing in your PIN code just to unlock your phone. This is especially if you’re just going to scroll mindlessly through social media. The next trick on this list fixes that problem.
The Google Smart Lock is a feature on an Android smartphone that lets you unlock your device without having to input your password or use a fingerprint scan.
Sometimes referred to as the Android Smart Lock, you can now access your phone when you’re at a certain and trustworthy location.
How to Set Up the Smart Lock Android Feature
Now, the steps to enable this Android hack will vary depending on your device model. Generally, though, from your Settings app, tap on Security and Privacy, tap on Smart Lock. If you have a password set, enter it and you’ll see three options.
- On-Body Detection — This option keeps your device unlocked while you’re holding or carrying it. Just unlock it once and it won’t relock until it detects no motion.
- Trusted Places — It can get annoying to be constantly entering your passcode every time you pick up your phone. This option will unlock your device automatically if you’re in your trusted areas like at home or the office. Just note that this option requires you to turn on your Location settings most of the time.
- Trusted Devices — If you would rather have the Smart Lock feature recognize a trusty device via Bluetooth, pair your smartwatch, a car system, the best wireless earbuds, or any other Bluetooth accessory to your Android device, and it will remain unlocked while connected.
Select from one of the three and follow the on-screen instructions.
3. Lockdown Mode
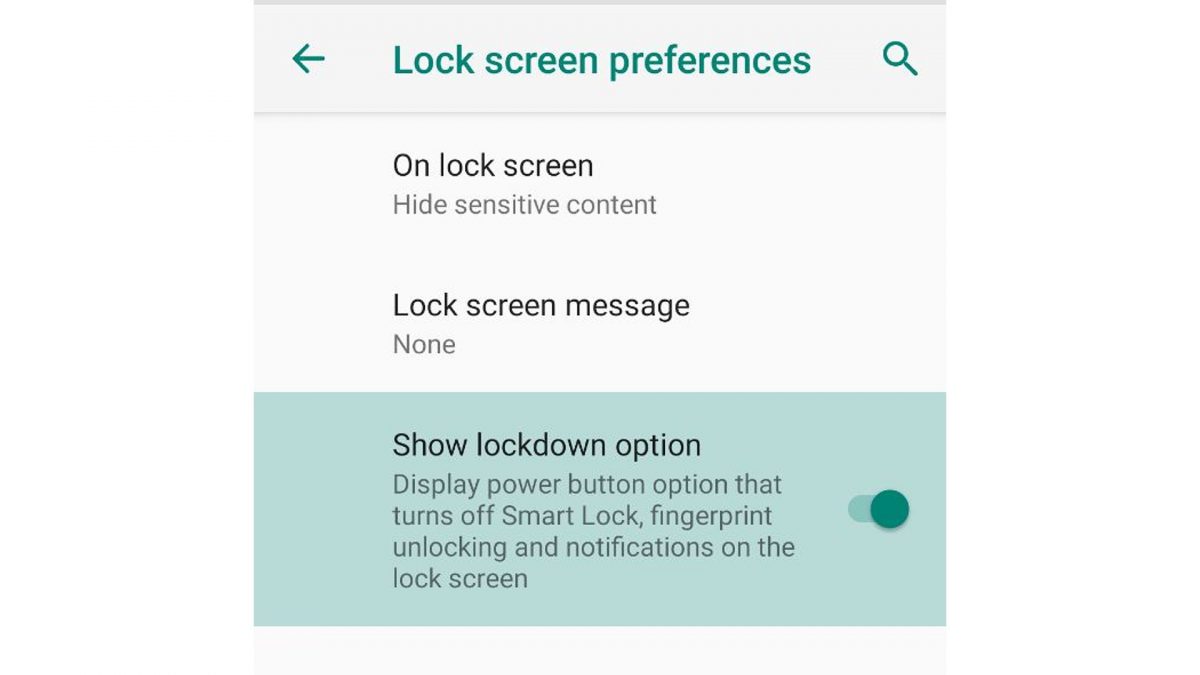
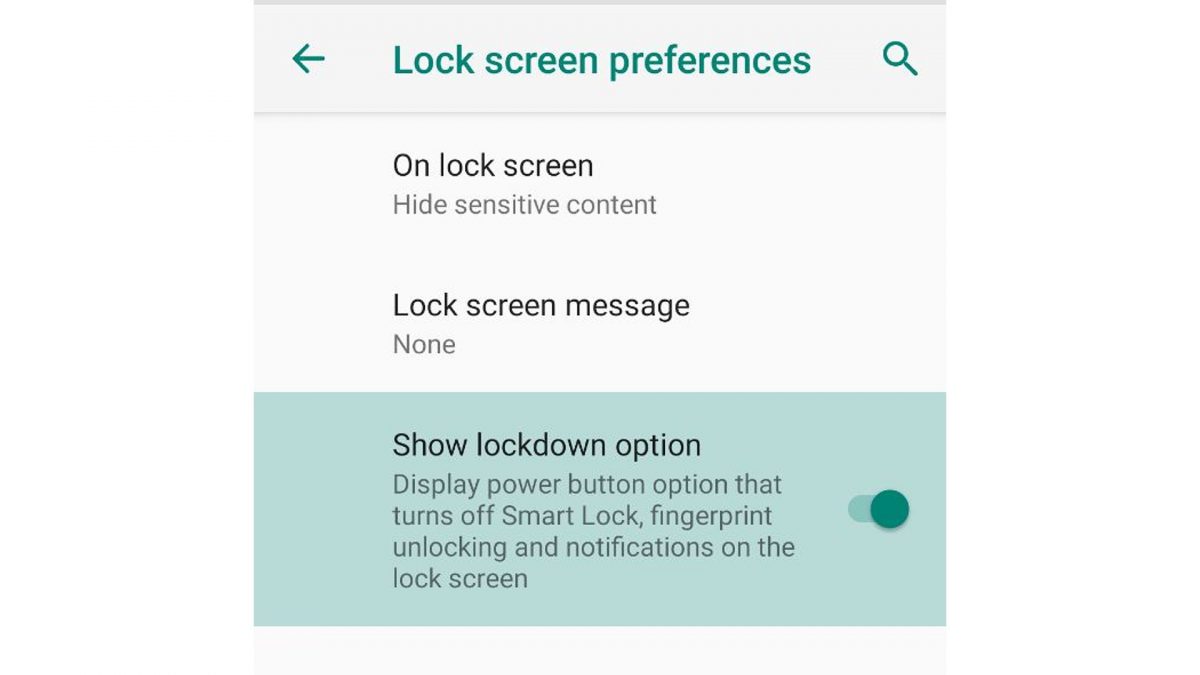
Biometric authentication locks, such as fingerprints or face recognition, are the most secure form of locks. They require your physical presence rather than simply entering a password, which anyone that knows your password can do. During worst-case scenarios, you may not have a choice as someone uses your biometrics to unlock your device. In a 2018 article, Forbes told the story of how law enforcement from Ohio used the facial recognition feature of Apple to open a suspect’s phone. Meanwhile, Minnesota police seized a burglary suspect’s phone and made him unlock it using his fingerprint. While feds had warrants in both cases, these instances still raise concerns among others.
Android Lockdown Mode temporarily disables all advanced unlocking measures on your phone, such as fingerprint, voice, and face recognition authentication. The only way to unlock your smartphone is by inputting a PIN code, pattern, or password. On top of that, when turned on, this Android hack hides all notifications from the lock screen. You can only view them once the device is unlocked.
How To Enable Android Lockdown Mode
- Tap on Security in the Settings app.
- Select Lock Screen Preferences
- Toggle the Show Lockdown Option button on.
- Hold down the power button until you see a new icon that activates Lockdown Mode.
- Tap on it and it will immediately lock the phone.
The next time you try to unlock your phone, it will require the PIN, password, or pattern.
4. Encrypt Your Device
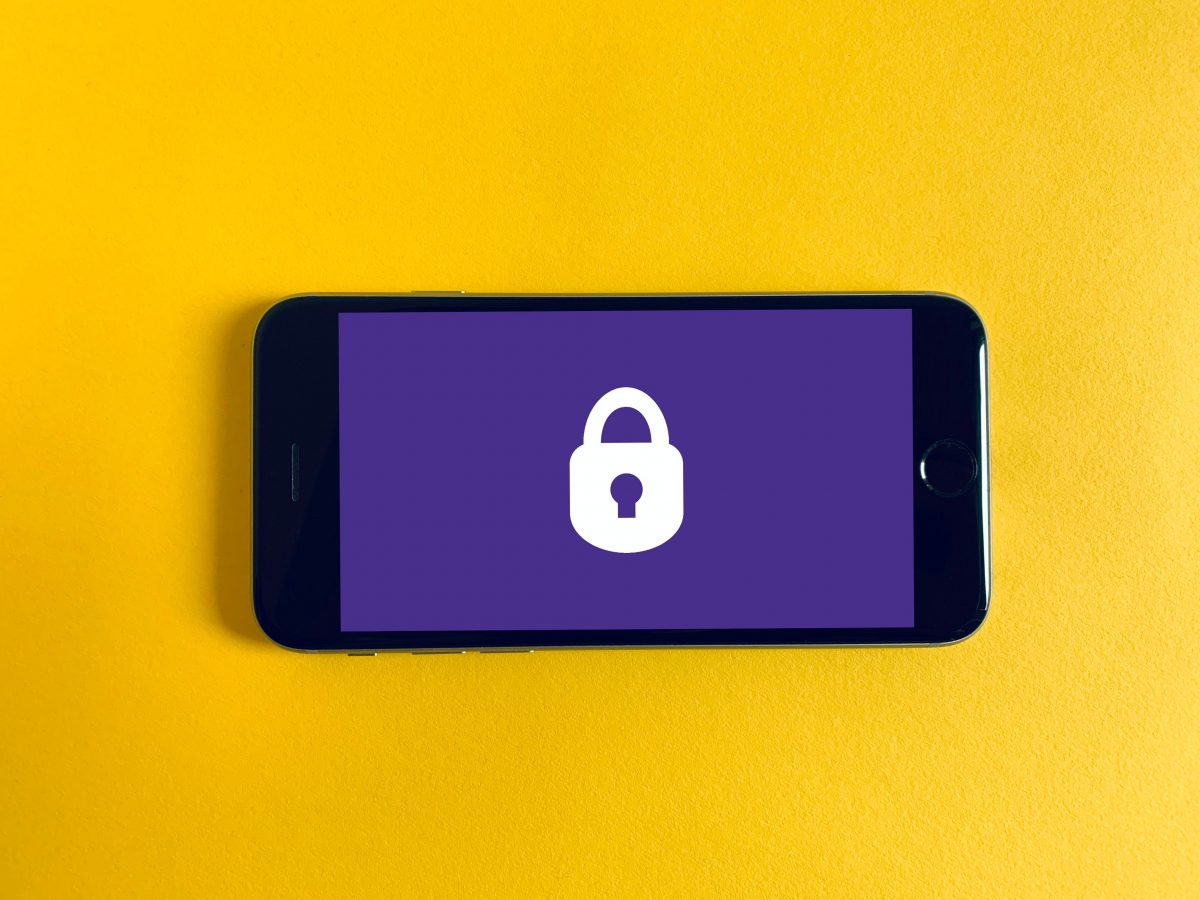
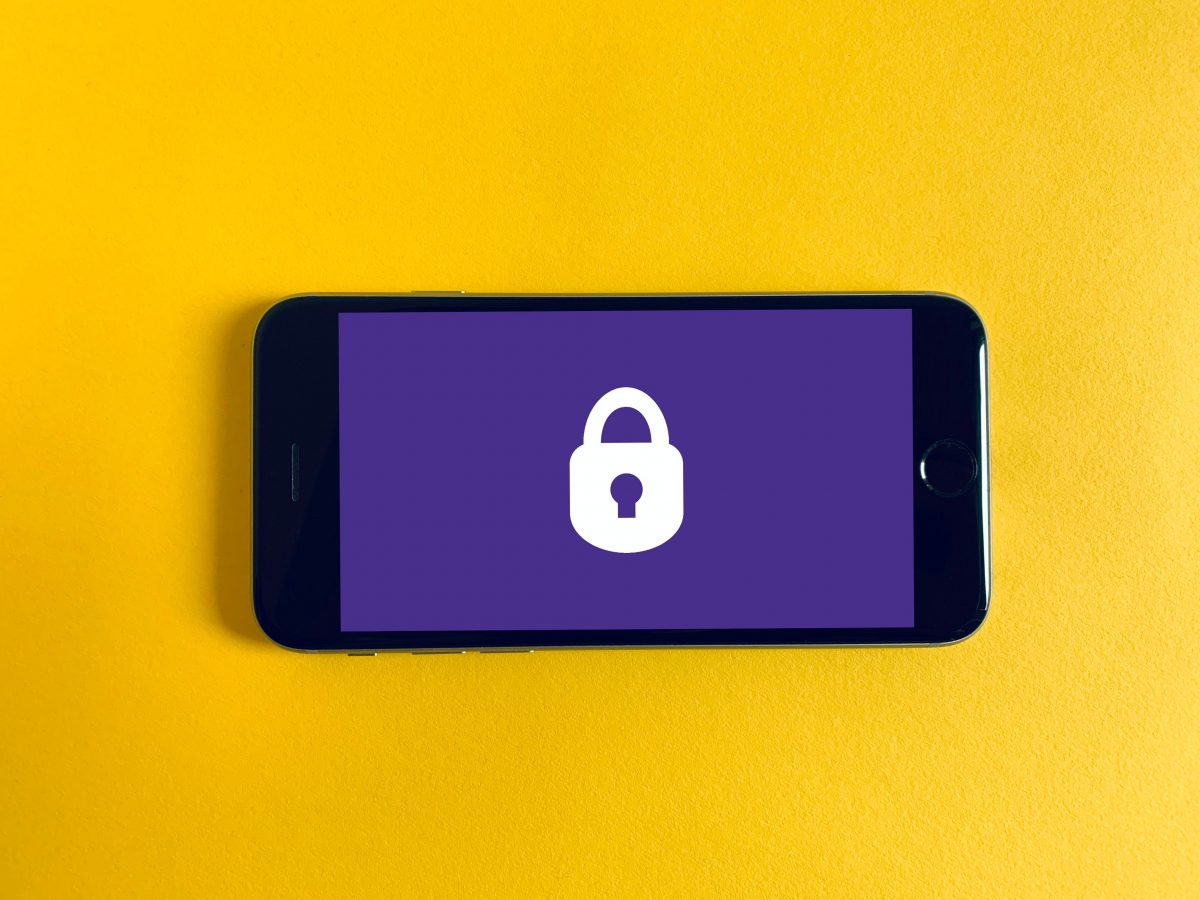
Online hacking, data breaches, and leaks come to mind when discussing cybersecurity threats. Unfortunately, people tend to overlook the possibility of someone gaining unauthorized physical access to your device and collecting all your private data. The solution to that is encrypting your Android smartphones.
Besides setting up a password on your lock screen, enabling encryption on your smartphone is also one of the best ways to keep your data safe. It is a great countermeasure when your device unfortunately gets stolen. Here’s how to encrypt Android phone devices:
- Go to the Security section in the Settings app
- Select Encryption & Credentials.
- Read the notice and tap on Encrypt Phone to start the encryption process.
Some newer models of Android phones are encrypted by default, though it never hurts to double-check. Encrypting your smartphone and being wary of the apps and websites you visit can help you avoid searching up ways on how to unhack your phone. You can never be too careful when it comes to data privacy and protection.
5. Screen Pinning
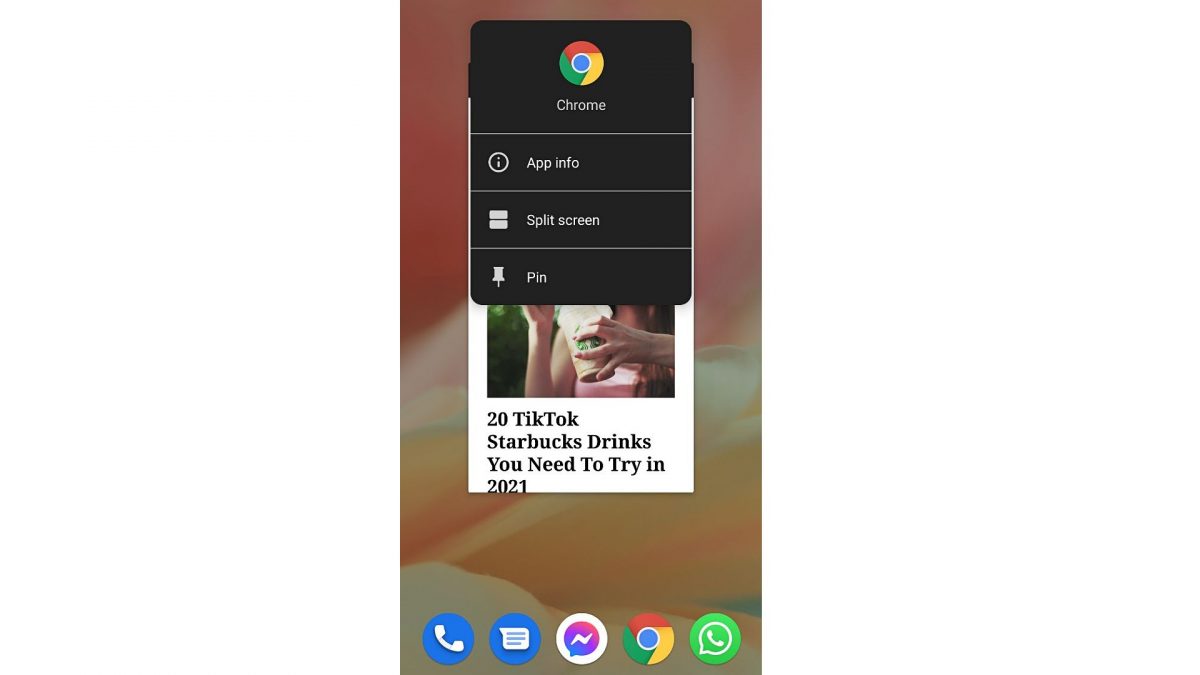
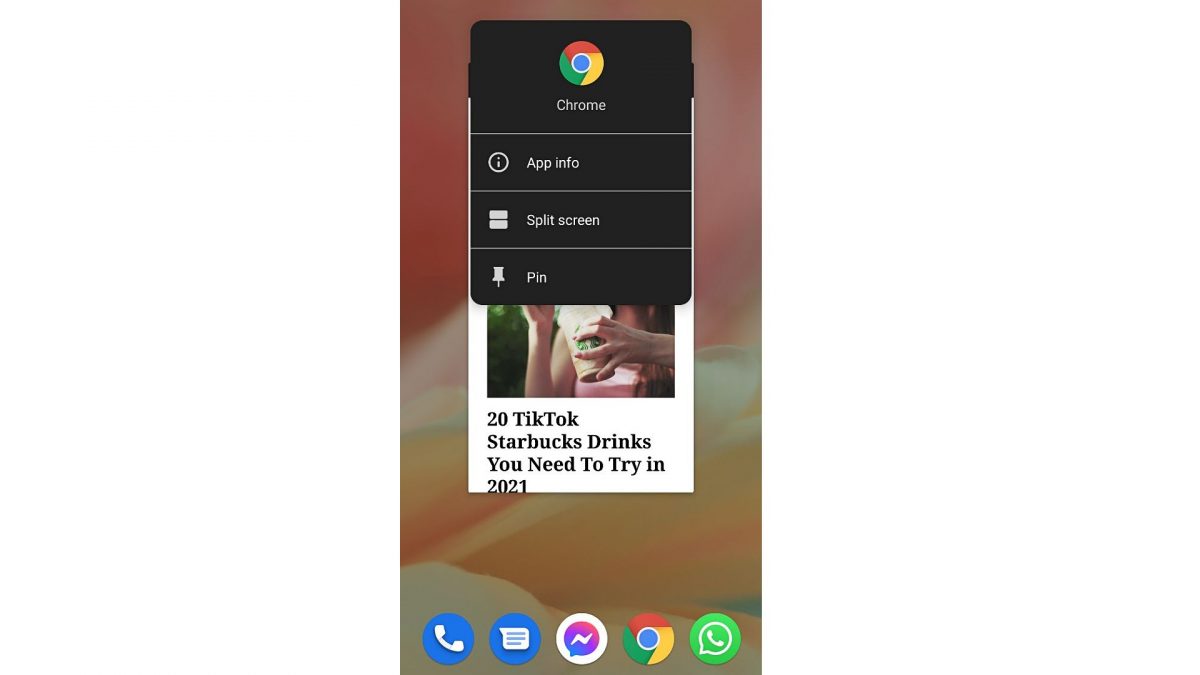
Don’t you hate it when you let your friend or family member borrow your phone for one specific reason and they start going through it? Or maybe you’re letting a child play Android games or look at funny memes on your smartphone and don’t want them accidentally making calls. Whatever the reason, there is a solution to this problem.
Screen pinning locks a specific app on the screen. In order to access other apps, you need to unpin it by entering the PIN, pattern, or password.
Here’s how you can enable one of the handiest Android phone hacks for people who value privacy.
- Go to the Security menu on the Settings app.
- Scroll down and tap on Screen Pinning.
- Toggle the button on to turn on this hidden feature.
The next time you open App Overview, tap on an app’s icon and you’ll see an option to pin it to the screen.
User Interface (UI) Tricks for Android Devices
6. Use Launchers On Your Android Phone
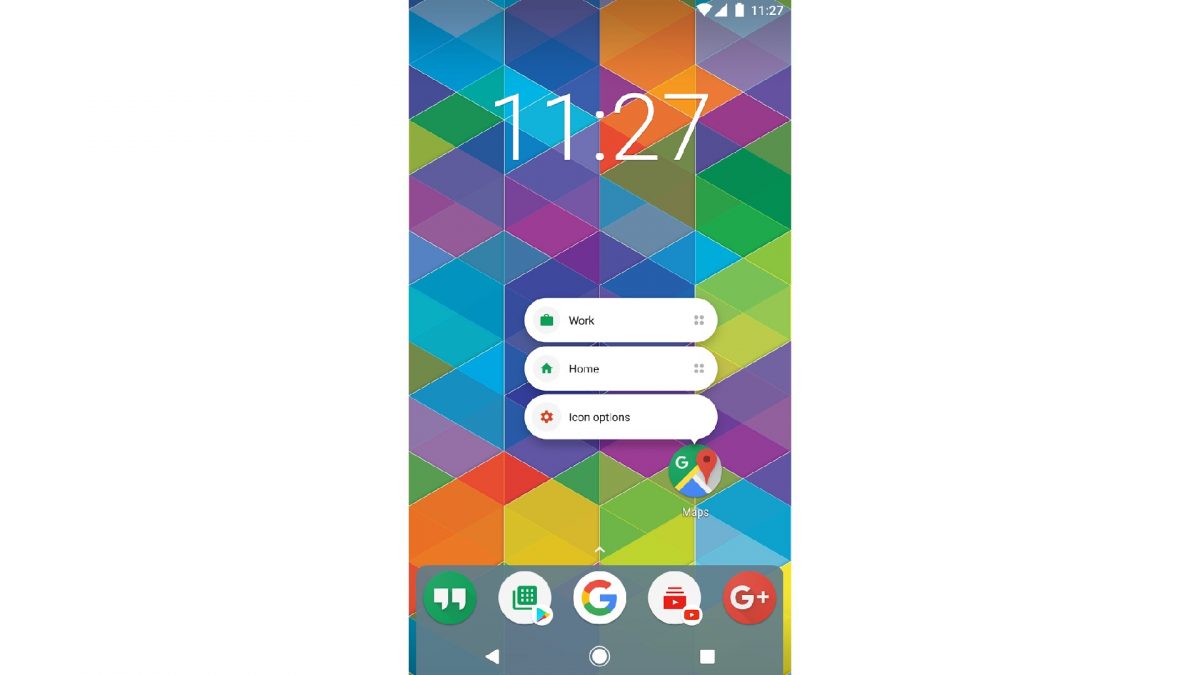
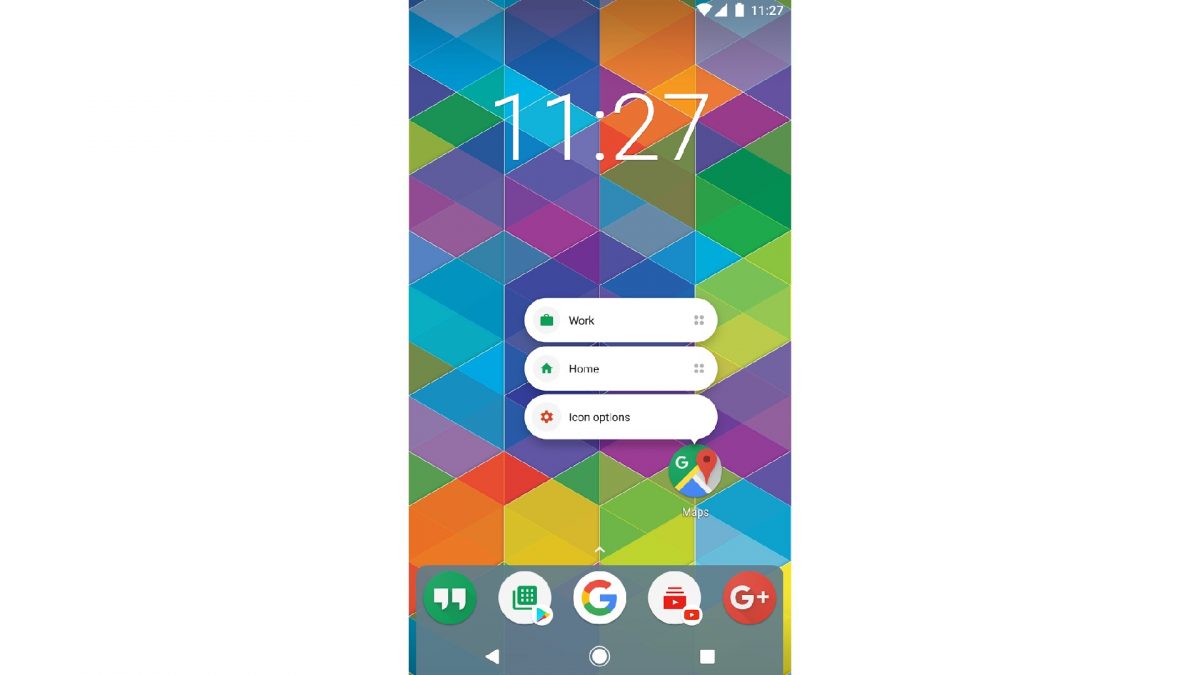
One of the features that Android users have that iPhone users don’t is the ability to install a launcher. Every phone comes with a launcher, but Apple devices don’t support third-party app launchers, unlike Android devices. If you’re an iPhone user, you can check out our list of iPhone hacks instead.
But what exactly is a launcher? A launcher is a software that’s used to run and load apps on smart devices.By installing a third-party launcher on your Android smartphone, you can customize the entire system UI of your device. You can even install a launcher that emulates the iPhone or Windows interface.
Notable launchers that you can download from the Play Store include Smart Launcher, Nova Launcher, Microsoft Launcher, and Launcher iOS 15.
7. Add Widgets to Your Home Screen
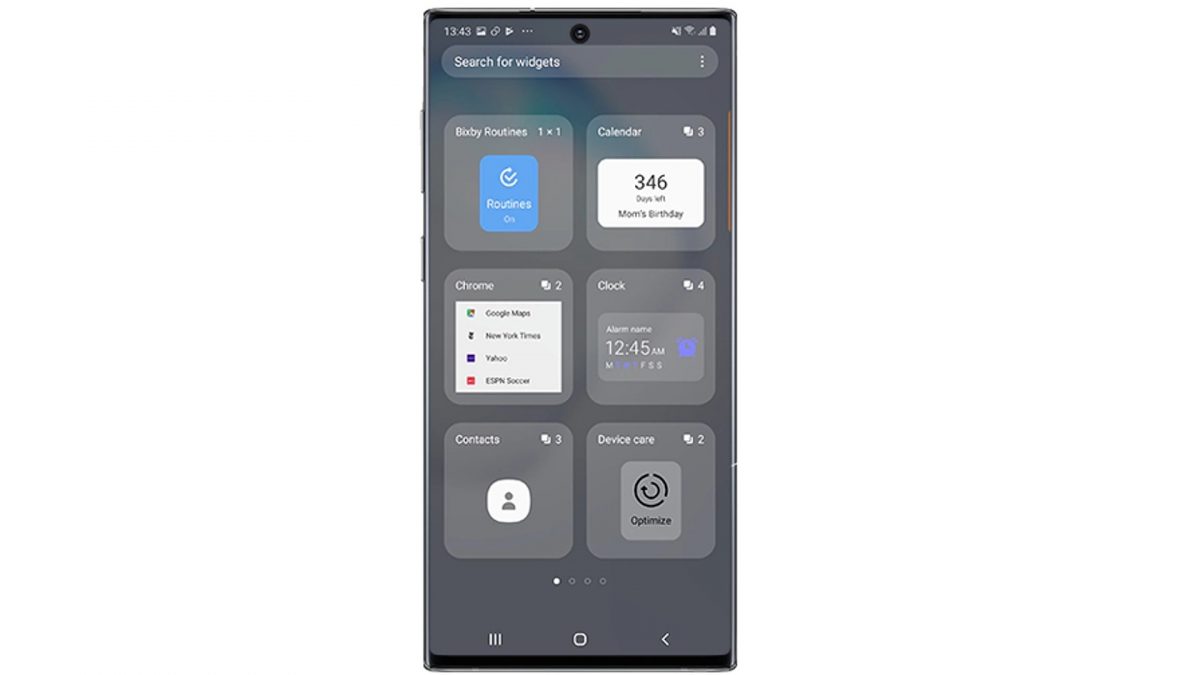
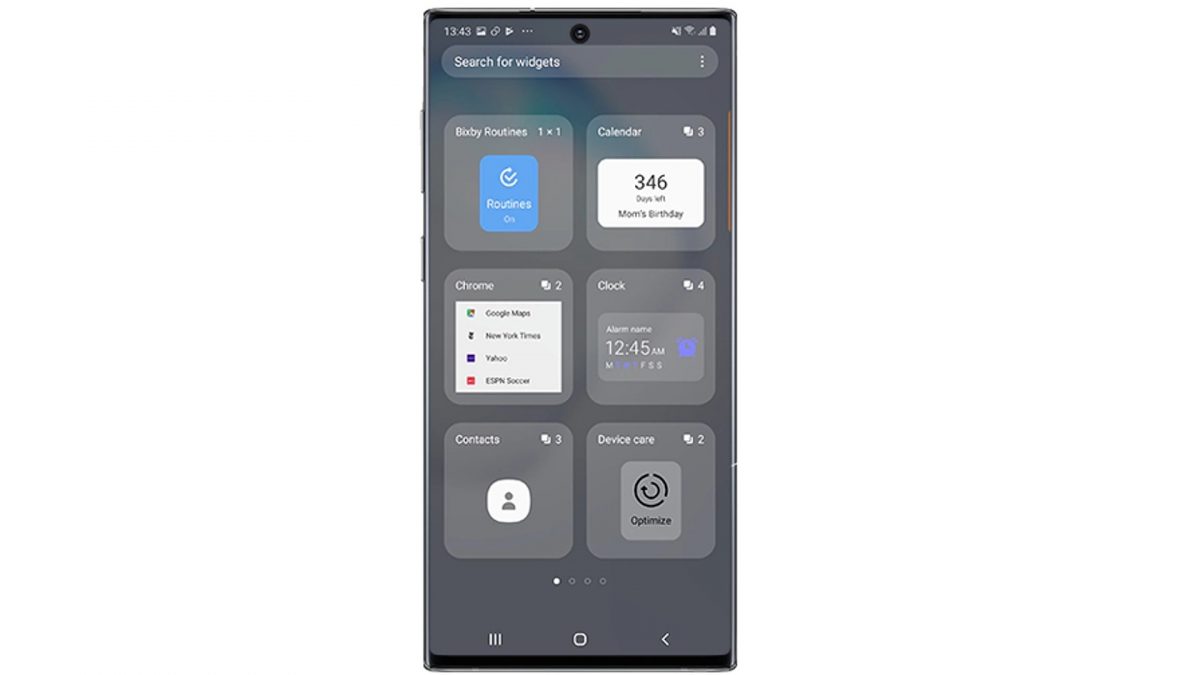
A great customization feature in Android is the ability to add widgets to the home screen allowing access to apps that you regularly use. You can also view your calendar schedules and emails at a glance thanks to this useful feature.
Here’s how you can customize your home screen by adding widgets.
- Long-press on the home screen.
- Tap on Widgets when the Home screen editor appears.
- You’ll see all the applications that you can add to your home screen in various formats.
- Select the app you want and the format you want to view it.
- Long-press on it and drag and place it on your home screen.
8. Triple Tap to Zoom


The Triple Tap Zoom feature is one of the best Android hacks for young and old users alike. It allows them to zoom in for a closer look at the screen content.
Here’s how you can learn how to magnify everything on your device.
- Go to the Accessibility menu in the Settings app.
- Scroll down to Magnification
- Tap on Magnify with Triple-Tap.
- Switch the toggle button on.
The next time you want to see your device’s screen better, quickly tap on the portion of the screen you want to magnify. Drag your finger to move around the screen and afterward, just lift your finger to zoom out.
9. Run Apps Side-by-Side
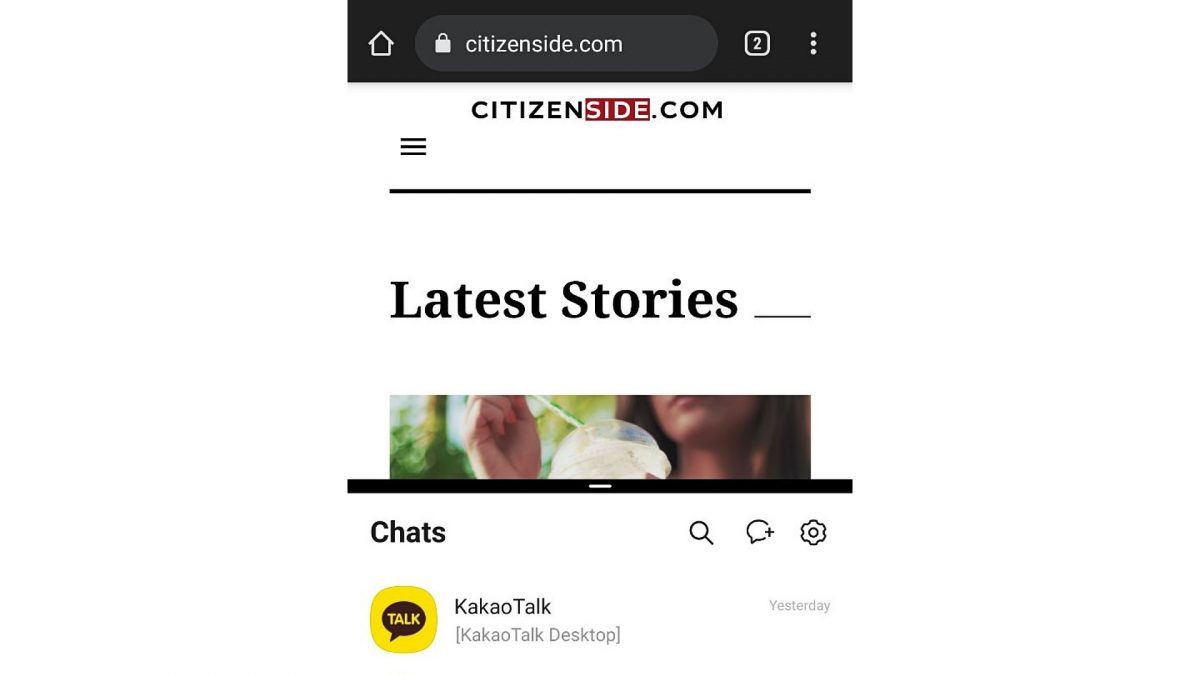
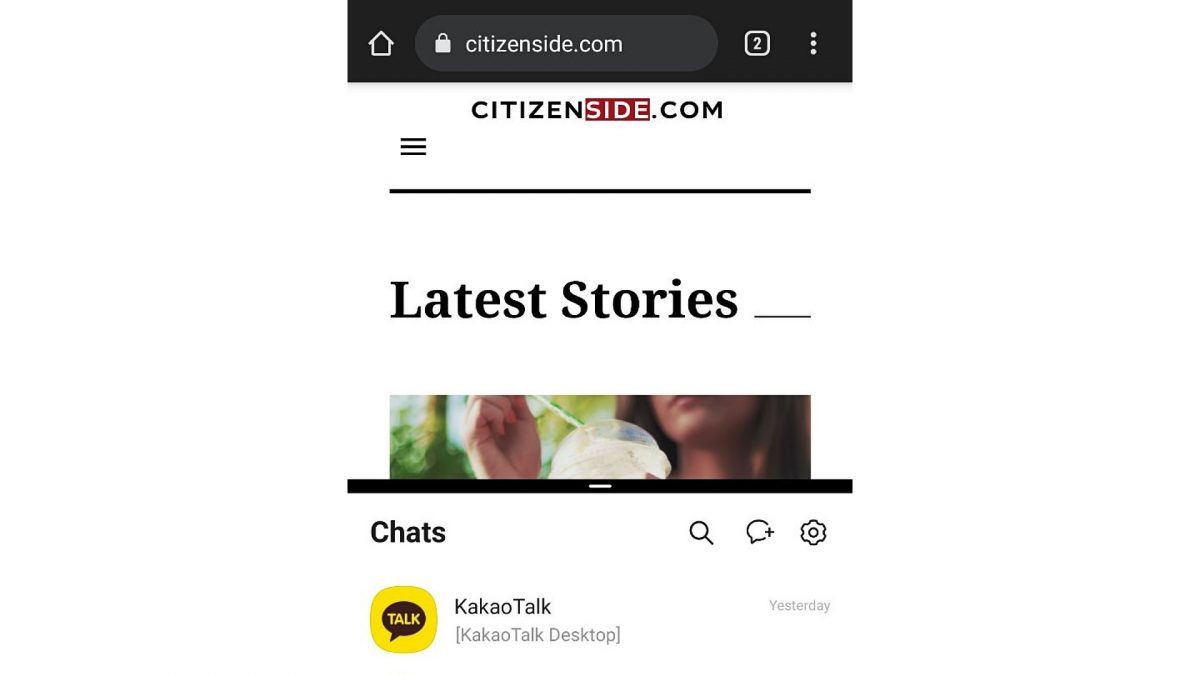
If you like to multitask, the next trick on this list is definitely one of the top Android hacks for you. Android phones are getting bigger than ever, like with the Samsung Galaxy S21 line up that has screens that measure up to 6.7-inches. As such, it’s the perfect time for multitaskers to utilize the split-screen feature. Introduced alongside the rollout of Android 9, this handy feature lets users run two apps at the same time, side-by-side.
How to Use Split-Screen Mode on Android
- Open the two apps you want to run simultaneously.
- Open App Overview
- Tap on one of the app’s icons to reveal a menu.
- Select Split Screen. Your selected app will appear above a black bar in the center of your display.
- Tap on the other app you want to open in the split-screen view.
Not all apps run in split-screen mode, like when playing the best gacha games which require a full screen to function. Take note that using split-screen mode can drain your device’s battery life faster. Nevertheless, it’s still ideal for people who want to watch YouTube videos while also messaging someone on Skype.
10. Speed Up Your Device by Tuning the Animation Scale
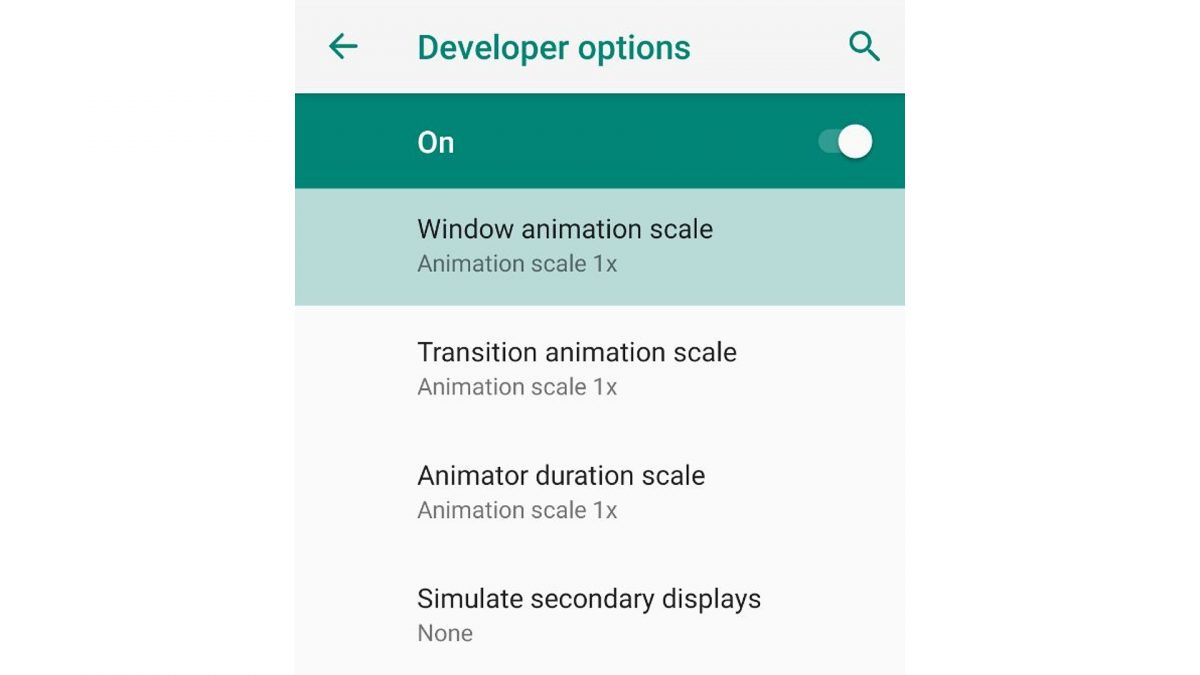
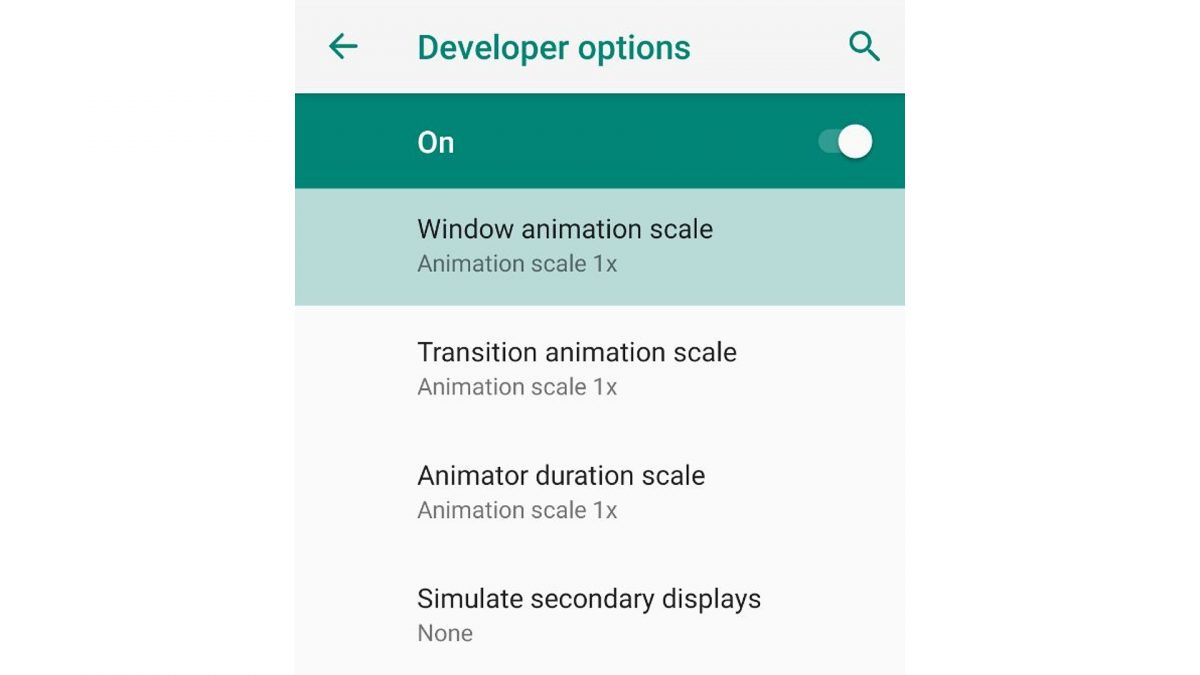
One of the best Android tricks out there is a hidden feature that not most people know about. If you’re looking for ways to speed up your phone, we’ve got the trick for you. Admittedly, it won’t actually increase the performance of the smartphone, however, it does make it run seemingly a little bit faster and more responsive.
The Developer Options is a hidden setting feature that lets users configure advanced system behaviors on their phones. One of the things you can customize is the Animation Scale. This advanced feature controls the speeds of transitions and animations on your device. This includes the likes of how fast your keyboard pop-ups, when you switch between different apps, or even when you’re swiping left or right on free dating apps.
The default animation and transition scale on smartphones is 1x. You can adjust this to your preference, though, with lower scale settings typically resulting in a faster speed. Meanwhile, the higher the scale, the slower the animation and transitions will be.
How To Access This Advanced Android Tip:
- Enable developer options. You can do this by tapping on the Build Number of your phone around seven times. Depending on your device model, the Build number is found in different locations, but you can just look up “build number” in the search field of your Settings app.
- After tapping on the Build number, your device will display a pop-up saying, “You are now a developer.”
- Once the developer options screen is unlocked, toggle the switch at the top of the screen.
- Scroll down until you find the Animation field. You’ll see three Animation Scale options: Window Animation Scale, Transition Animation Scale, and Animator Duration Scale.
- Tap on each and set all three 0.5x. This will speed up the transition between screens or scrolling in apps.
Android Hacks for Longer Battery Life
11. Restrict Background Data
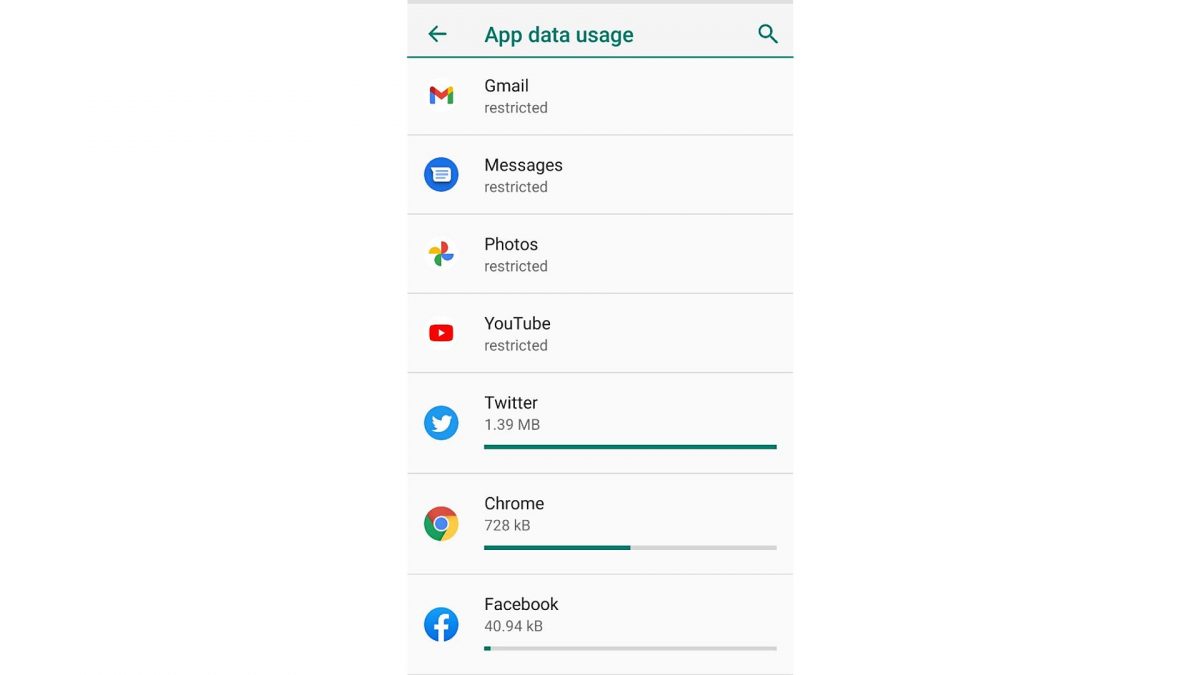
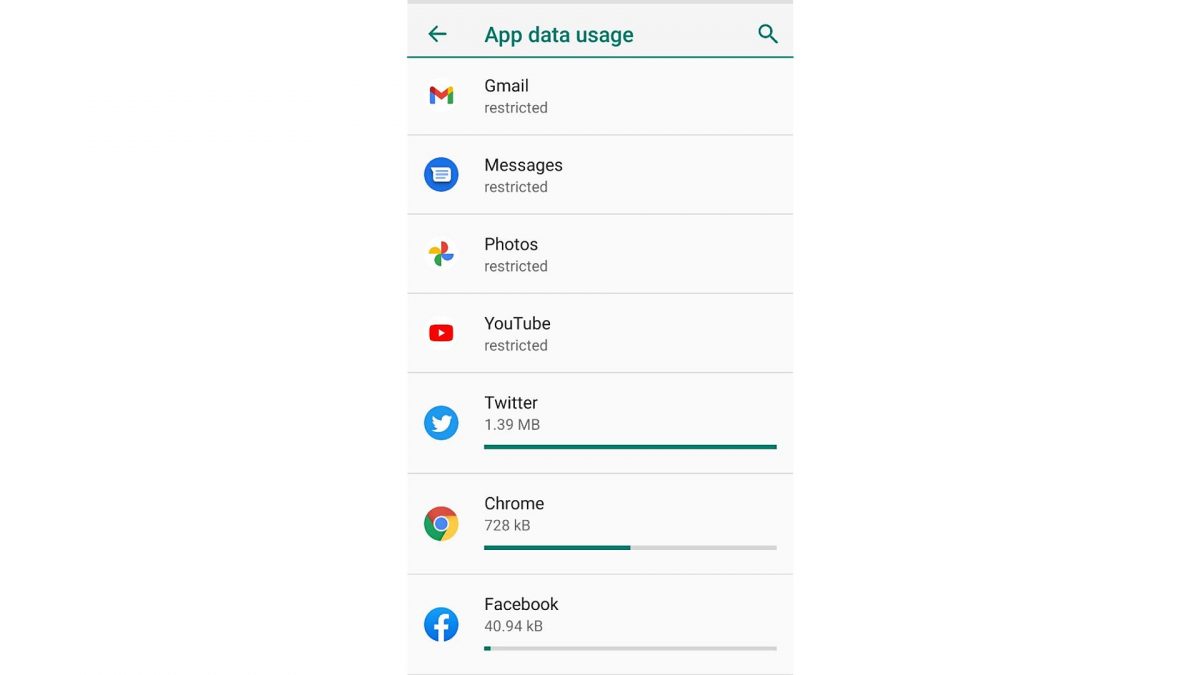
Did you know that some apps still consume data despite them not being actively used? Think of your email app checking for new messages or Facebook updating your feed, even though they aren’t directly running on the screen. Not only will this consume your data plan but also drain your battery life. So, if you’re looking for Android tips and tricks that will make your phone’s battery last longer, start by limiting background data on certain apps.
- Go to Connections in your Settings app
- Select Data Usage.
- Tap on Mobile Data Usage. Here, you’ll see all the apps that use data while in the background.
- Tap on an app you don’t want running in the background
- Toggle the Background Data switch off.
12. Use Power Saving Mode
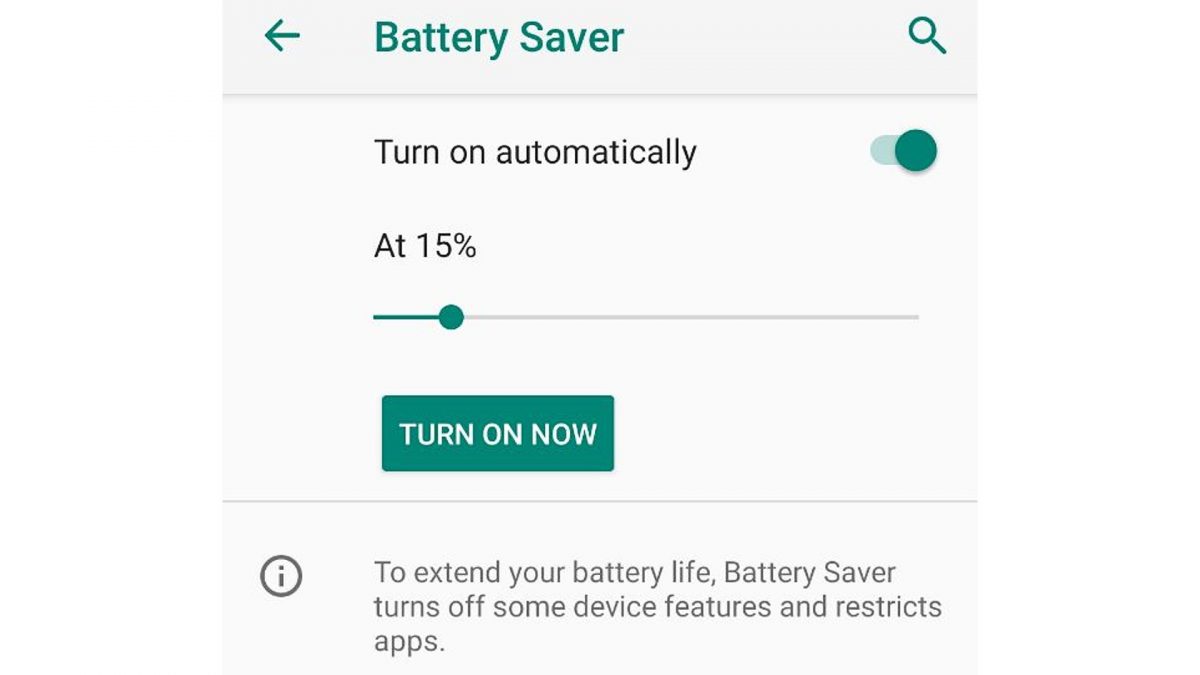
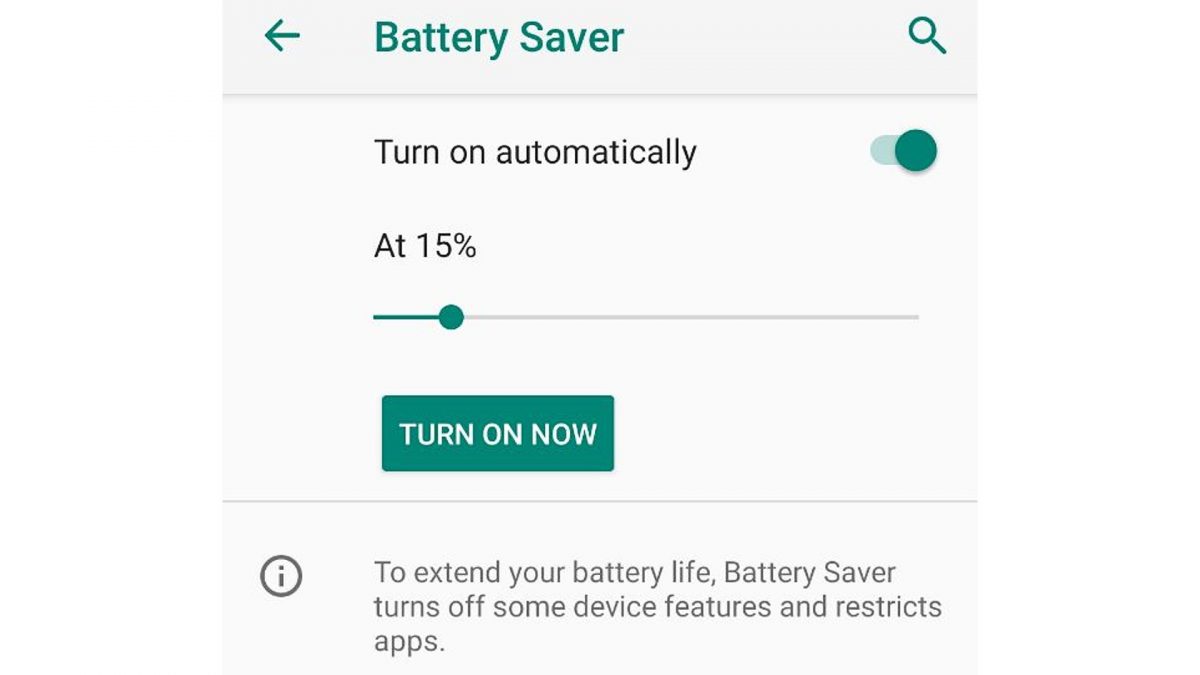
Need your phone to last longer than usual? One of the easiest Android hacks you can do is to switch your phone into Power Saver Mode. This useful feature limits battery usage by reducing your phone’s performance, thus making your Android battery last longer. background apps and GPS services along with many other apps are also limited when in Power Saver Mode.
To activate this Android battery saver trick, go to Settings and select Battery. Toggle the Power Saver Mode on.
Depending on your device, you may need to select one from three different modes: Maximum Power Saving Mode, Medium Power Saving Mode, Optimized Power Saving Mode.
Maximum Power Saving Mode disables some functions, but users can still use apps, make calls, and send text messages. Meanwhile, Medium Power Saving Mode lets users configure their smartphone to conserve battery usage. Lastly, Optimized Power Saving Mode sets the recommended device performance and battery life.
13. Offload Unused or Infrequently Used Apps


Most Android smartphones come with several apps pre-installed. While many are convenient, such as social media apps, email apps, or browsers. Unfortunately, you may never need to use most of the pre-installed apps. Mobile companies even tend to include a bunch of their own apps.
All these unused apps aside from taking up a good chunk of your phone’s storage, also drain your Android battery life. Fix this problem by simply uninstalling all the apps you barely use. After all, if you prefer HBO Max over Netflix, there’s no use in keeping the pre-installed Netflix app on your phone.
However, there are some apps that can’t be uninstalled. You can still limit their performance and even remove them from your primary apps list. To do so, go to the Apps & Notifications menu on the Settings app. Select on the app you want to disable, then tap Disable.
14. Try Dark Mode
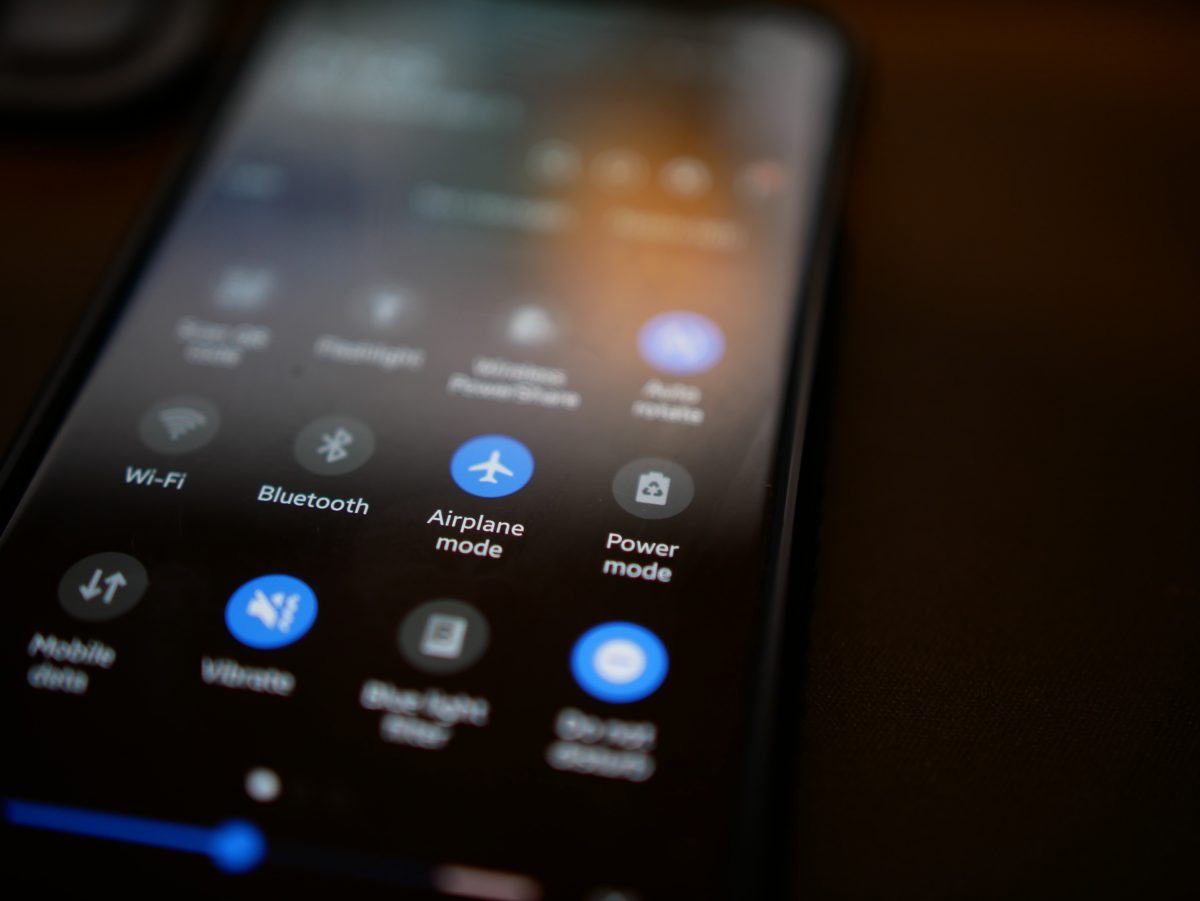
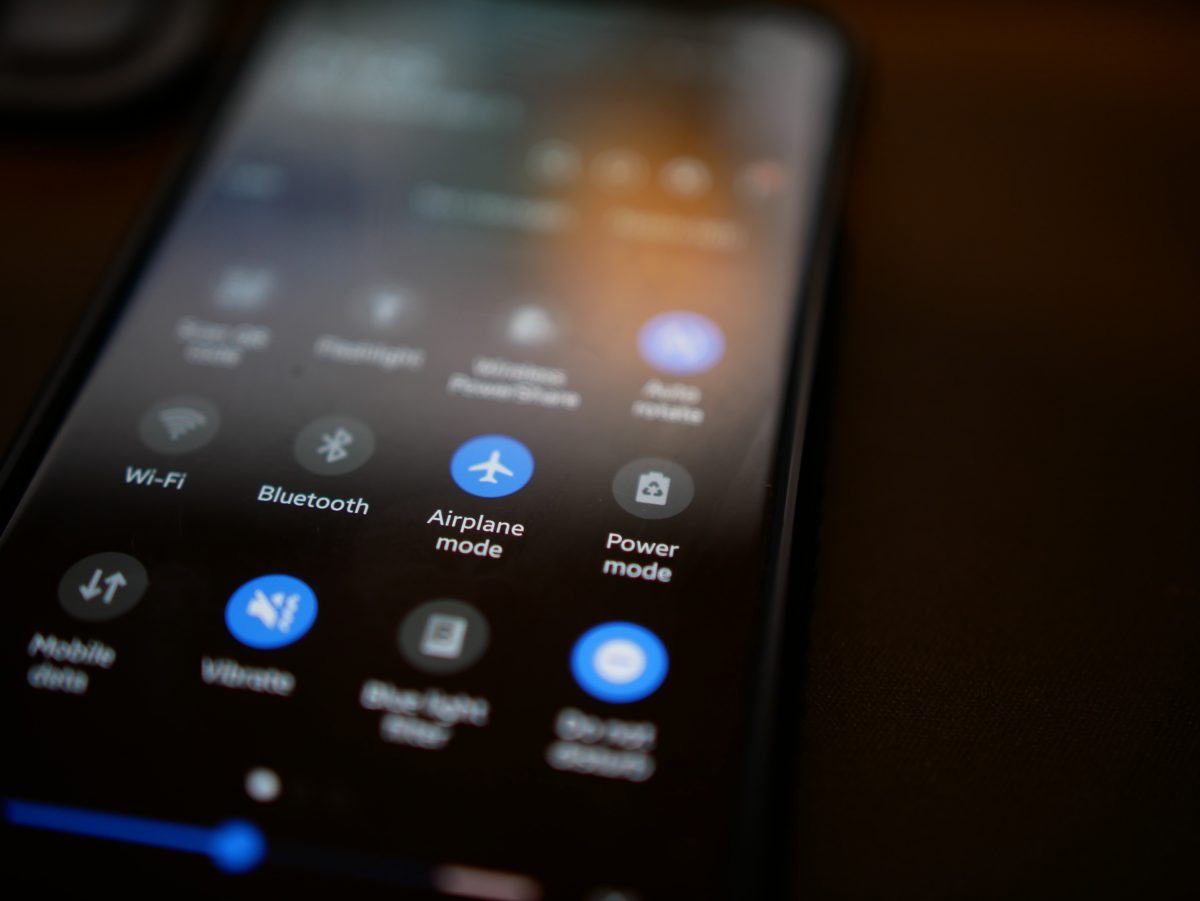
Turning on Dark Mode doesn’t necessarily do much in saving battery life. However, if you truly are desperate to make sure your Android battery percentage lasts throughout the day, it’s worth checking out. In fact, Purdue University published an article about using dark mode which states that darker-colored pixels use less battery power than lighter-colored ones. As such, this means that turning on Dark Mode does save some battery life.
This is especially true if your smartphone has an organic light-emitting diode (OLED) or Active Matrix Organic Light-Emitting Diodes (AMOLED) display. Unlike older Liquid Crystal Display (LCD) screens that have a back-light that’s always on behind the entire display, OLED and AMOLED screens use tiny LEDs for pixels instead. Each of which emits its own light. So, the fewer pixels and darker the pixel color, the less battery usage.
Depending on your device model, you can access Dark Mode by going either to Accessibility or Display. Regardless, toggle the Dark Theme option on.
Bonus tip: setting a dark-colored wallpaper can also help make your battery life last longer.
15. Charging Mode


Did you know there’s this one feature that makes your Android device charge faster? No, we’re not talking about turning on Airplane Mode, though it is one of the many Android and iPhone hacks that do the job.
Instead, we’re talking about Charging Mode. Admittedly, this feature will depend on your device model and the type of charger you’re using. Generally, though, by selecting the right charging mode that fits your charging cable, you can charge your device much quicker.
To enable this charging hack, go to Settings and select Device Care. Tap on the battery icon and you will see three charging modes: Fast Charging, Super Fast Charging, and Fast Wireless Charging. Fast Charging Mode works for people using an adaptive fast wired charger, while Super Fast Charging is for users who have a wired Super fast charger. Lastly, Fast Wireless Charging, as the name suggests, is for devices that use wireless charging pads.
Android Hacks for Gamers Tips
16. Turn on Gaming Mode


For mobile gamers out there, there are a few Android hacks that will help you improve your device’s gaming performance. One of them being your smartphone’s Gaming Mode, which is one of the latest features to see in Android 12. By turning on Gaming Mode, the device automatically optimizes the functions needed during the game while muting apps that aren’t necessary like Messages and social media apps. When enabled, Game Mode detects when a user launches a game and they will see options for turning on gaming-related configurations. This includes Do Not Disturb mode, Battery Saver Mode or Performance mode. Essentially, this is one of the Android tips gamers can do to maximize their experience.
Note that this is still a relatively new feature for Android smartphones, so it may not be available for all devices. Nevertheless, you can still check if yours already has it by going to the Digital Wellbeing menu in your Settings app. Tap on Do Not Disturb and select Schedules. From here, just tick on the Game Mode box. Once enabled, you will get a floating menu next time you start the best survival games for mobile phones. Here, you can find several gaming-related options. This includes a Frames Per Second (FPS) monitor, a quick access button for taking screenshots, recording your screen, and even live streaming your gameplay on YouTube.
17. Turn on Do Not Disturb Mode
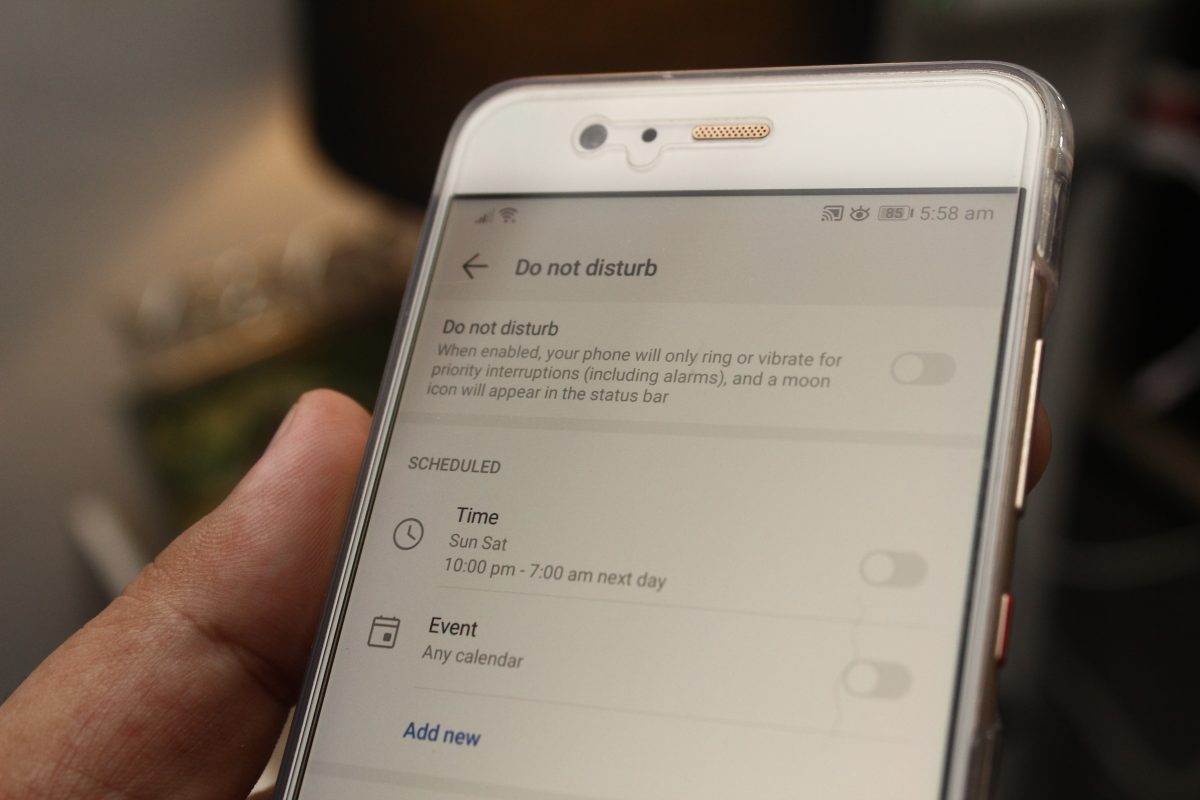
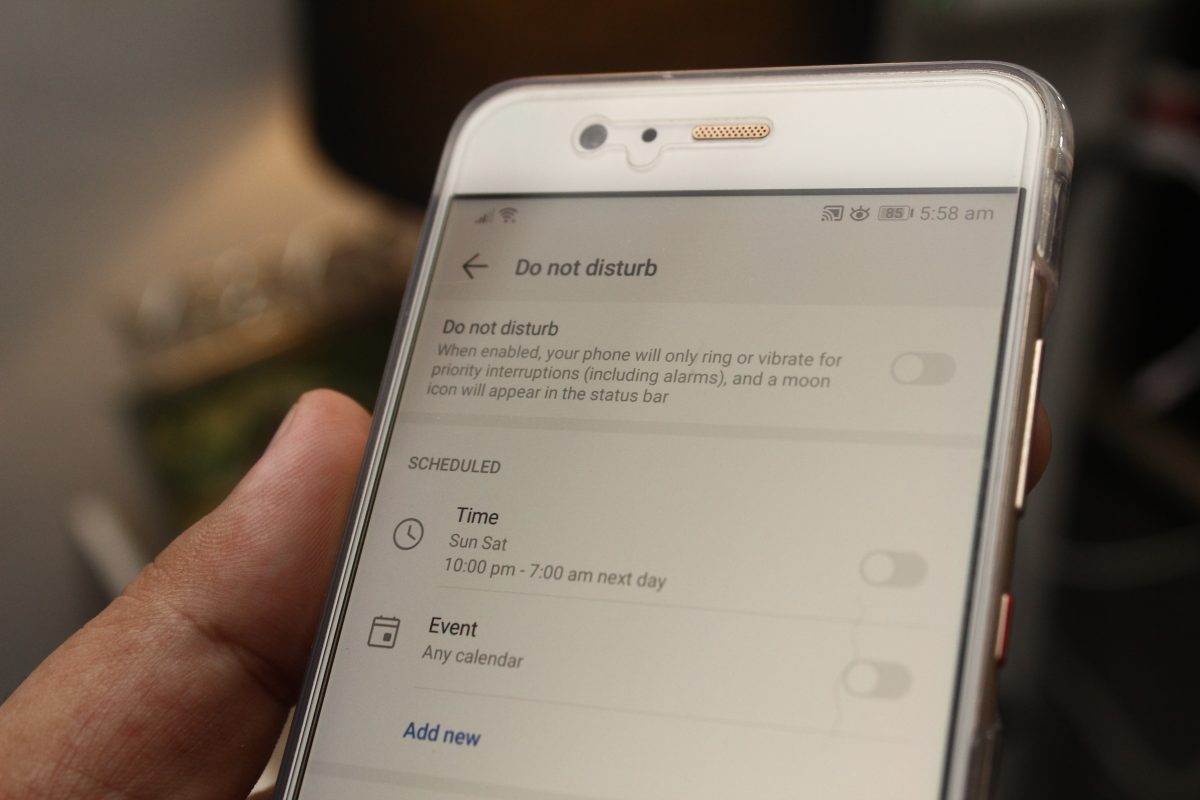
Is your device not one of the models that got the Android 12 Game Mode update? If that’s the case, don’t worry. There are still a number of other gaming-related Android hacks that can enhance your gaming performance. One of them is turning on Do Not Disturb Mode.
Don’t you just hate it when you’re just one step close to victory, but suddenly you get a notification that steals your attention from the game? If your device doesn’t have a Game Mode option, turning on the Do Not Disturb feature turns off text messages, calls, or notifications from other apps that distract you when gaming.
To activate it, go to your device’s quick access settings by dragging it down on your screen. Tap on Do Not Disturb and it will silence all incoming calls, messages, and notifications.
You can even customize your preferences. This way, you can still receive notifications from certain people, in case of emergencies. In order to do so, go to Do Not Disturb preferences. You can find this in the Digital Wellbeing menu of your Settings app. Under Exceptions, tap on Calls and select the contacts you want to reach you even when this mode is activated. You can also do this for messages, which is just under the Calls option.
18. Use Google Play Games as a Gaming Hub
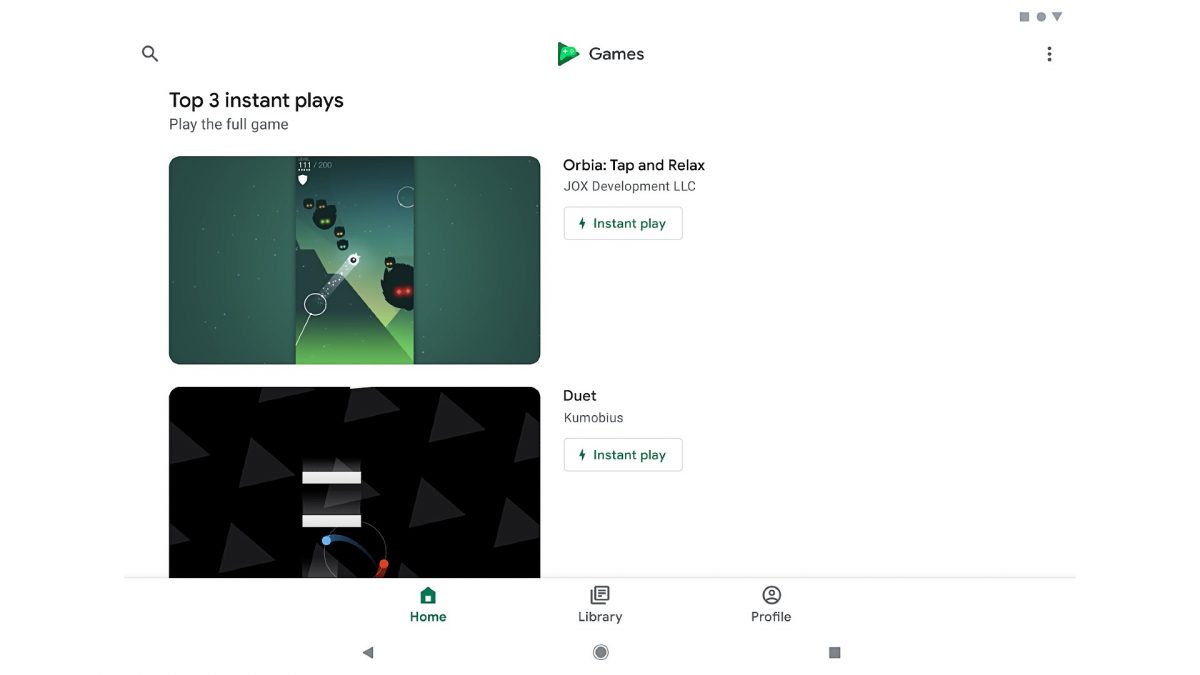
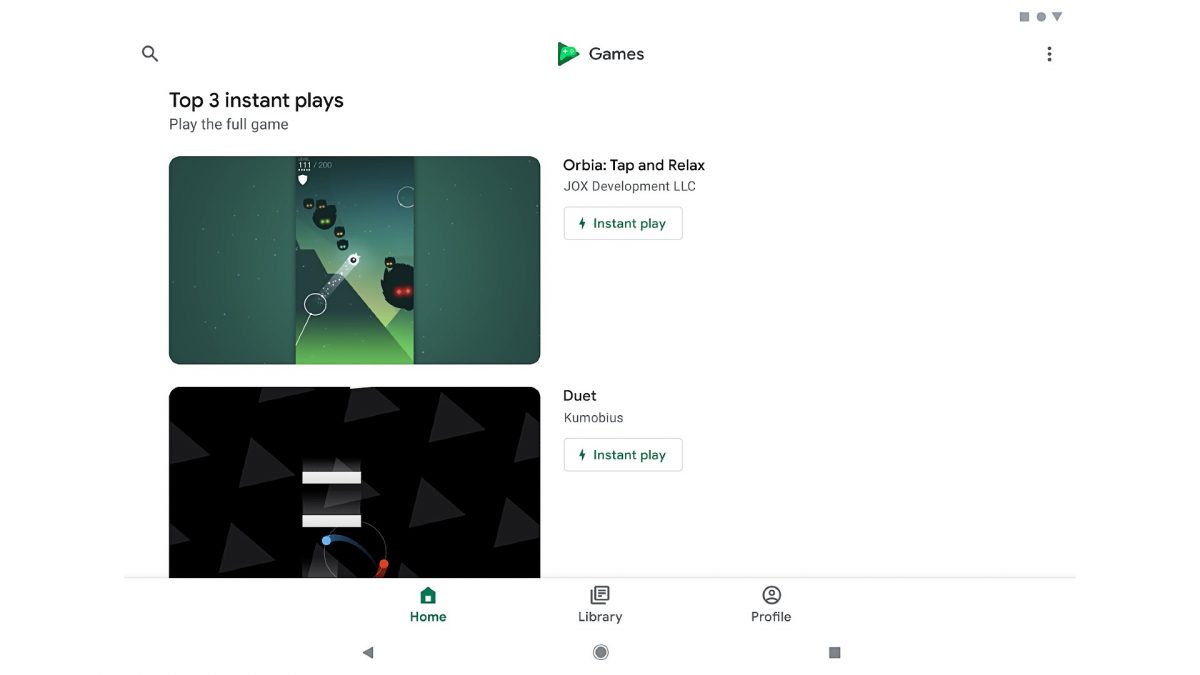
The Google Play Games app isn’t new, yet there are still a few gamers out there who are not utilizing its full potential. With that in mind, what is Google Play Games used for, anyway? If you’re a fan of the best free Steam games, you’re already familiar with the Steam dashboard. The Google Play Games app serves a similar purpose — it’s a dashboard for all of your Android gaming needs. You can view all of the progress and achievements in the games you have on your Android device, so long as they have Google Play Games support. You can also see an overview of all the games you’ve recently played and installed.
This app also includes Instant Play, a feature that allows you to enjoy several Google Play Games free games without the need of installing them on your phone. Some of these games you can even play when you’re offline! Moreover, you can also record and share your gameplay thanks to this Android app.
19. Change Screen Refresh Rate


Nowadays, we see more and more smartphones with higher screen refresh rates and resolutions. The higher the screen refresh rate, the better the visual experience when it comes to gaming. If you want a more snappy and seamless gaming experience, one of the best Android hacks you can do is by changing your device’s screen refresh rate.
One of the downsides of increasing your screen refresh rate is that it significantly drains your battery life. This feature is also primarily based on hardware, so not all Android phones may have it.
If you are not too concerned about your phone’s battery life, it’s still the top gaming trick users can do in order to get smoother animations when playing the best mobile games. Here’s how you can level up your smartphone gaming experiences.
- Go to the Display menu in the Settings app
- Select Advanced and toggle the Smooth Display button off. Turning this option off will let you choose the specific refresh rate you want.
- Tap on the highest possible refresh rate on your screen.
20. Turn On Force 4x MSAA
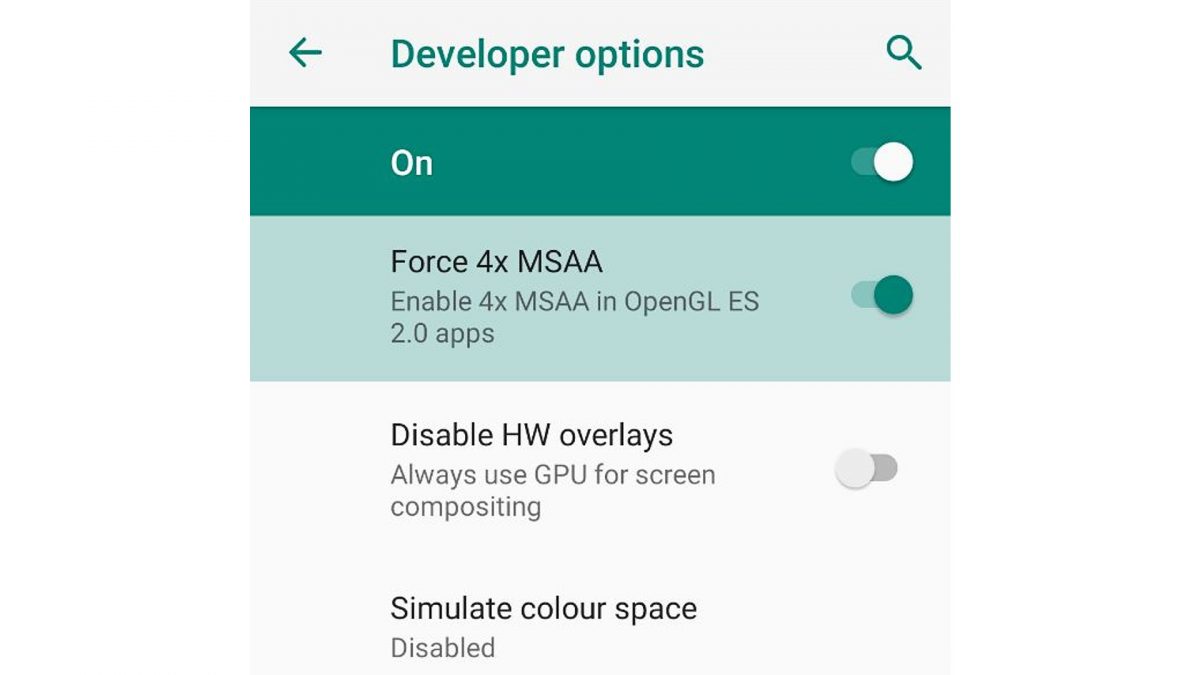
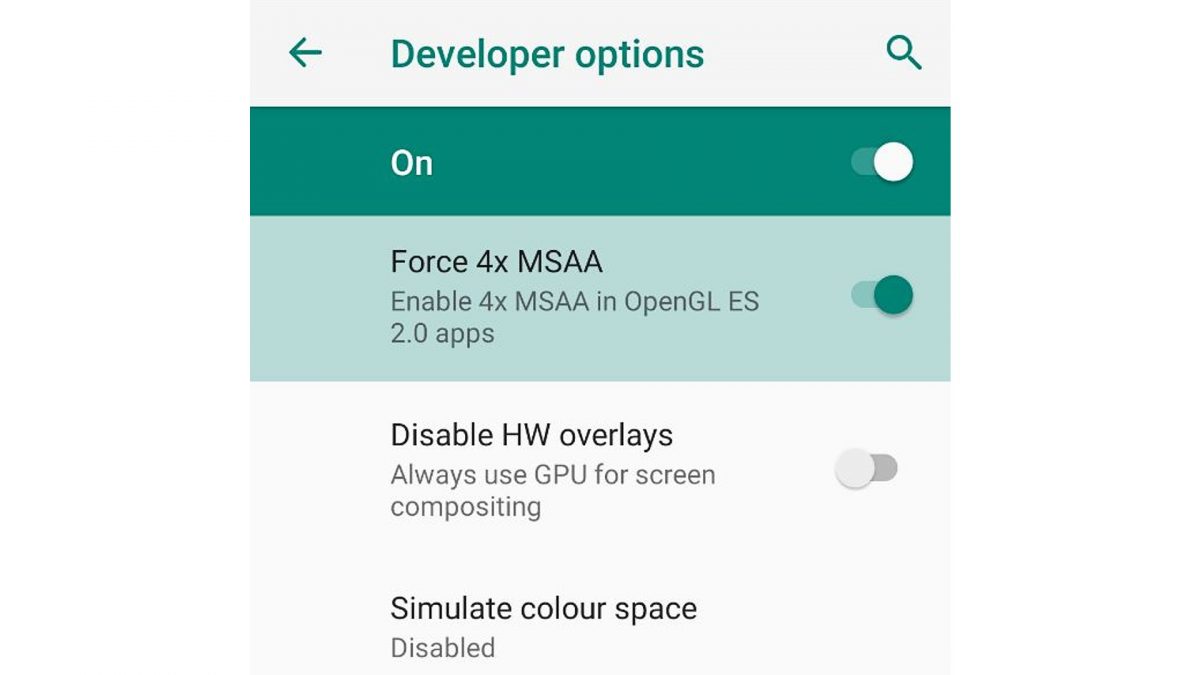
Another Android hack to enhance your mobile gaming experience is to turn on your device’s 4x multi-sample anti-aliasing (MSAA). This option improves the image quality in mobile games. When this advanced feature is enabled, it renders the edges of polygons of graphics at a higher resolution which results in smoother image quality.
To access the 4x MSAA option, you must first enable Developer Options, which we discussed earlier on. Afterward, go to Developer Options, scroll down until you find Force 4x MSAA, and toggle it on.
Android Hacks for Typing Faster
21. Floating Keyboard
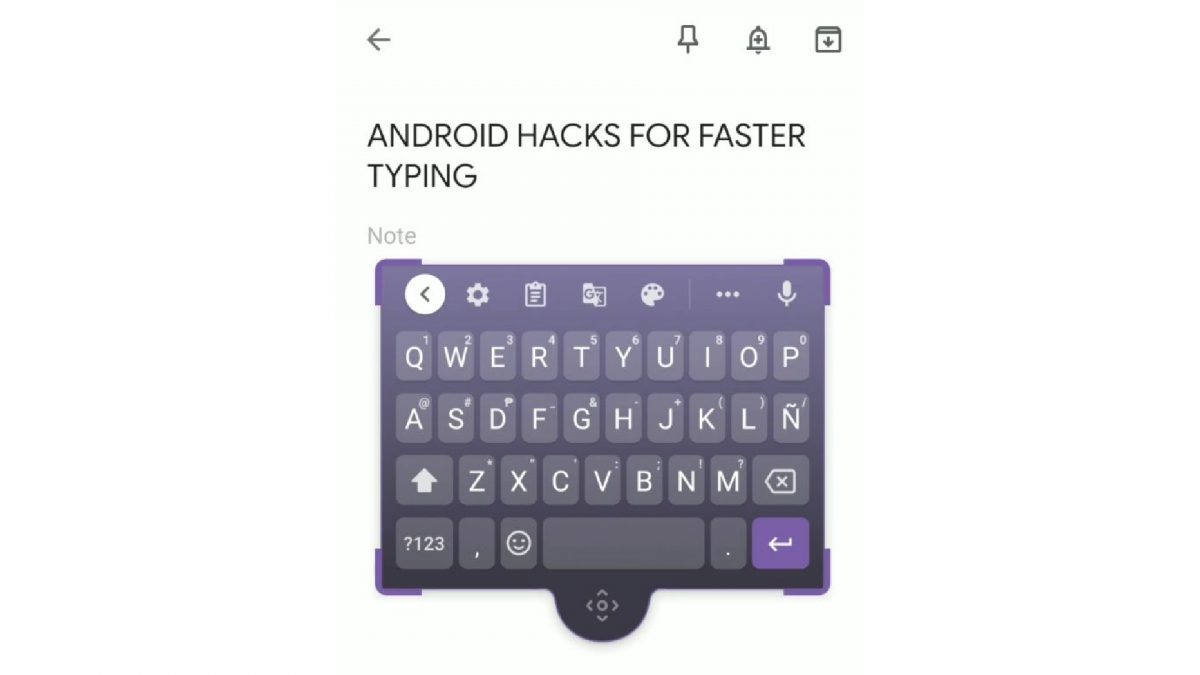
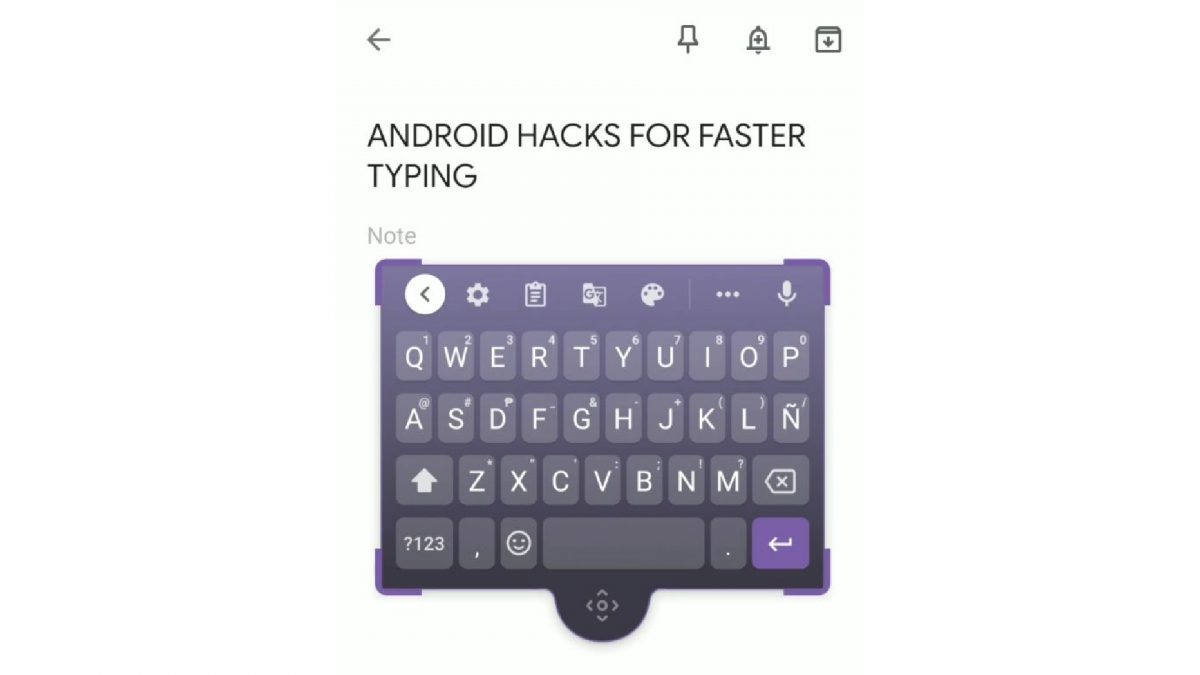
Does your device have a particularly large screen? If that’s the case, the next trick on our list is one of the most useful Android hacks for you. Did you know you can adjust the size of your on-screen keypad as per your convenience? This little-known feature can especially be useful for people who have the habit of using their phone single handed.
The floating keyboard feature makes typing with one hand easier, no matter how you’re holding your phone. To zoom in or out on the keypad, go to a messaging app or even your phone’s note-taking app. Once your keyboard pops up, look at the icons at the top row. If you see a floating keyboard icon, tap on it to activate the feature. If you don’t see it immediately, though, click on the More options, which should look like three dots. Here you’ll see all the Android keyboard options available, including the floating keyboard option.
Select Floating, then adjust and move your keyboard on the screen, as well as resize it.
22. Type Fractions
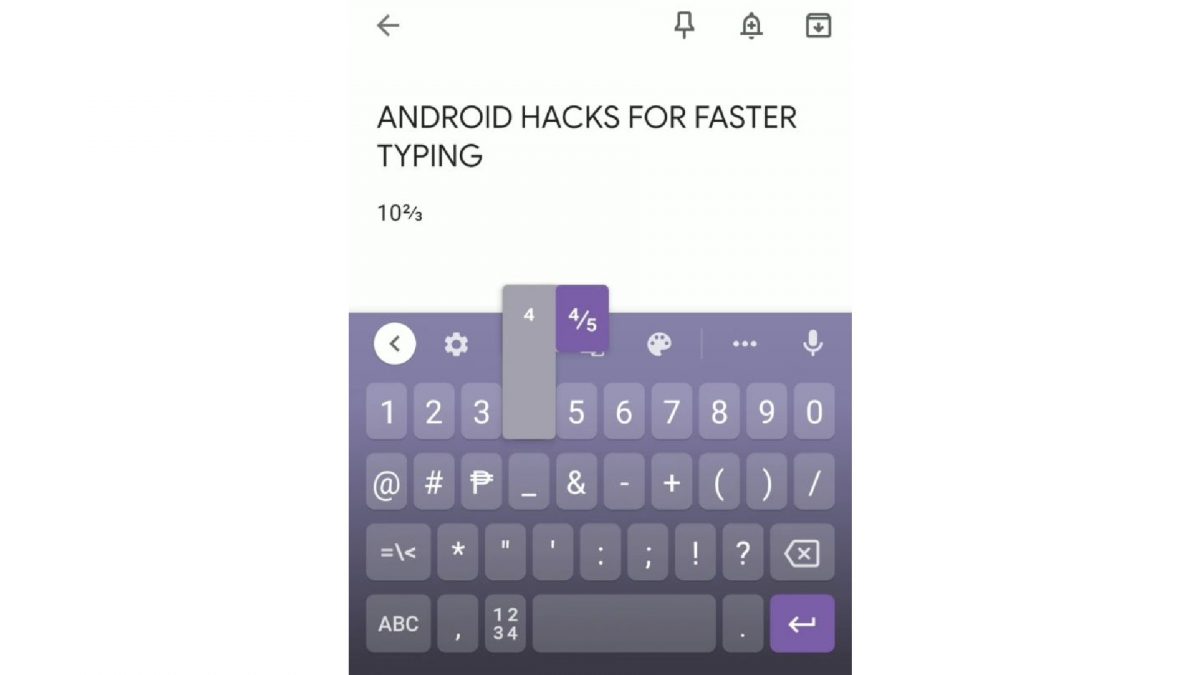
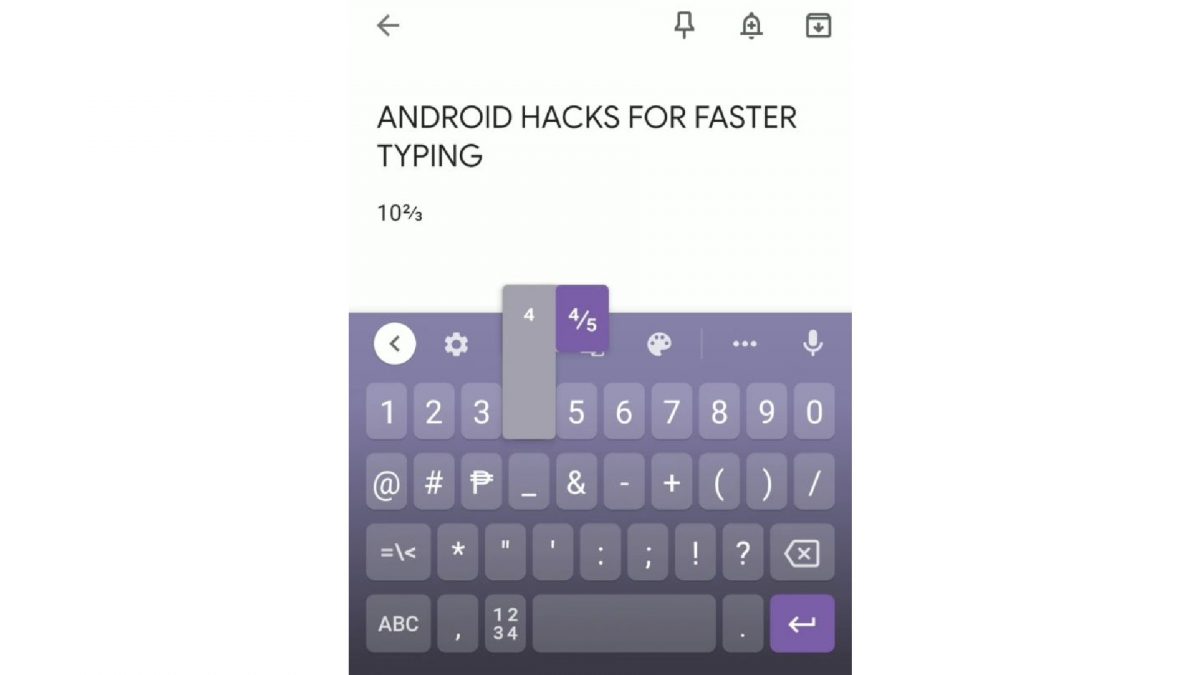
This Android tip probably isn’t something that you’ll use on a daily basis. Unless you are required to work with exponents and equations. Nevertheless, it’s still a cool life-hack for typing. If you ever need to type a real fraction, simply press on the symbols and numbers layout button on the bottom left of your Android keyboard. Hold down the key of the numerator of your fraction. This will reveal all the available fractions for that number. Slide over the fraction you want and let go.
This typing trick also works for superscripts. Just type in the regular number you need and repeat the steps above to insert another number just above the normal line of type.
23. Capitalize After Typing
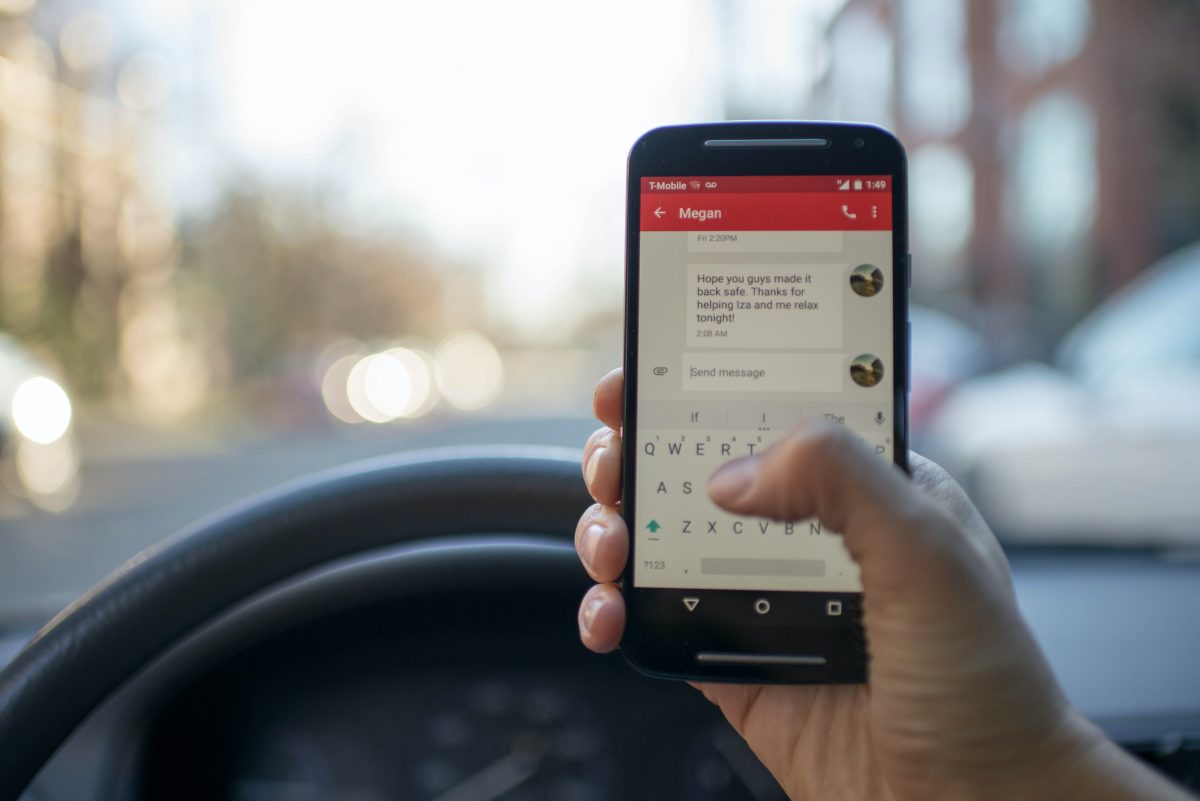
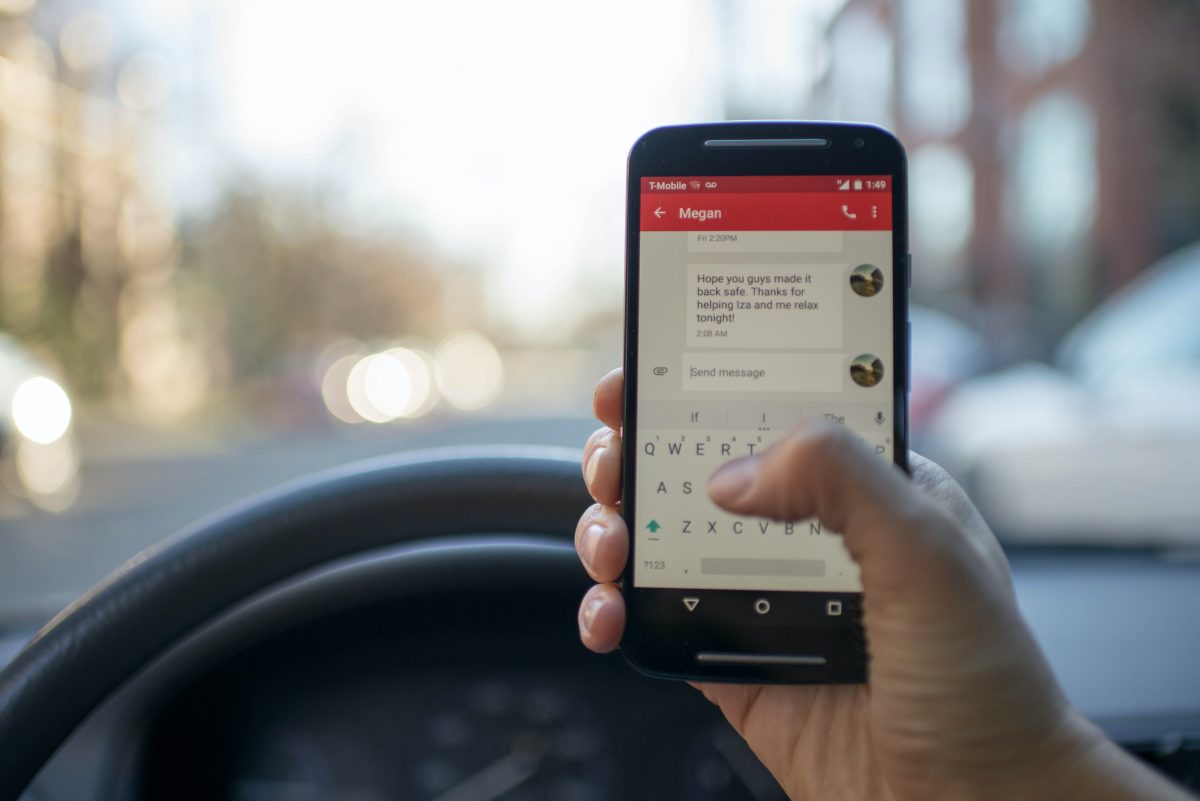
Have you ever been messaging someone on WhatsApp but forgot to capitalize the person’s name? Or maybe you are full-on ranting your grievance to a friend and thought, “this would be better in all caps?”
Your first instinct may be to go back and delete the words you typed in and start from scratch, which admittedly is too time-consuming and, frankly, unnecessary. You don’t need to go back and retype all those words. You don’t even have to move your on-screen cursor to delete the first letter of a name and enter it again in the proper capitalization.
All you need to do is highlight the words or letters you want to change capitalization and tap on the shift button of your Android keyboard. This will capitalize the first letter of a word highlighted. Double-tap on it to capitalize every single letter, and a third tap will revert the words to lower-case letters.
Android Hacks for Calls
24. Make Calls Over Wi-Fi
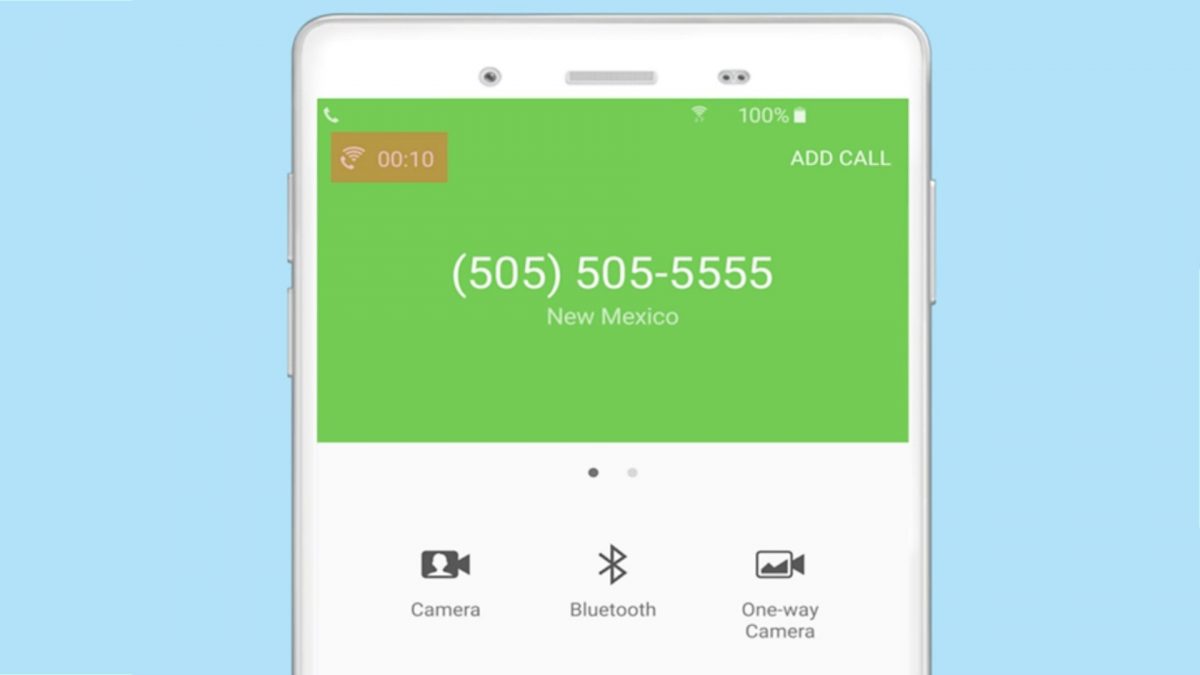
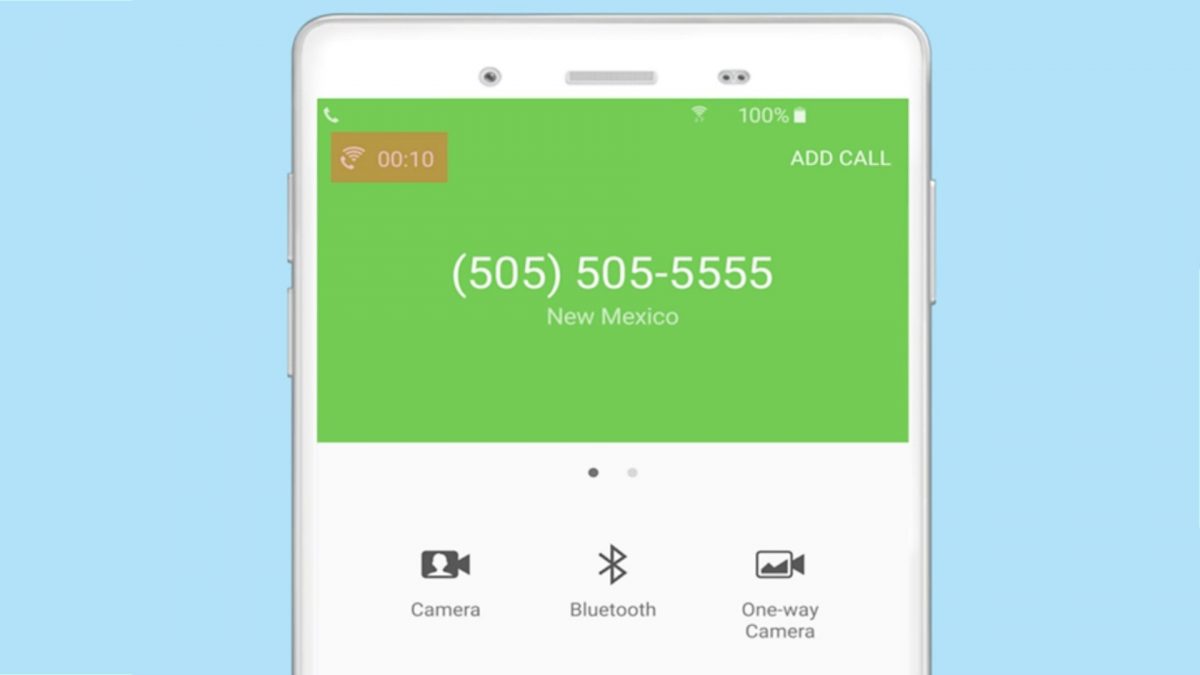
Ever been in a situation where you need to make a call but can’t? From dead zones to areas with spotty service, your SIM card can’t always make calls straight away. However, one of the best Android hacks you can learn is how to make calls over WiFi, without the need for third-party messaging apps.
This useful hack, though, needs to be activated first. It isn’t automatically enabled on all phones; you need to set up WiFi calling first. Here’s how you can make calls using a Wi-Fi connection instead of a cellular connection.
- Open the Phone app
- Tap on the three dots in the upper right corner of the screen.
- Select Settings and tap on Calls.
- Toggle the Wi-Fi calling option on.
After learning how to turn on WiFi calling, you can now call someone using a reliable Wi-Fi connection. Whenever your device is connected to a Wi-Fi network, it will automatically make calls via Wi-Fi. You will also see a “Wi-Fi calling” message on your screen whenever you make a call using this Android trick.
25. End Calls with Ease


Have you ever been stuck in an annoying and lengthy call with someone? When the call is near its end, you want nothing more than to press the End button on your screen? Finding the on-screen button isn’t always the easiest thing to do, though, especially if you’re using another app while on the call. Or maybe you’re busy doing something else. Regardless of the reason, there is an easier way to end a call.
The first thing you need to do is open up the Accessibility menu in your Android Settings app. Scroll down until you find the Power Button Ends Call button and toggle it on. Now, this allows you to hang up on calls by pressing your device’s power button.
Android Hacks and Tricks that Make Life Easier
Thanks to Android’s versatility and flexibility, it ranked as the top mobile operating system worldwide as of June 2021, according to a Statista report. Moreover, its open-source system also allows for developers to create Android-exclusive applications, such as launchers. Knowing its clever features and useful tools that the OS has not only offers convenience but also allows for you to add a personal touch.



