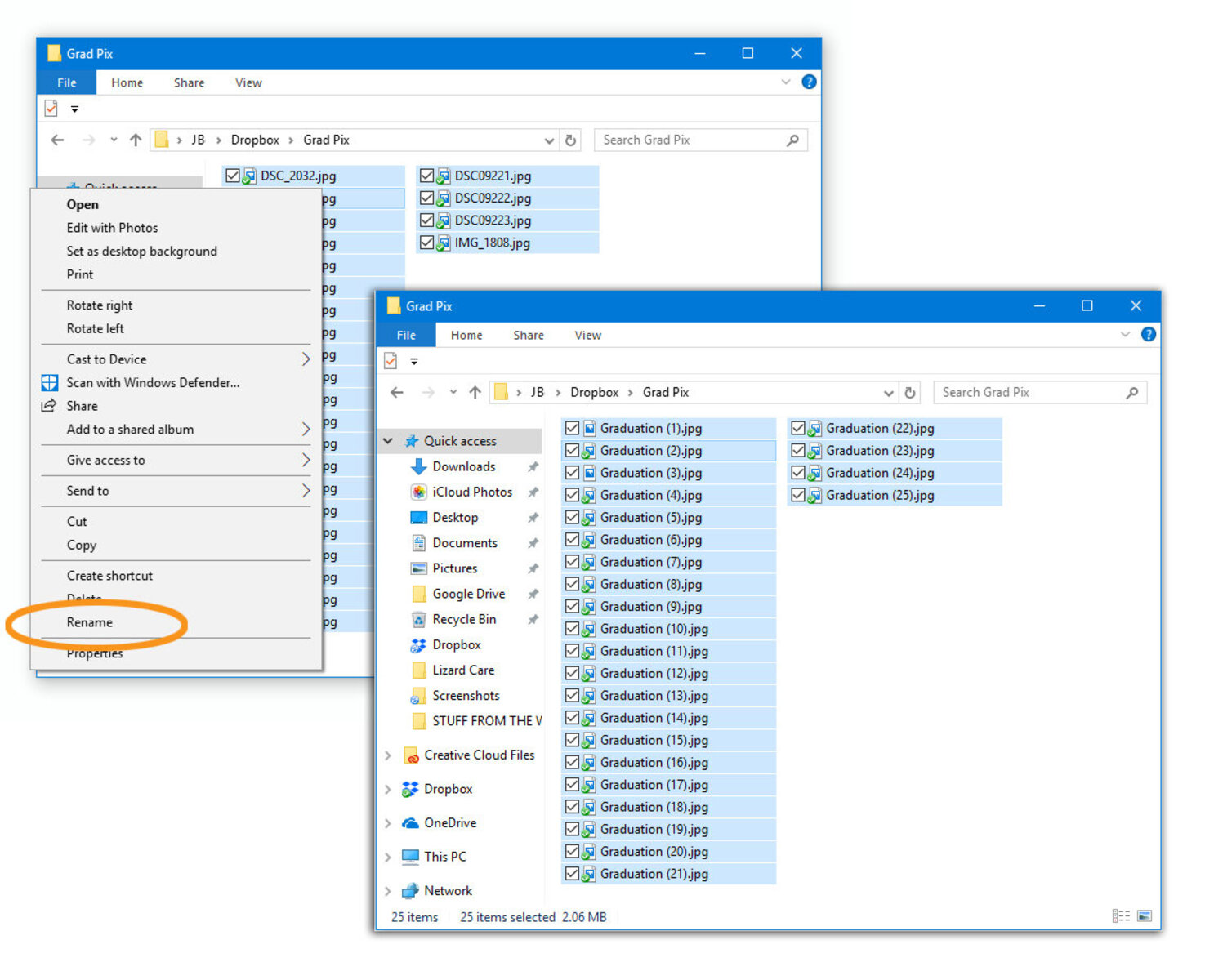Batch Change Image Names with iPhoto and Photos Apps
Renaming multiple image files can be a tedious and time-consuming task, especially when dealing with a large collection of photos. Thankfully, both iPhoto and Photos, the native photo management apps for macOS, offer convenient solutions to batch change image names effortlessly.
Using iPhoto to Batch Change Image Names
If you have iPhoto installed on your Mac, you can take advantage of its batch renaming feature. Here’s how:
- Launch iPhoto and select the photos you want to rename. You can do this by holding down the Command key and clicking on multiple photos.
- Go to the “Photos” menu and choose “Batch Change” followed by “Add Text.”
- In the text field, enter the desired prefix or suffix you want to add to the image names.
- Click on the “Apply” button, and iPhoto will automatically update the names of the selected photos with the added text.
This method allows you to quickly add a consistent identifier to a group of photos, making it easier to organize and categorize them.
Using the Photos App to Batch Change Image Names
If you’re using the Photos app on macOS, you can also rename multiple image files in bulk. Here’s how:
- Open the Photos app and select the images you want to rename. You can use Command-click to select multiple photos.
- Click on the “File” menu and choose “Export” to export the selected photos to a folder.
- Once exported, navigate to the folder containing the exported images.
- Select all the exported photos and click on the “Rename” button in the toolbar.
- Enter the desired name in the “Rename Photos” dialog box, and click “Rename” to apply the new name to all the selected photos.
This method allows you to retain the original copies of your photos in the Photos app while changing the names of the exported copies.
Renaming image files in bulk can save you valuable time and make it easier to manage and organize your photo collection. Whether you prefer using iPhoto or the Photos app, both provide convenient options for batch renaming images quickly and efficiently.
Using iPhoto to Batch Change Image Names
If you have iPhoto installed on your Mac, you can take advantage of its batch renaming feature to streamline the process of changing image names. This can be particularly useful when you have a large collection of photos that need to be organized and categorized efficiently.
The steps below outline how you can use iPhoto to batch change image names:
- Launch iPhoto on your Mac.
- Select the photos that you want to rename. You can do this by holding down the Command key and clicking on multiple photos.
- Go to the “Photos” menu and choose “Batch Change” followed by “Add Text.”
- A dialog box will appear where you can enter the desired prefix or suffix that you want to add to the image names.
- Once you have entered the desired text, click on the “Apply” button.
iPhoto will then automatically update the names of the selected photos with the added text. This feature is incredibly convenient as it allows you to quickly and easily add a consistent identifier to a group of photos. By doing so, you can effectively organize your photos and make them easier to search and locate.
For example, if you have a collection of vacation photos, you can use iPhoto’s batch renaming feature to add the location or the date to all the photo names at once. This makes it convenient to browse through your photo library and find specific photos related to a particular event or location.
With iPhoto, you have the flexibility to choose whether you want to add a prefix or a suffix to the image names. This gives you the freedom to customize the renaming process according to your preferences.
Overall, using iPhoto to batch change image names provides a simple and efficient solution for organizing and categorizing your photo collection. Whether you need to add a prefix or a suffix, iPhoto’s batch renaming feature will save you time and effort, ensuring that your photos are easily identifiable and well-organized.
Using the Photos App to Batch Change Image Names
If you’re using the Photos app on macOS, you can also take advantage of its batch renaming feature to efficiently change the names of multiple image files. This can come in handy when you want to organize and manage your photo collection with personalized names.
Here’s how you can use the Photos app to batch change image names:
- Open the Photos app on your Mac.
- Select the photos that you want to rename. You can do this by holding down the Command key and clicking on multiple photos.
- Click on the “File” menu and choose “Export.” This will allow you to export the selected photos to a specific folder.
- Navigate to the folder where the exported photos are located.
- Select all the exported photos in the folder.
- In the folder’s toolbar, click on the “Rename” button.
- A dialog box will appear where you can enter the desired name for the photos.
- Once you have entered the desired name, click on the “Rename” button to apply the new name to all the selected photos.
By following these steps, the Photos app will automatically rename all the selected photos with the new name you provided. It’s important to note that this method retains the original copies of your photos in the Photos app while changing the names of the exported copies. This ensures that your original photos remain intact within your photo library.
The batch rename feature in the Photos app allows you to quickly customize the names of your photos, making them more meaningful and memorable. Whether you want to add a unique identifier, a date, or any other specific details, the Photos app provides a convenient way to accomplish this task.
With the ability to customize the names of multiple photos simultaneously, you can effectively organize your photo collection and make it easier to search for specific images. This can be particularly helpful when you need to locate photos from a certain event, location, or timeframe.