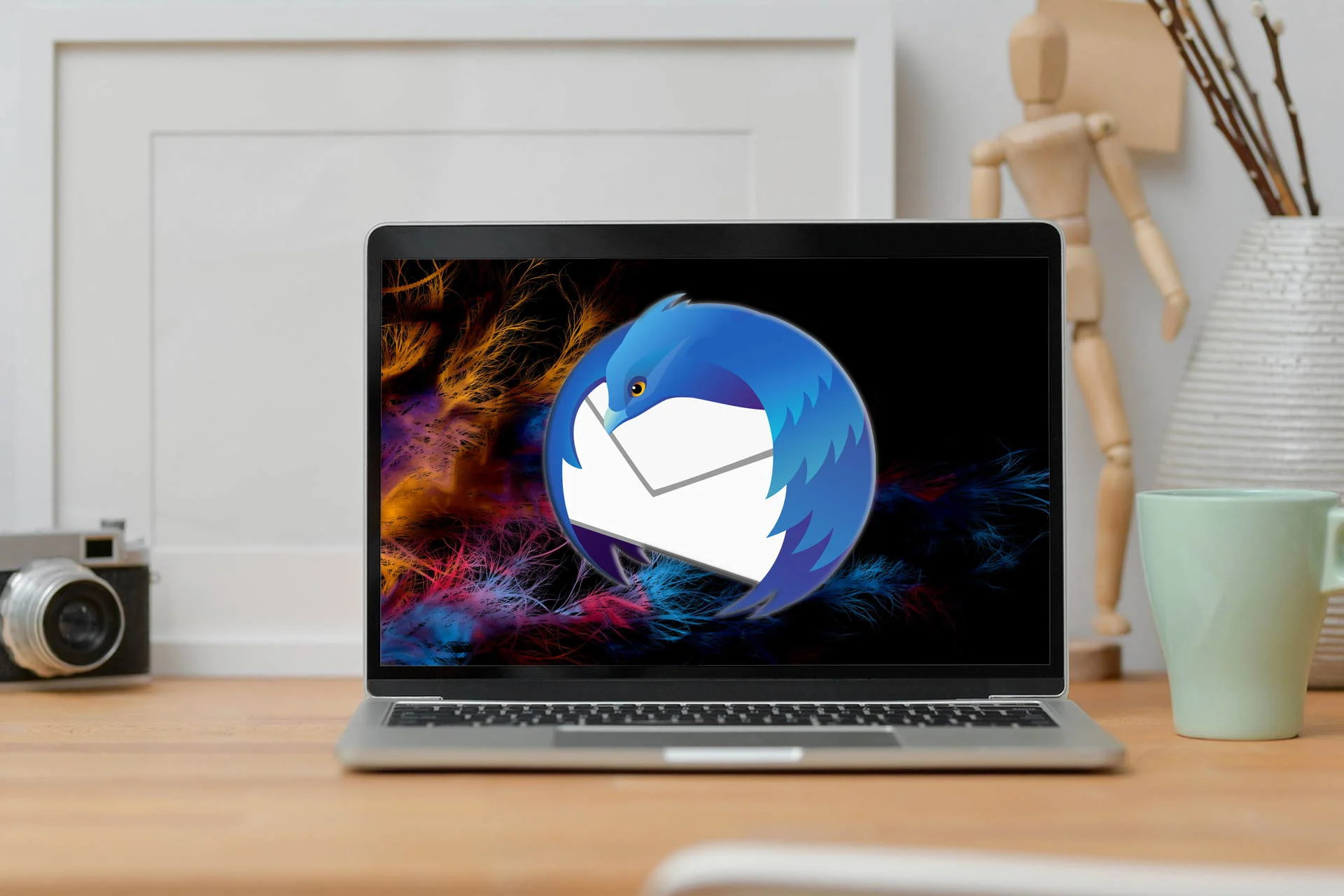Overview
Managing emails can be a daunting task, especially when your inbox is flooded with old and irrelevant messages. To keep your mailbox organized and clutter-free, Mozilla Thunderbird provides a convenient feature to automatically remove old mail. By setting certain parameters, you can ensure that messages older than a specified time period are deleted from your account.
In this article, we will guide you through the process of setting up automatic removal of old mail in Mozilla Thunderbird. By following the steps below, you can regain control over your inbox and enjoy a streamlined email experience.
Before proceeding, it is worth noting that enabling automatic removal of old mail should be done with caution. Make sure to double-check the settings to avoid deleting any important messages that you may want to keep for future reference.
By configuring Thunderbird to clean up your inbox on exit, you can automatically remove old mail each time you close the application. Additionally, you have the option to specify the maximum number of days to keep messages before they are permanently deleted from the server.
With these settings in place, you can say goodbye to the clutter of old emails and enjoy a more efficient and organized email management system.
Step 1: Open Thunderbird and Go to Account Settings
The first step to enable automatic removal of old mail in Mozilla Thunderbird is to open the application and navigate to the Account Settings.
Start by launching Thunderbird on your computer. If you have already set up your email account, you should see your inbox and other folders displayed.
To access the Account Settings, click on the three horizontal lines in the top-right corner of the Thunderbird window. This will open a drop-down menu.
From the menu, select “Options” and then choose “Account Settings”. This will open a new window with various settings and configurations for your email accounts.
Alternatively, you can also access the Account Settings by clicking on “Tools” in the Thunderbird menu bar and selecting “Account Settings” from the drop-down menu.
Once you have clicked on “Account Settings”, you will see a list of your configured email accounts on the left-hand side of the window. Each email account will be displayed separately.
Select the email account for which you want to enable automatic removal of old mail by clicking on it. This will display the settings for that specific account in the main part of the window.
Now that you have successfully opened Thunderbird and accessed the Account Settings, you are ready to proceed to the next step in enabling the automatic removal of old mail.
Step 2: Select the Email Account
After opening Thunderbird and accessing the Account Settings, the next step is to select the email account for which you want to enable automatic removal of old mail.
In the Account Settings window, you will see a list of your configured email accounts on the left-hand side. Each account will be listed separately.
Take a moment to review the list and identify the email account that you wish to apply the automatic removal settings to. Click on the account name to select it; you will notice that the selected account is highlighted.
If you have multiple email accounts configured in Thunderbird, make sure to select the account whose old mail you want to remove automatically. Keep in mind that the settings you apply will only affect the selected account and not any other accounts you have set up.
By selecting the email account, you are indicating that you want to make changes to the settings for this specific account. This step is crucial in order to proceed with enabling the automatic removal of old mail.
Once you have selected the desired email account, you are ready to move on to the next step and configure the settings to enable automatic removal of old mail in Thunderbird.
Step 3: Click on “Server Settings”
After selecting the email account for which you want to enable automatic removal of old mail, the next step is to click on “Server Settings”. This will allow you to access the necessary options to configure the automatic removal settings.
In the Account Settings window, you will notice a series of tabs at the top. These tabs correspond to different settings and configurations for your email account. Click on the tab labeled “Server Settings”. This tab contains various options related to server settings for the selected email account.
By clicking on “Server Settings”, you will see a list of options displayed in the main part of the Account Settings window. These options relate to how Thunderbird communicates with the email server.
Look for an option called “Clean up (“Expunge”) Inbox on Exit”. This option is usually located near the top of the list, under the “Server Settings” section.
The “Clean up (“Expunge”) Inbox on Exit” option allows Thunderbird to remove old mail from your account when you exit the application. This ensures that your inbox remains clutter-free and only contains the most relevant and recent messages.
Make sure that this option is checked or enabled. If it is already checked, then you have successfully completed this step. If it is not checked, go ahead and click on the checkbox to enable it.
By enabling the “Clean up (“Expunge”) Inbox on Exit” option, you are one step closer to automating the removal of old mail in Thunderbird. Now, let’s proceed to the next step and define the maximum number of days to keep messages.
Step 4: Enable “Clean up (“Expunge”) Inbox on Exit”
Once you have accessed the “Server Settings” in the Account Settings window of Thunderbird, the next step is to enable the “Clean up (“Expunge”) Inbox on Exit” option. This option allows Thunderbird to automatically remove old mail from your account when you exit the application.
In the “Server Settings” section, locate the option labeled “Clean up (“Expunge”) Inbox on Exit”. This option is typically found near the top of the list.
Make sure that the checkbox next to this option is checked or enabled. If it is already checked, then you have successfully completed this step. If it is not checked, click on the checkbox to enable it.
Enabling the “Clean up (“Expunge”) Inbox on Exit” option ensures that Thunderbird will remove old and unnecessary messages from your inbox each time you close the application. This helps to keep your inbox organized and free from clutter.
By automating this process, you no longer have to manually delete old mail from your account. Thunderbird will take care of it for you, saving you time and effort in managing your email.
Remember, enabling the “Clean up (“Expunge”) Inbox on Exit” option is an essential part of setting up the automatic removal of old mail in Thunderbird. With this option enabled, you are ready to proceed to the next step and define the maximum number of days to keep messages.
Step 5: Set Maximum Number of Days to Keep Messages
After enabling the “Clean up (“Expunge”) Inbox on Exit” option in Thunderbird’s “Server Settings”, the next step is to set the maximum number of days to keep messages. This allows you to determine how long Thunderbird will retain incoming messages in your inbox before automatically removing them.
Scroll down within the “Server Settings” section until you find an option related to message retention or deletion. The exact wording may vary depending on the version of Thunderbird you are using, but it is typically labeled something like “Days to keep messages” or “Leave messages on server for”.
In this field, you can enter the desired number of days that messages should be kept in your inbox. For example, if you enter “30”, Thunderbird will retain messages for 30 days before automatically removing them from your inbox.
Consider your own email management preferences when determining the appropriate number of days to keep messages. If you tend to receive a large volume of emails and prefer to keep your inbox as streamlined as possible, you may choose a shorter retention period. However, if you frequently refer back to older emails, you may opt for a longer retention period.
Keep in mind that setting a longer retention period may result in a larger mailbox size, which could potentially affect your email account’s storage capacity. Therefore, it’s important to strike a balance that meets your needs while still ensuring optimal mailbox performance.
Once you have entered the desired number of days to keep messages, proceed to the next step to save the changes and finalize the configuration for automatic removal of old mail in Thunderbird.
Step 6: Save the Changes
After setting the maximum number of days to keep messages in Thunderbird, it’s important to save the changes that you have made to enable the automatic removal of old mail. By saving the changes, you ensure that the configured settings will be applied to your email account.
To save the changes, look for a button or option at the bottom of the Account Settings window that allows you to apply the modifications. This button is typically labeled “OK” or “Save”. Click on this button to save your changes and close the Account Settings window.
As you save the changes, Thunderbird will update the settings for the selected email account, enabling the automatic removal of old mail based on the specified criteria that you have set. You can now proceed to repeat these steps for any additional email accounts that you want to configure for automatic removal.
It’s important to note that after saving the changes, Thunderbird will start applying the automatic removal settings the next time you exit the application. When you close Thunderbird, it will remove any messages in your inbox that exceed the specified number of days, thus keeping your mailbox clean and organized.
Remember to periodically review and adjust the settings as needed, based on your changing email management requirements. By regularly fine-tuning the automatic removal settings, you can ensure that Thunderbird continues to efficiently manage your mailbox and remove old mail.
By saving the changes, you have successfully completed the configuration process for enabling the automatic removal of old mail in Thunderbird. Now, it’s time to verify and test the functionality to ensure that it is working as expected.
Step 7: Repeat for Additional Email Accounts
If you have multiple email accounts configured in Mozilla Thunderbird and you want to enable automatic removal of old mail for each of them, you need to repeat the previous steps for each account.
Start by opening Thunderbird and accessing the Account Settings, as outlined in the earlier steps. Once you are in the Account Settings window, select the next email account you want to configure by clicking on its name in the list on the left-hand side.
Proceed through the steps from Step 2 onwards, following the same process for each additional email account. This includes selecting the email account, clicking on “Server Settings”, enabling the “Clean up (“Expunge”) Inbox on Exit” option, and setting the maximum number of days to keep messages.
By repeating these steps for each email account, you can ensure that Thunderbird is set up to automatically remove old mail from every account according to your specified criteria.
Take the time to carefully review each account’s settings, making sure you select the correct options and enter the desired values. Paying attention to detail during this process will help you avoid any unintended consequences, such as deleting important messages.
Once you have completed the configuration for all your email accounts, save the changes for each account individually by clicking on the appropriate “Save” or “OK” button in the Account Settings window for that account.
Remember, proper configuration for each email account is essential to ensure that Thunderbird correctly removes old mail based on the desired criteria. By repeating these steps for each additional email account, you can fully harness the power of Thunderbird’s automatic removal feature to maintain clean and clutter-free inboxes.
Step 8: Verify and Test the Automatic Removal of Old Mail
After configuring and saving the settings for enabling the automatic removal of old mail in Mozilla Thunderbird, it’s important to verify and test that the feature is working as intended. This step ensures that Thunderbird is properly removing old messages from your inbox based on the specified criteria.
To verify the automatic removal of old mail, start by sending yourself a test email or locate an existing email that is older than the maximum number of days you set for message retention. In either case, make sure the email is in the inbox of the email account you configured.
Once you have a suitable test email, close Thunderbird to trigger the automatic removal process. When you reopen Thunderbird, pay attention to your inbox. If everything is properly configured, you should notice that the test email or any other old emails that exceed the specified retention period are no longer present in your inbox.
If the old emails are still present in your inbox, double-check the settings you configured in the previous steps. Verify that the “Clean up (“Expunge”) Inbox on Exit” option is enabled and that the maximum number of days to keep messages is correctly set. Make any necessary adjustments and save the changes once again.
Repeat the test by closing and reopening Thunderbird to see if the automatic removal feature is now working as expected. Continue to verify and test periodically to ensure that Thunderbird continues to remove old messages from your inbox based on the specified criteria.
It’s worth noting that Thunderbird may take a few moments to process and remove the old mail from your inbox after you reopen the application. Be patient and give it some time to complete the cleanup process.
By regularly verifying and testing the automatic removal of old mail, you can have peace of mind knowing that Thunderbird is effectively managing your inbox and keeping it clutter-free. This feature saves you time and effort, allowing you to focus on important and current messages without being overwhelmed by outdated emails.
Congratulations! By completing this final step and ensuring the successful removal of old mail, you have fully configured and tested the automatic removal feature in Mozilla Thunderbird.