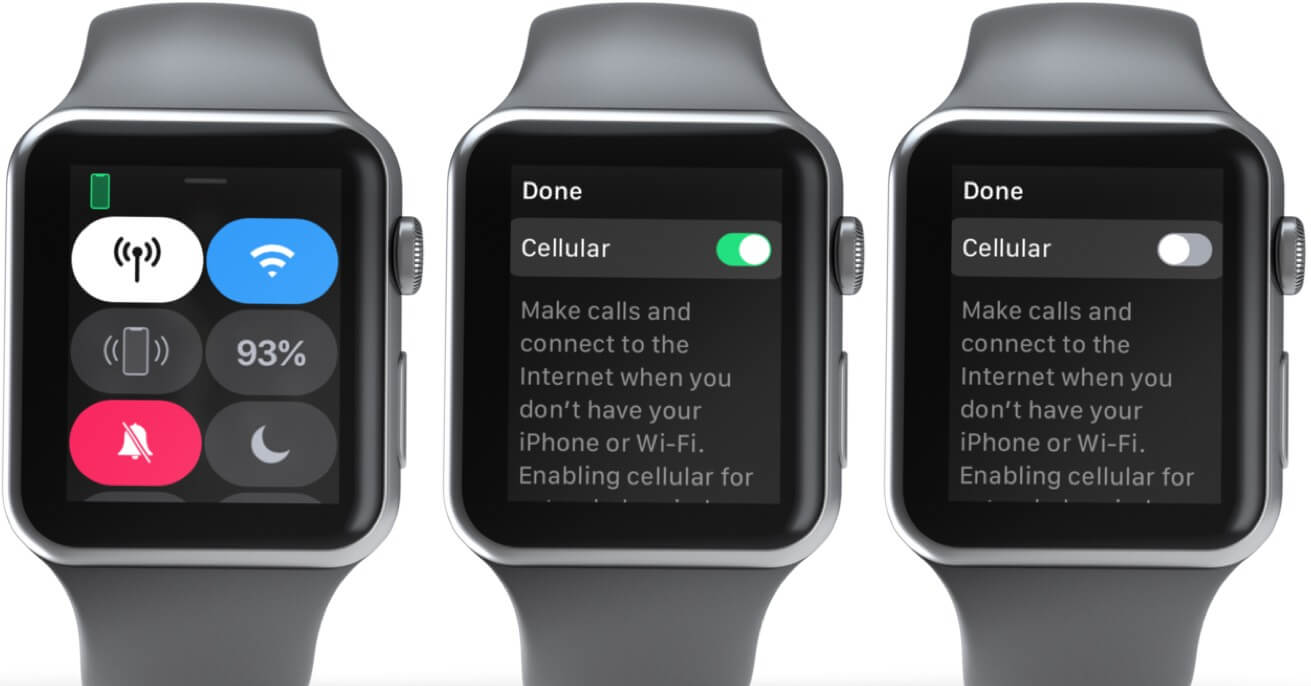Connect to a Cellular Network
One of the essential features of the Apple Watch Cellular is its ability to connect to a cellular network, allowing you to make calls, send messages, and use data services directly from your wrist, even if your iPhone is not nearby. However, if you’re experiencing issues with your Apple Watch Cellular not working, here are some steps you can take to troubleshoot the problem.
The first step is to ensure that your Apple Watch is properly paired with your iPhone. Open the Watch app on your iPhone, go to the ‘My Watch’ tab, and make sure that your Apple Watch is listed and connected. If not, follow the instructions to pair your devices.
Next, check if your Apple Watch has a cellular signal. Swipe up from the bottom of the watch face to access the Control Center and look for the cellular signal indicator. If it is showing ‘No Service’ or has a low signal strength, try moving to a different location with better coverage.
To activate cellular data on your Apple Watch, open the Settings app on your watch. Scroll down and tap on ‘Cellular,’ then turn on the ‘Cellular Data’ toggle switch. If the toggle switch is already on, try turning it off for a few seconds and then turning it back on again.
If none of the previous steps resolve the issue, you can try resetting your Apple Watch. To do this, press and hold the side button until the Power Off slider appears, then drag the slider to turn off your watch. After a few seconds, press and hold the side button again until the Apple logo appears, indicating that your watch is restarting.
It’s also important to ensure that your Apple Watch software is up to date. Open the Watch app on your iPhone, go to the ‘My Watch’ tab, and tap on ‘General.’ From there, select ‘Software Update’ to check for any available updates. If an update is available, follow the instructions to download and install it.
Additionally, check if there are any carrier settings updates available for your Apple Watch cellular plan. To do this, go to the Watch app on your iPhone, go to the ‘My Watch’ tab, and tap on ‘Cellular.’ If there is an available carrier settings update, you will see an option to install it.
If the problem still persists, you can try removing and re-adding your cellular plan on your Apple Watch. Open the Watch app on your iPhone, go to the ‘My Watch’ tab, and tap on ‘Cellular.’ From there, tap on ‘Add a New Plan’ and follow the prompts to set up your cellular plan again.
If all else fails, contact your carrier for further assistance. They can help troubleshoot the issue and ensure that your cellular plan is properly activated and configured for your Apple Watch.
In some cases, restoring your Apple Watch to factory settings may resolve the issue. Before doing this, make sure you have a backup of your watch data. To restore your watch, open the Watch app on your iPhone, go to the ‘My Watch’ tab, and tap on ‘General.’ From there, select ‘Reset’ and choose ‘Erase Apple Watch Content and Settings.’
If you’ve exhausted all other options and the problem persists, it is recommended to contact Apple Support for further assistance. They can provide additional troubleshooting steps or arrange for a repair or replacement if necessary.
Check Signal Strength
If your Apple Watch Cellular is not working, one possible culprit could be a weak cellular signal. The strength of your cellular signal can directly affect the performance of your Apple Watch and its ability to connect to the cellular network. Here are some steps you can take to check and improve your signal strength.
Firstly, ensure that you are in an area with good cellular coverage. Your Apple Watch relies on the same cellular network as your iPhone, so if your iPhone has a weak signal, your Apple Watch may also be impacted. Try moving to a different location or going outside to see if the signal improves.
To check the signal strength on your Apple Watch, swipe up from the bottom of the watch face to access the Control Center. Look for the cellular signal indicator, which typically shows the number of bars or dots representing the signal strength. If the indicator shows a low signal or ‘No Service,’ it indicates a weak or no cellular signal in your current location.
If you are indoors, the signal strength can be affected by obstacles like walls and ceilings. Consider moving closer to a window or going to an open area with fewer obstructions to improve the signal reception. You can also try elevating your Apple Watch, as higher positions may have a better signal reception.
In some cases, the signal strength may be affected by external interference. Devices like microwaves, cordless phones, or other electronic devices can interfere with cellular signals. Try moving away from these devices or turning them off temporarily to see if it improves the signal stability on your Apple Watch.
Another way to improve signal strength is by optimizing the orientation of your Apple Watch. The antenna that connects to the cellular network is located on the side opposite the Digital Crown. By aligning this side towards the cellular tower, you may be able to achieve a better signal reception.
If you frequently experience weak signal strength, it may be worth considering a cellular signal booster or amplifier. These devices help amplify and improve the cellular signal in your vicinity, resulting in better signal strength for your Apple Watch. Consult with your carrier or an electronics retailer to explore suitable options.
Remember that signal strength can vary depending on your location and the cellular network infrastructure in the area. While you may not have complete control over the signal strength, the steps mentioned above can help maximize the available signal reception and potentially improve the performance of your Apple Watch Cellular.
If you have followed these steps and are still experiencing poor signal strength on your Apple Watch, it is worth contacting your carrier for further assistance. They can provide insights into network coverage in your area and offer additional troubleshooting steps specific to your cellular plan and device.
Check if Cellular Data is Enabled
If you’re experiencing issues with your Apple Watch Cellular not working, one possible reason could be that cellular data is not enabled on your watch. Cellular data allows your Apple Watch to access the internet and use data services independently, without relying on your iPhone. Here are some steps you can take to check if cellular data is enabled on your Apple Watch.
Firstly, ensure that your Apple Watch is connected to your iPhone. Open the Watch app on your iPhone and go to the ‘My Watch’ tab. Make sure that your Apple Watch is listed and connected. If not, follow the on-screen instructions to pair your devices.
Once your Apple Watch is properly connected to your iPhone, open the Settings app on your watch. Scroll down and tap on ‘Cellular.’ In the Cellular settings, make sure that the ‘Cellular Data’ toggle switch is turned on. If it’s already on, try toggling it off for a few seconds and then turning it back on.
If the ‘Cellular Data’ toggle switch is grayed out or not present in the Cellular settings, it indicates that your Apple Watch may not support cellular data or that there may be an issue with your cellular plan. Confirm with your carrier that your Apple Watch model is compatible with cellular data and that your cellular plan is activated for your watch.
In the Cellular settings, you can also enable or disable the ‘Roaming’ option if it’s available. Enabling roaming allows your Apple Watch to connect to cellular networks outside your home country or network provider’s coverage area. However, be aware that roaming charges may apply, so it’s essential to review your carrier’s roaming policies and rates beforehand.
Furthermore, you can manage your apps’ access to cellular data on your Apple Watch. Scroll down in the Cellular settings and you’ll see a list of apps under the ‘Cellular Data Apps’ section. Check if the apps you want to use with cellular data are toggled on. Be mindful that using cellular data for certain apps may consume more data and potentially incur additional charges from your carrier.
If you’ve confirmed that cellular data is enabled on your Apple Watch, but you’re still experiencing issues with cellular connectivity, consider restarting both your iPhone and Apple Watch. This simple step can resolve temporary glitches or network connectivity issues that might be impacting your cellular data performance.
In summary, ensuring that cellular data is enabled on your Apple Watch is crucial for its independent connectivity and functionality. By checking the cellular settings on your watch, toggling on the ‘Cellular Data’ switch, and reviewing app permissions, you can troubleshoot and resolve any issues related to cellular data not being enabled on your Apple Watch.
If after following these steps, your Apple Watch Cellular still isn’t working, it is advisable to contact your carrier for further assistance. They can help you determine if there are any provisioning issues with your cellular plan or provide additional troubleshooting steps specific to your carrier and Apple Watch model.
Reset Your Apple Watch
If you’re facing issues with your Apple Watch Cellular not working, performing a reset on your watch can often resolve software-related glitches that may be causing the problem. Resetting your Apple Watch allows it to start fresh and can help restore normal functionality. Here’s how you can reset your Apple Watch.
Before proceeding with the reset, it’s important to note that resetting your Apple Watch will erase all your data and settings. Therefore, it’s crucial to create a backup of your watch to preserve your important information. To create a backup, open the Watch app on your iPhone, go to the ‘My Watch’ tab, and tap on ‘General.’ From there, select ‘Reset’ and choose ‘Erase Apple Watch Content and Settings.’
Once you’ve created a backup, you can reset your Apple Watch by following these steps. On your Apple Watch, go to the Settings app and tap on ‘General.’ Scroll down to the bottom and tap on ‘Reset.’ From the list of reset options, choose ‘Erase All Content and Settings.’
Your Apple Watch will prompt you to confirm the reset by entering your passcode and selecting ‘Erase All.’ The reset process will then begin, and your watch will restart once it’s completed. After the reset, you’ll need to set up your Apple Watch again using the on-screen instructions.
It’s worth noting that when setting up your watch again, you’ll have the option to restore from a backup if you created one previously. This will allow you to restore your data and settings to your Apple Watch, providing a seamless transition to your previous configuration.
If resetting your Apple Watch doesn’t resolve the issue, consider updating your watch’s software to the latest version. Outdated software can sometimes cause compatibility issues and hinder the performance of your Apple Watch. You can update your watch’s software by opening the Watch app on your iPhone and going to the ‘My Watch’ tab. From there, select ‘General’ and then ‘Software Update.’ If an update is available, follow the on-screen prompts to download and install it.
In rare cases, a hardware issue may be causing the problem with your Apple Watch’s cellular functionality. If you’ve tried all the previous troubleshooting steps and are still experiencing issues, it’s advisable to contact Apple Support or visit an Apple Store to get further assistance and potentially arrange for a repair or replacement of your Apple Watch.
Update Your Apple Watch Software
Keeping your Apple Watch software up to date is essential for optimal performance and compatibility with the latest features and improvements. If you’re experiencing issues with your Apple Watch Cellular not working, updating the software can often resolve software-related bugs and glitches that may be affecting its functionality. Here’s how you can update your Apple Watch software.
To begin, ensure that your Apple Watch is connected to Wi-Fi and has at least 50% battery life. Additionally, your iPhone needs to be connected to a Wi-Fi network and have a sufficient battery level as well. Open the Watch app on your iPhone and go to the ‘My Watch’ tab.
From the ‘My Watch’ tab, tap on ‘General.’ Scroll down and select ‘Software Update.’ The app will check if there is an available software update for your Apple Watch. If an update is detected, follow the on-screen prompts to download and install it. The update process may take some time, so it’s important to ensure that your devices have enough battery life and a stable Wi-Fi connection.
While the update is in progress, make sure to keep your Apple Watch and iPhone close to each other to maintain a strong Bluetooth connection. Do not interrupt the update process by restarting your devices or moving too far apart, as it may cause the update to fail or result in a partially installed update.
If your Apple Watch is set to automatically install updates, you will receive a notification on your watch when the update is ready to be installed. You can either install it immediately or choose to delay the installation for a more convenient time. To adjust the automatic update settings, go to the ‘Software Update’ section in the Watch app on your iPhone and toggle the ‘Install Updates Automatically’ option.
It’s worth mentioning that during the update process, your Apple Watch will restart and display the Apple logo, followed by a progress wheel. This is normal and indicates that the update is being installed. Do not attempt to force restart or turn off your watch during this time.
If you encounter any issues while updating your Apple Watch, such as the update failing or getting stuck on a particular step, try restarting both your iPhone and Apple Watch and attempt the update again. If the problem persists, ensure that you have enough available storage on your watch by removing unnecessary apps or data.
Updating your Apple Watch software regularly not only ensures that you have access to the latest features and improvements but also helps to maintain the compatibility and performance of your device. If you’re experiencing persistent issues with your Apple Watch Cellular after updating the software, consider trying other troubleshooting steps or contacting Apple Support for further assistance.
Check for Carrier Settings Updates
If you’re facing issues with your Apple Watch Cellular not working, it’s important to check if there are any carrier settings updates available for your device. Carrier settings updates contain important network-related configurations specific to your cellular provider, and installing them can often resolve connectivity issues and improve the performance of your Apple Watch. Here’s how you can check for carrier settings updates.
To begin, ensure that your Apple Watch is connected to your iPhone, as carrier settings updates are typically pushed to your watch through your iPhone. Open the Watch app on your iPhone and go to the ‘My Watch’ tab.
From the ‘My Watch’ tab, scroll down and tap on ‘Cellular.’ If there is a carrier settings update available, you will see an option to install it. Tap on ‘Carrier Services Update’ or a similar option to initiate the installation process.
During the update installation, your Apple Watch may display a progress wheel or a message indicating that it is installing the update. Ensure that your Apple Watch stays connected to your iPhone and that both devices have sufficient battery life during the installation process.
If you don’t see an option to install a carrier settings update, it’s possible that your carrier doesn’t currently have any updates available or that the updates are automatically installed in the background without requiring user intervention. In such cases, it’s recommended to ensure that your cellular plan is active and that you have a strong cellular signal on your watch.
If you recently switched carriers or activated a new cellular plan on your Apple Watch, it’s advisable to restart both your iPhone and Apple Watch after the carrier settings update installation to ensure that the changes are properly applied.
In some instances, your carrier may require you to manually update the carrier settings on your iPhone, which will automatically propagate to your Apple Watch. To check for carrier settings updates on your iPhone, go to ‘Settings’ and tap on ‘General.’ From there, tap on ‘About,’ and if there is an available carrier update, you will see a prompt to update it.
If you’ve followed these steps and installed any available carrier settings updates, but your Apple Watch Cellular is still not working, it’s recommended to contact your carrier for further assistance. They can provide insights into any network-related issues that may be affecting your Apple Watch’s connectivity and offer additional troubleshooting steps specific to your carrier and cellular plan.
Remember, while carrier settings updates can often resolve issues with Apple Watch Cellular connectivity, they are not a guaranteed solution for all problems. If you continue to experience issues, trying other troubleshooting steps or contacting Apple Support may be necessary to address the underlying cause.
Remove and Re-Add Cellular Plan
If you’re facing persistent issues with your Apple Watch Cellular not working, removing and re-adding the cellular plan on your watch can help resolve any configuration or provisioning issues that may be causing the problem. Here’s how you can remove and re-add the cellular plan on your Apple Watch.
Before proceeding with the removal of the cellular plan, ensure that your Apple Watch is properly connected to your iPhone. Open the Watch app on your iPhone and go to the ‘My Watch’ tab. Verify that your Apple Watch is listed and connected. If not, follow the on-screen instructions to pair your devices.
Once you’ve confirmed the connection, open the Watch app on your iPhone and go to the ‘My Watch’ tab. From there, tap on ‘Cellular.’ At the top of the Cellular settings, you’ll find your cellular plan listed. Tap on the ‘i’ icon next to your plan.
In the Cellular Plan settings, scroll down and tap on ‘Remove This Plan.’ A confirmation message will appear, informing you that removing the plan will also disable cellular features on your Apple Watch. Tap on ‘Remove’ to proceed with the removal.
After removing the cellular plan, restart both your iPhone and Apple Watch. This step ensures that any remnants of the previous cellular plan are cleared from your devices.
Once your devices have restarted, you can re-add a cellular plan to your Apple Watch. Open the Watch app on your iPhone and go to the ‘My Watch’ tab. Tap on ‘Cellular’ and then ‘Add a New Plan.’
Follow the on-screen prompts to select your carrier and set up a new cellular plan for your Apple Watch. Depending on your carrier and plan, you may need to provide additional information or complete the activation process through your carrier’s website or app.
Ensure that you complete the activation process fully and receive confirmation that your cellular plan is active on your Apple Watch. This may involve confirming your subscription, entering any necessary activation codes, or verifying your account details.
Once the cellular plan is re-added and activated, restart both your iPhone and Apple Watch once again. This final restart ensures that all the necessary carrier settings are properly applied and configured on your devices.
After the restart, your Apple Watch should recognize the new cellular plan and establish a connection to the cellular network. Test the cellular features on your watch, such as making a call or using data, to ensure that the issue with your Apple Watch Cellular not working is resolved.
If you encounter any issues during the process or have difficulties activating your cellular plan, it’s recommended to contact your carrier for further assistance. They can provide guidance and troubleshoot any issues specific to your carrier and cellular plan configuration.
Remember, removing and re-adding the cellular plan is a common troubleshooting step for resolving issues with Apple Watch Cellular connectivity. However, it may not solve all problems. If you continue to experience issues, trying other troubleshooting steps or reaching out to Apple Support may be necessary to resolve the underlying cause.
Contact Your Carrier for Assistance
If you’ve tried troubleshooting steps and your Apple Watch Cellular still isn’t working, it’s time to reach out to your cellular carrier for assistance. Your carrier can provide specific guidance and support regarding your cellular plan and network connectivity. Here’s how to contact your carrier for help.
Firstly, gather all the necessary information before contacting your carrier. This may include your Apple Watch model, serial number, and any relevant details about your cellular plan and subscription.
Depending on your carrier, there are several ways to reach out for assistance. You can start by visiting your carrier’s website and looking for a dedicated support section or a contact page. Most carriers have online chat support or email options available for inquiries and technical support.
Another option is to call your carrier’s customer service hotline. The contact number is usually displayed on your carrier’s website or on your billing statement. When contacting the customer service representative, explain the issue you’re experiencing with your Apple Watch Cellular and provide them with the relevant details.
During the conversation with your carrier’s representative, be prepared to answer any additional questions they may have, such as your location, the specific error messages you’re encountering, and the troubleshooting steps you’ve already attempted. This information helps them narrow down the issue and provide more targeted support.
Your carrier may guide you through additional troubleshooting steps specific to their network or provide insights into any known outages or network maintenance affecting your area. They can also verify that your cellular plan is properly activated and configured for your Apple Watch.
If the issue persists after contacting your carrier, request that they escalate the issue to a higher level of support or to their technical team for further investigation. Some carriers may require you to visit a physical store for hands-on assistance or to arrange for a replacement SIM card.
While contacting your carrier for assistance, take note of any reference numbers, case IDs, or support ticket numbers provided to you. These can be useful for future reference or if you need to follow up on the issue later.
It’s important to remain patient and polite when dealing with your carrier’s customer service representatives. Explaining your issue calmly and providing all the necessary information helps them assist you more effectively.
If your carrier is unable to resolve the issue with your Apple Watch Cellular, you can also consider reaching out to Apple Support for further assistance. They can provide additional troubleshooting steps and potentially arrange for repair or replacement of your Apple Watch.
Remember, your carrier is your primary point of contact when it comes to issues related to your cellular plan and network connectivity. Consulting with them directly ensures that you receive accurate and personalized assistance for resolving the problem with your Apple Watch Cellular.
Restore Your Apple Watch to Factory Settings
If you’ve exhausted all troubleshooting options and your Apple Watch Cellular still isn’t working, restoring your watch to factory settings can be a last resort to resolve any persistent software issues. Restoring to factory settings erases all data and settings on your Apple Watch, essentially returning it to its original state when you first purchased it. Here’s how to restore your Apple Watch to factory settings.
Before proceeding with the restoration, it’s crucial to create a backup of your Apple Watch data. To do this, open the Watch app on your iPhone, go to the ‘My Watch’ tab, and tap on ‘General.’ From there, select ‘Reset’ and choose ‘Erase Apple Watch Content and Settings.’
Once you’ve created a backup, you can start the restoration process. On your Apple Watch, open the Settings app and tap on ‘General.’ Scroll down to the bottom and tap on ‘Reset.’ From the list of reset options, select ‘Erase All Content and Settings.’
Your Apple Watch will prompt you to enter your passcode and confirm the erasure. Once confirmed, the resetting process will begin, erasing all data and settings on your watch. This process may take several minutes to complete.
After the reset is finished, your Apple Watch will restart and display the Apple logo. Follow the on-screen instructions to set up your watch from scratch, including pairing it with your iPhone and configuring your language, region, and other preferences.
During the setup process, you’ll have the option to restore from a backup if you created one earlier. If you choose to restore from a backup, make sure your iPhone is nearby and connected, and follow the on-screen instructions to restore your data and settings.
It’s worth noting that restoring your Apple Watch to factory settings is a drastic measure and should only be used as a last resort. It erases all personal data and settings, so it’s critical to have a backup of your watch to restore your information afterward.
If restoring your Apple Watch to factory settings doesn’t resolve the issue with your Cellular connectivity, it’s advisable to contact Apple Support or visit an Apple Store for further assistance. They can provide additional troubleshooting steps or explore other options to address the underlying cause of the problem.
Remember, restoring your Apple Watch to factory settings is a drastic step and should only be done if all other troubleshooting efforts have failed. It’s important to weigh the potential benefits against the loss of data and settings before proceeding.
Contact Apple Support
If you’ve exhausted all troubleshooting options and are still experiencing issues with your Apple Watch Cellular not working, reaching out to Apple Support can provide you with expert assistance and guidance. Apple Support offers specific support for Apple Watch-related issues and can help you resolve the problem. Here’s how to contact Apple Support.
There are various ways to get in touch with Apple Support. One option is to visit the Apple Support website and navigate to the Apple Watch section. Here, you’ll find troubleshooting guides, frequently asked questions, and other helpful resources.
If you prefer to speak with a support representative, you can initiate a live chat with an Apple Support agent through the website. This allows you to have a real-time conversation and address your concerns directly. Alternatively, you can request a phone call from an Apple Support representative who can assist you further over the phone.
Another way to seek assistance is by visiting an Apple Store or authorized service provider. At an Apple Store, you can schedule an appointment with an Apple specialist who can diagnose the issue with your Apple Watch Cellular and provide appropriate solutions. Authorized service providers can also help troubleshoot and potentially repair your device if necessary.
When contacting Apple Support, be prepared to provide details about the issue you’re facing with your Apple Watch Cellular, such as error messages, specific symptoms, and the troubleshooting steps you’ve already attempted. This information will help the support representative better understand your situation and provide targeted assistance.
Apple Support may guide you through additional troubleshooting steps specific to your Apple Watch model, software version, and cellular carrier. They can also verify if there are any known issues or software updates that may impact your Apple Watch’s connectivity.
If the problem with your Apple Watch Cellular persists, Apple Support has the resources to escalate the issue to higher levels of support if necessary. They can also provide information about repair options, warranty coverage, or device replacement if it’s determined to be a hardware-related problem.
It’s important to note that reaching out to Apple Support may require providing proof of purchase or information about your Apple Watch’s serial number. Make sure to have this information readily available when contacting them for support.
Remember, Apple Support is dedicated to help you resolve issues with your Apple Watch Cellular. They have the expertise and resources to assist you in diagnosing and solving the problem, ensuring that you can enjoy the full functionality of your Apple Watch.