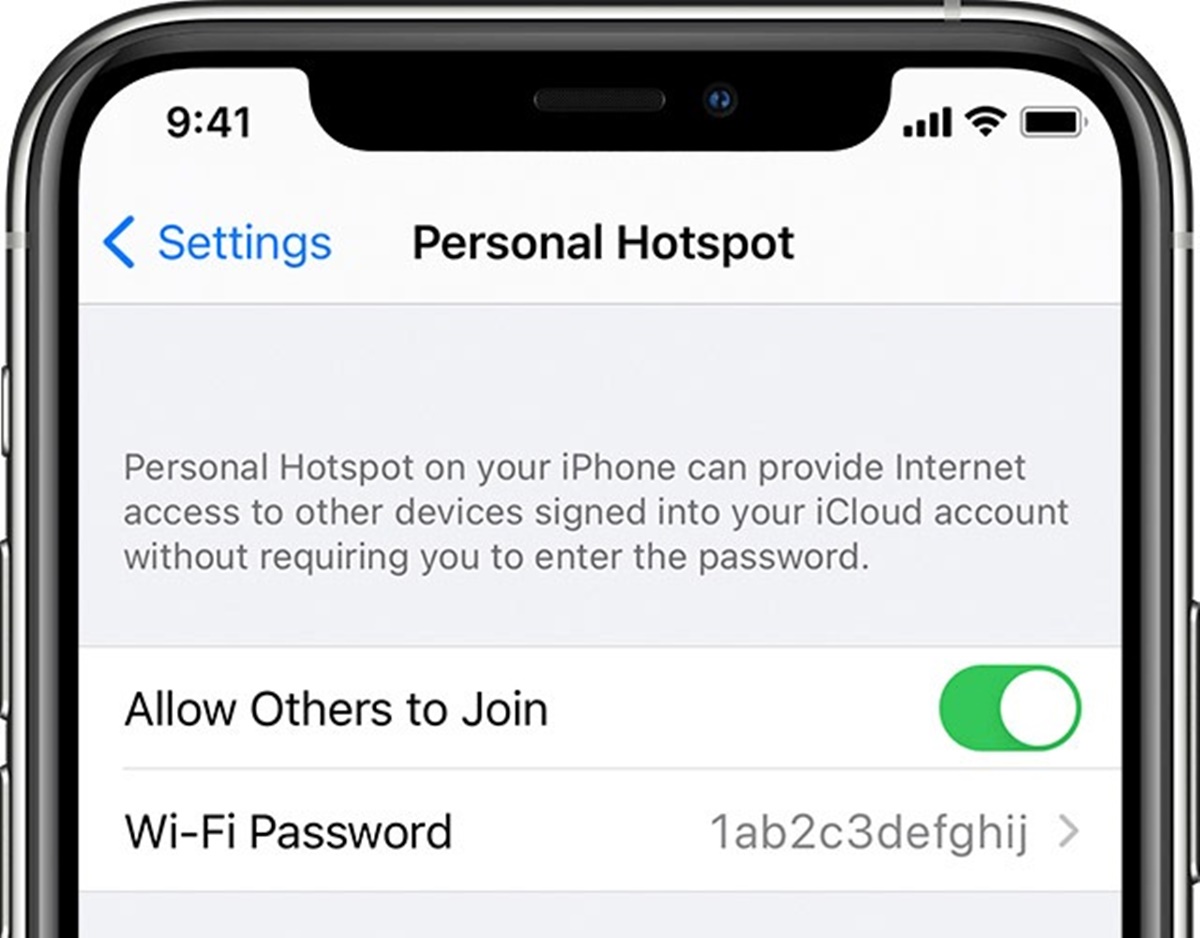Check Mobile Data Connection
If your iPhone’s personal hotspot is not working, the first thing you should do is to check your mobile data connection. Your personal hotspot relies on your cellular data to provide internet access to other devices. Here’s what you can do:
- Make sure that you have an active cellular data plan. Check with your mobile carrier to ensure that your data plan is active and in good standing.
- Verify that your iPhone is connected to the cellular network. Look for the signal bars in the status bar at the top of your iPhone’s screen. If the bars are low or if there is no signal, try moving to a different location with better reception.
- Toggle the Cellular Data option off and then back on. Go to Settings > Cellular (or Mobile Data) and switch off the Cellular Data toggle. Wait for a few seconds and then switch it back on. This can help refresh the connection to your mobile network.
- Ensure that Airplane Mode is not enabled. If Airplane Mode is turned on, it will disable all wireless connections, including cellular data. Go to Settings and make sure Airplane Mode is switched off.
Checking your mobile data connection is an important first step to troubleshoot a personal hotspot issue. By ensuring that your iPhone is connected to the cellular network and that the cellular data option is enabled, you can eliminate potential connectivity problems as the cause of the hotspot not working. If the issue persists even after checking your mobile data connection, proceed to the next troubleshooting steps.
Enable Personal Hotspot in Settings
If your iPhone’s personal hotspot is not working, the problem could be as simple as the hotspot feature being disabled in your device’s settings. Here’s what you can do to enable it:
- Go to the Settings app on your iPhone’s home screen.
- Scroll down and tap on “Personal Hotspot” or “Mobile Data” (depending on your iOS version).
- Toggle the switch next to “Personal Hotspot” or “Mobile Data” to enable it. If it is already enabled, try turning it off and then back on again.
- If prompted, enter a Wi-Fi hotspot password. This will be used to secure your personal hotspot and prevent unauthorized access.
Enabling the personal hotspot feature allows you to share your iPhone’s internet connection with other devices via Wi-Fi, Bluetooth, or USB. Once you have turned on the personal hotspot, other devices will be able to detect and connect to your iPhone’s network.
Note: The availability of the personal hotspot feature may vary depending on your cellular carrier and data plan. Some carriers may charge an additional fee for using the personal hotspot functionality.
If the personal hotspot feature is already enabled in your iPhone’s settings and you are still experiencing issues, continue troubleshooting with the next steps.
Restart iPhone
If your iPhone’s personal hotspot is not working, a simple and effective solution is to restart your device. Restarting your iPhone can help resolve minor software glitches that may be causing the hotspot issue. Here’s how you can do it:
- Press and hold the power button (located on the side or top of your iPhone) until you see the power off slider on the screen.
- Drag the power off slider to the right to turn off your iPhone.
- Wait for a few seconds, then press and hold the power button again until the Apple logo appears on the screen.
- Release the power button and let your iPhone finish restarting.
Once your iPhone has restarted, try enabling the personal hotspot feature again and check if it is working properly. Restarting your device can often fix temporary glitches or conflicts that may be affecting the hotspot functionality.
If the personal hotspot is still not working after restarting your iPhone, move on to the next troubleshooting step.
Update iOS
If your iPhone’s personal hotspot is not working, it is advisable to check if there are any available iOS updates. Updating your iOS can bring bug fixes and improvements that can resolve issues with the personal hotspot feature. Here’s how you can update your iOS:
- Connect your iPhone to a stable Wi-Fi network.
- Go to the Settings app on your iPhone’s home screen.
- Scroll down and tap on “General”.
- Tap on “Software Update”.
- If an update is available, tap on “Download and Install”. If prompted, enter your passcode.
- Wait for the update to download and follow the on-screen instructions to install it.
It is important to ensure that your iPhone is connected to a Wi-Fi network before updating iOS, as large updates can consume a significant amount of cellular data.
Once the iOS update is complete, restart your iPhone and check if the personal hotspot function is now working properly. Updating to the latest iOS version can help fix any software-related issues that may be causing the problem.
If updating iOS did not resolve the personal hotspot problem, proceed to the next troubleshooting step.
Reset Network Settings
If your iPhone’s personal hotspot is still not working, you can try resetting the network settings. This can help resolve any network-related issues that might be affecting the hotspot functionality. Here’s how you can reset the network settings:
- Open the Settings app on your iPhone.
- Scroll down and tap on “General”.
- Scroll down again and tap on “Reset”.
- Tap on “Reset Network Settings”.
- If prompted, enter your device passcode.
- Confirm the reset by tapping “Reset Network Settings”.
Resetting network settings will remove saved Wi-Fi networks, Bluetooth connections, VPN settings, and other network-related configurations. Your cellular data settings, including APN and carrier settings, will not be affected.
After the reset is complete, reconnect to your Wi-Fi network and check if the personal hotspot is now functioning properly. Sometimes, resetting network settings can fix connectivity issues and allow the personal hotspot feature to work as expected.
If the personal hotspot is still not working after resetting the network settings, move on to the next troubleshooting step.
Reset All Settings
If the personal hotspot on your iPhone is not working, you can try resetting all settings to resolve any software-related issues that might be causing the problem. This will not erase your data or media, but it will reset all of your settings back to their default values. Here’s how you can reset all settings:
- Launch the Settings app on your iPhone.
- Scroll down and tap on “General”.
- Scroll down again and tap on “Reset”.
- Tap on “Reset All Settings”.
- If prompted, enter your device passcode.
- Confirm the reset by tapping “Reset All Settings”.
Keep in mind that resetting all settings will remove your personalized preferences and settings, such as display brightness, wallpaper, and notification settings. However, your data, apps, and media files will remain intact.
After the reset is complete, you may need to reconfigure some settings, such as Wi-Fi, Bluetooth, and notifications, to your preference. Then, check if the personal hotspot is now working as expected. Resetting all settings can often resolve software-related conflicts or misconfigurations that could be causing issues with the personal hotspot feature.
If resetting all settings did not fix the personal hotspot problem, proceed to the next troubleshooting step.
Reset iPhone
If you have tried all the previous troubleshooting steps and your iPhone’s personal hotspot is still not working, you may need to consider resetting your device to its factory settings. Resetting your iPhone will erase all data and settings, so it is important to create a backup beforehand. Here’s how you can reset your iPhone:
- Go to the Settings app on your iPhone.
- Scroll down and tap on “General”.
- Scroll down again and tap on “Reset”.
- Tap on “Erase All Content and Settings”.
- If prompted, enter your device passcode.
- Confirm the reset by tapping “Erase iPhone”.
After the reset process is complete, your iPhone will restart and you will be prompted to set it up as new or restore from a backup. If you have created a backup, you can restore your data and settings afterwards.
Resetting your iPhone to its factory settings can help eliminate any deep-rooted software issues that may be causing the personal hotspot problem. However, it should be considered as a last resort, as it will erase all data on your device.
If the personal hotspot is still not functioning properly after resetting your iPhone, it is recommended to contact your carrier for further assistance or consider reaching out to Apple Support.
Check Carrier Settings Update
If your iPhone’s personal hotspot is not working, it is worth checking if there are any available carrier settings updates. Carrier settings updates are released by your cellular carrier to optimize network connection and improve functionalities on your iPhone. Here’s how you can check for carrier settings updates:
- Connect your iPhone to a stable Wi-Fi or cellular network.
- Go to the Settings app on your iPhone.
- Scroll down and tap on “General”.
- Tap on “About”.
- If there is a carrier settings update available, you will see a prompt to install it. Tap “Update” to proceed.
- Wait for the update to download and install. Your iPhone may restart during the process.
Updating the carrier settings can solve compatibility issues between your iPhone and the cellular network, potentially fixing the personal hotspot problem.
In case there are no carrier settings updates available or updating them did not resolve the issue, proceed to the next troubleshooting step.
Contact Carrier for Support
If you have tried all the previous troubleshooting steps and your iPhone’s personal hotspot is still not working, it is time to reach out to your cellular carrier for technical support. Here’s what you can do:
- Find the customer support contact information for your carrier. This can usually be found on their website or on your billing statement.
- Contact your carrier’s customer support through the provided channels – phone, email, or live chat.
- Explain the issue you are experiencing with your personal hotspot and the steps you have already taken to troubleshoot.
- Follow the instructions provided by the customer support representative and provide any additional information or diagnostics they may request.
- Take note of any troubleshooting steps suggested by your carrier and try them accordingly.
Your carrier’s technical support team is equipped with the knowledge and resources to assist you in resolving issues related to your iPhone’s personal hotspot. They may be able to identify specific issues related to your cellular network or provide further insights on troubleshooting steps specific to your carrier’s network configuration.
If contacting your carrier’s support does not resolve the personal hotspot problem, you can consider reaching out to Apple Support for further assistance.
Contact Apple Support
If you have exhausted all the previous troubleshooting steps and your iPhone’s personal hotspot is still not working, it is time to seek assistance from Apple Support. Here’s what you can do:
- Visit the Apple Support website or use the Apple Support app to explore various support options.
- Choose the most convenient support option for you, such as live chat, phone support, or scheduling an appointment at an Apple Store.
- Explain the issue you are facing with your personal hotspot and provide them with the details of the troubleshooting steps you have already taken.
- Follow the instructions provided by the Apple Support representative and provide any additional information or diagnostics they may require.
- Take note of any additional troubleshooting steps suggested by the Apple Support representative and try them accordingly.
Apple Support has dedicated experts who can assist you in diagnosing and resolving complex issues with your iPhone, including problems with the personal hotspot feature. They have access to advanced tools and resources to help troubleshoot and provide solutions specific to your device.
Remember to provide relevant information, such as your iPhone model, iOS version, and any error messages you have encountered, during your communication with Apple Support. This will help them provide you with the most accurate and efficient assistance.
If the issue still persists after seeking support from Apple, it could indicate a hardware problem with your iPhone. In such cases, they may guide you through additional steps or recommend visiting an authorized service provider for further examination.