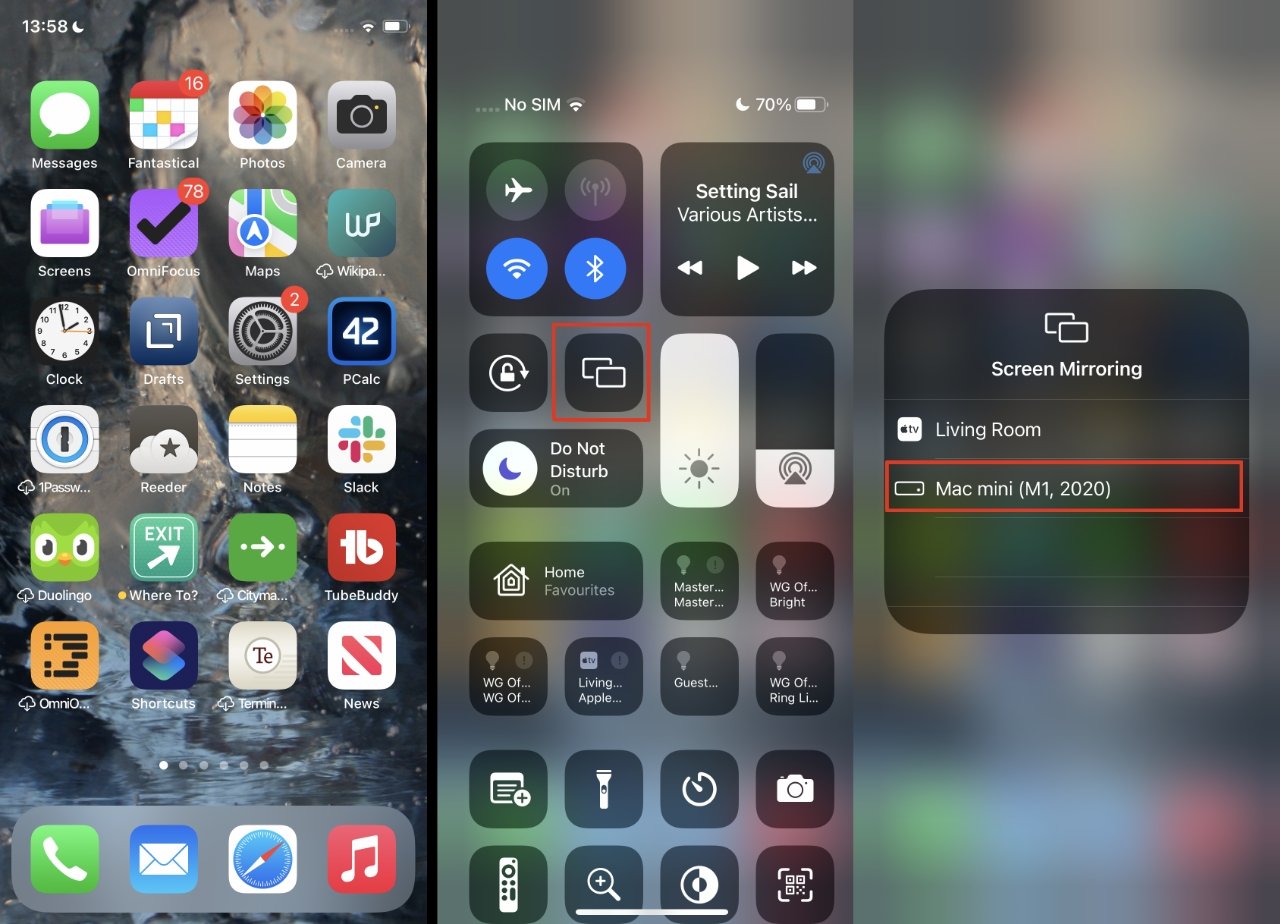Understanding AirPlay on iPhone 12
AirPlay is a powerful feature that allows seamless wireless streaming between Apple devices. With AirPlay, you can effortlessly share your favorite music, videos, photos, and even mirror your iPhone screen onto compatible devices such as Apple TV, smart TVs, and speakers. This functionality extends to streaming from apps, Safari, and even games, making it a versatile tool for enhancing your entertainment experience.
On the iPhone 12, AirPlay is integrated into the Control Center, providing quick access to this feature with just a few taps. This means you can easily connect to AirPlay-enabled devices and enjoy your content on a larger screen or through superior speakers, all without the hassle of cables or complex setup processes.
Moreover, AirPlay supports multi-room audio, allowing you to play music in different rooms simultaneously by connecting to multiple AirPlay 2-compatible speakers. This creates a seamless, immersive audio experience throughout your home, perfect for entertaining or simply enjoying your favorite tunes as you move from room to room.
Understanding the capabilities of AirPlay on the iPhone 12 empowers you to make the most of this feature, whether you're sharing content with friends and family, immersing yourself in a cinematic experience, or creating a vibrant ambiance with synchronized music across multiple rooms.
By comprehending the potential of AirPlay, you can harness the full range of possibilities it offers, elevating your entertainment and productivity while seamlessly integrating your iPhone 12 with other compatible devices.
Disabling AirPlay from Control Center
Disabling AirPlay from the Control Center on your iPhone 12 is a straightforward process that allows you to seamlessly disconnect from any AirPlay-enabled devices. Whether you've finished streaming content or simply want to revert to using your iPhone's internal speakers, turning off AirPlay can be done with just a few taps.
To disable AirPlay from the Control Center, start by accessing the Control Center on your iPhone 12. This can be achieved by swiping down from the top-right corner of the screen on models with Face ID, or by swiping up from the bottom of the screen on models with a Home button. Once the Control Center is open, locate the playback controls, which typically appear in the upper-right corner of the screen.
Next, identify the AirPlay icon within the playback controls. This icon resembles a rectangle with a triangle at the bottom, symbolizing the wireless streaming functionality of AirPlay. Upon locating the AirPlay icon, tap on it to reveal a list of available AirPlay-enabled devices. These may include Apple TV, smart TVs, speakers, and other compatible devices within your network.
After the list of available devices appears, you can simply tap on "iPhone" or "iPhone Speaker" to disable AirPlay and revert to using your iPhone's internal speakers. This action effectively disconnects your iPhone 12 from any external AirPlay-enabled devices, ensuring that audio and video content will be played solely through the device itself.
By following these simple steps, you can effortlessly disable AirPlay from the Control Center on your iPhone 12, seamlessly transitioning from wireless streaming to using your device's internal audio and video output. This level of control empowers you to manage your audio and video playback preferences with ease, ensuring a smooth and intuitive user experience.
In addition to providing a convenient method for disabling AirPlay, the Control Center on the iPhone 12 offers quick access to a range of essential functions and settings, further enhancing the overall usability of the device. This intuitive interface allows users to efficiently manage various features, including brightness, volume, connectivity toggles, and media playback, all from a centralized and easily accessible location.
By integrating AirPlay management into the Control Center, Apple has streamlined the process of connecting and disconnecting from external devices, simplifying the overall user experience and ensuring that users can effortlessly control their audio and video output preferences with minimal effort. This level of integration reflects Apple's commitment to user-centric design and intuitive functionality, catering to the diverse needs and preferences of iPhone 12 users.
Turning Off AirPlay from Settings
In addition to disabling AirPlay from the Control Center, the iPhone 12 offers an alternative method for turning off AirPlay through the device settings. This approach provides users with flexibility and convenience, allowing for seamless management of AirPlay connectivity and preferences.
To turn off AirPlay from the settings on your iPhone 12, begin by navigating to the "Settings" app on the device. This can typically be found on the home screen, featuring an icon with gears that symbolize the various configurable options available on the iPhone 12. Upon opening the "Settings" app, users are presented with a comprehensive array of customizable features and preferences, enabling them to tailor the device to their specific needs and preferences.
Within the "Settings" app, locate and tap on the "Bluetooth" option. This action directs users to the Bluetooth settings, where they can manage the wireless connectivity of their iPhone 12. While AirPlay is not directly related to Bluetooth technology, the settings for AirPlay are conveniently housed within the Bluetooth settings, providing a centralized location for managing wireless audio and video connectivity.
Once in the Bluetooth settings, users can identify the connected AirPlay devices by scrolling through the list of paired devices. These may include Apple TV, smart TVs, speakers, and other compatible devices that have been previously connected to the iPhone 12 for AirPlay functionality. To turn off AirPlay, simply tap on the AirPlay-enabled device that is currently connected.
Upon selecting the AirPlay-enabled device, a prompt will appear, offering the option to disconnect or forget the device. Choosing to disconnect effectively turns off AirPlay for the selected device, ensuring that audio and video content will no longer be streamed to it from the iPhone 12. This straightforward process allows users to efficiently manage their AirPlay connections and preferences, providing a seamless and intuitive experience.
By incorporating AirPlay management into the device settings, Apple has further enhanced the accessibility and user-friendliness of this feature, catering to the diverse needs and preferences of iPhone 12 users. This level of integration reflects Apple's commitment to empowering users with intuitive tools for managing their audio and video connectivity, ensuring a seamless and enjoyable multimedia experience.
In summary, the ability to turn off AirPlay from the settings on the iPhone 12 offers users a convenient and efficient method for managing their wireless audio and video connections. This level of control empowers users to seamlessly transition between different playback preferences, ensuring a personalized and intuitive multimedia experience on their iPhone 12.
Troubleshooting AirPlay Connectivity Issues
When using AirPlay on your iPhone 12, you may encounter connectivity issues that hinder the seamless streaming experience. These issues can range from audio or video playback interruptions to the inability to connect to AirPlay-enabled devices. Fortunately, there are several troubleshooting steps you can take to address these connectivity issues and ensure a smooth and uninterrupted AirPlay experience.
-
Check Network Connectivity: Start by ensuring that your iPhone 12 and the AirPlay-enabled device are connected to the same Wi-Fi network. Inconsistent network connectivity can lead to AirPlay connectivity issues, so verifying the network connection on both devices is essential.
-
Restart Devices: Sometimes, a simple restart can resolve connectivity issues. Begin by restarting your iPhone 12 and the AirPlay-enabled device. This can help refresh the network connections and resolve any temporary glitches that may be affecting AirPlay functionality.
-
Update Software: Ensure that your iPhone 12 and the AirPlay-enabled device have the latest software updates installed. Software updates often include bug fixes and improvements that can address connectivity issues related to AirPlay.
-
Check AirPlay Settings: Verify that AirPlay is enabled on the receiving device. For example, if you are attempting to stream to an Apple TV, ensure that AirPlay is activated in the device settings. Additionally, check that the AirPlay-enabled device is within range and not experiencing any hardware issues that may affect connectivity.
-
Reset Network Settings: If persistent connectivity issues persist, consider resetting the network settings on your iPhone 12. This can be done by navigating to Settings > General > Reset > Reset Network Settings. Keep in mind that this will reset Wi-Fi networks and passwords, so be prepared to re-enter this information.
-
Check for Interference: Interference from other electronic devices or physical obstructions can impact AirPlay connectivity. Ensure that there are no significant sources of interference or obstacles between your iPhone 12 and the AirPlay-enabled device.
-
Use AirPlay Mirroring: If you are experiencing issues with specific content, such as videos or presentations, consider using AirPlay Mirroring to display your iPhone 12 screen on the AirPlay-enabled device. This can bypass potential content-specific compatibility issues.
By following these troubleshooting steps, you can effectively address AirPlay connectivity issues on your iPhone 12, ensuring a seamless and uninterrupted streaming experience. These measures empower you to overcome common challenges and make the most of the versatile AirPlay functionality offered by your device.