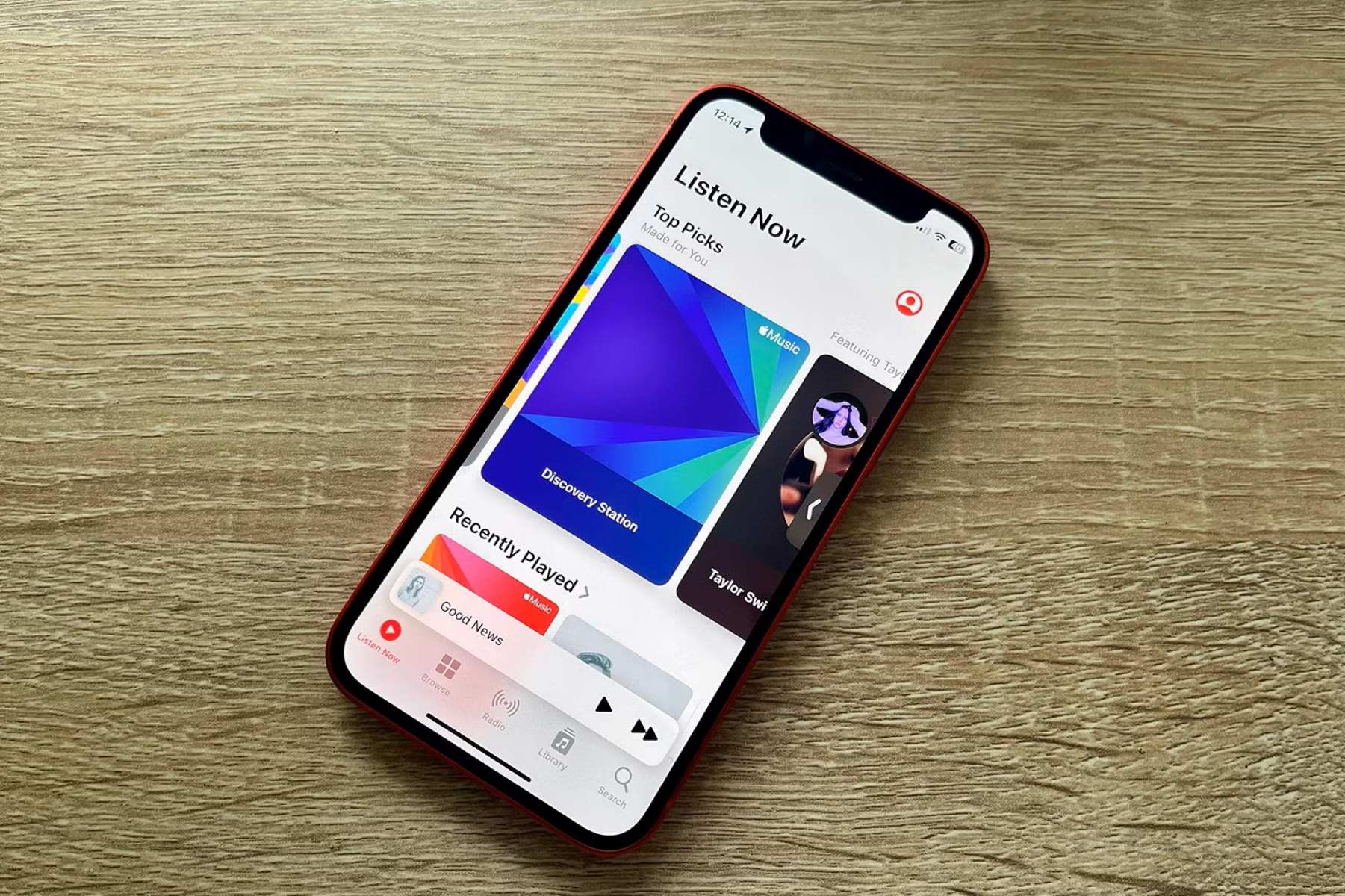What is Airplay?
AirPlay is a proprietary wireless communication feature developed by Apple Inc. that allows users to stream audio, video, and photos from their iOS devices to other AirPlay-enabled devices. This technology creates a seamless and convenient way to share and enjoy multimedia content across different platforms within the Apple ecosystem.
One of the key advantages of AirPlay is its ability to facilitate the wireless streaming of media content from an iPhone, iPad, or Mac to compatible devices such as Apple TV, HomePod, and AirPlay-enabled speakers. This means that users can effortlessly mirror their device's screen or stream specific content, such as music, movies, or presentations, to a larger display or speaker system without the need for physical connections.
Moreover, AirPlay supports multi-room audio playback, allowing users to synchronize audio across multiple AirPlay 2-compatible speakers, creating an immersive and synchronized listening experience throughout their home or office space. This feature is particularly appealing for individuals who value a seamless and integrated audio setup.
In addition to its media streaming capabilities, AirPlay also enables screen mirroring, which is particularly useful for presentations, gaming, or simply sharing content with a larger audience. By wirelessly mirroring the screen of an iOS device to a compatible display, users can easily showcase apps, videos, and other content without being tethered to a specific location.
Furthermore, AirPlay is designed to be user-friendly and intuitive, making it accessible to individuals with varying levels of technical expertise. With just a few taps or clicks, users can initiate the streaming process and enjoy their favorite content on a larger screen or through high-quality speakers, enhancing the overall entertainment and productivity experience.
Overall, AirPlay serves as a versatile and powerful tool for seamlessly integrating Apple devices with compatible audiovisual equipment, offering a convenient and immersive way to enjoy multimedia content across different platforms within the Apple ecosystem.
How to Turn On Airplay on iPhone 12
To activate AirPlay on your iPhone 12 and begin streaming content to compatible devices, follow these simple steps:
-
Ensure Compatibility: Before initiating the AirPlay setup process, confirm that the target device, such as an Apple TV, HomePod, or AirPlay-enabled speakers, is compatible with AirPlay. This ensures a seamless and successful connection between your iPhone 12 and the target device.
-
Access Control Center: Swipe down from the top-right corner of the iPhone 12 screen to access the Control Center. This action reveals a set of quick-access controls, including options for adjusting screen brightness, volume, and enabling various features such as Airplane Mode and Wi-Fi.
-
Locate AirPlay Icon: Within the Control Center, locate the AirPlay icon, which resembles a rectangle with a triangle at the bottom. This icon signifies the AirPlay feature and serves as the gateway to initiating wireless streaming from your iPhone 12 to compatible devices.
-
Tap AirPlay Icon: Once the AirPlay icon is located, tap on it to reveal a list of available AirPlay-enabled devices within your vicinity. This list typically includes compatible devices such as Apple TV, HomePod, and AirPlay-enabled speakers that are connected to the same Wi-Fi network as your iPhone 12.
-
Select Target Device: From the list of available devices, select the target device to which you want to stream content from your iPhone 12. Upon selection, the iPhone 12 establishes a wireless connection with the chosen device, enabling seamless media streaming and screen mirroring.
-
Initiate Streaming: After selecting the target device, choose the specific content you wish to stream, such as a video, music track, or photo album, and begin playback on your iPhone 12. The selected content will now be wirelessly transmitted to the chosen AirPlay-enabled device, providing an immersive and convenient viewing or listening experience.
By following these straightforward steps, you can easily activate AirPlay on your iPhone 12 and enjoy the seamless wireless streaming of multimedia content to compatible devices within the Apple ecosystem. Whether it's sharing memorable photos with friends and family, enjoying your favorite music on high-quality speakers, or showcasing a presentation on a larger screen, AirPlay empowers you to effortlessly connect and share content across different platforms, enhancing your overall entertainment and productivity experience.
Connecting iPhone 12 to Airplay Devices
Connecting your iPhone 12 to AirPlay-enabled devices is a straightforward process that allows you to seamlessly stream audio, video, and photos to compatible equipment within the Apple ecosystem. Whether you want to enjoy your favorite music on high-quality speakers, watch a movie on a larger screen, or showcase a presentation wirelessly, AirPlay offers a convenient and immersive way to share multimedia content. Here's how you can effortlessly connect your iPhone 12 to AirPlay-enabled devices:
1. Ensure Compatibility
Before initiating the connection process, it's essential to ensure that the target device, such as an Apple TV, HomePod, or AirPlay-enabled speakers, is compatible with AirPlay. This compatibility check ensures a seamless and successful connection between your iPhone 12 and the target device, allowing for uninterrupted media streaming and screen mirroring.
2. Access Control Center
To begin the connection process, swipe down from the top-right corner of the iPhone 12 screen to access the Control Center. This action reveals a set of quick-access controls, including the AirPlay feature, which serves as the gateway to initiating wireless streaming from your iPhone 12 to compatible devices.
3. Locate AirPlay Icon
Within the Control Center, locate the AirPlay icon, which is represented by a rectangle with a triangle at the bottom. This icon signifies the AirPlay feature and provides access to a list of available AirPlay-enabled devices within your vicinity.
4. Select Target Device
Tap on the AirPlay icon to reveal a list of available AirPlay-enabled devices, such as Apple TV, HomePod, and AirPlay-enabled speakers, that are connected to the same Wi-Fi network as your iPhone 12. From this list, select the target device to which you want to stream content from your iPhone 12.
5. Initiate Streaming
After selecting the target device, choose the specific content you wish to stream, such as a video, music track, or photo album, and begin playback on your iPhone 12. The selected content will now be wirelessly transmitted to the chosen AirPlay-enabled device, providing an immersive and convenient viewing or listening experience.
By following these simple steps, you can seamlessly connect your iPhone 12 to AirPlay-enabled devices and enjoy the wireless streaming of multimedia content within the Apple ecosystem. Whether it's sharing memorable moments with friends and family, immersing yourself in high-quality audio, or presenting content on a larger screen, AirPlay empowers you to effortlessly connect and share content across different platforms, enhancing your overall entertainment and productivity experience.
Troubleshooting Airplay Activation Issues
When encountering issues with activating AirPlay on your iPhone 12, it's essential to troubleshoot potential issues to ensure a seamless and uninterrupted streaming experience. Here are some common troubleshooting steps to address AirPlay activation issues:
1. Verify Network Connectivity
Ensure that both your iPhone 12 and the AirPlay-enabled device are connected to the same Wi-Fi network. Inconsistent network connectivity can hinder the discovery and connection process, leading to activation issues. Restarting the Wi-Fi router or reconnecting to the network on both devices can help resolve connectivity issues.
2. Update Software
Check for software updates on your iPhone 12 and the AirPlay-enabled device. Outdated software can lead to compatibility issues and hinder the activation of AirPlay. Updating to the latest iOS version on your iPhone 12 and ensuring that the target AirPlay device has the latest firmware can resolve potential software-related activation issues.
3. Restart Devices
Perform a soft reset on both your iPhone 12 and the AirPlay-enabled device. Restarting the devices can help clear temporary glitches and refresh the connection, potentially resolving activation issues. After restarting, attempt to activate AirPlay again to check if the issue has been resolved.
4. Check AirPlay Settings
Verify that AirPlay is enabled on the target device. Some AirPlay-enabled devices have specific settings that need to be configured to allow incoming connections from iOS devices. Ensure that the AirPlay feature is activated and set to receive connections from your iPhone 12.
5. Disable VPN and Proxy Settings
If you have VPN or proxy settings enabled on your iPhone 12, consider temporarily disabling them when attempting to activate AirPlay. VPN and proxy configurations can sometimes interfere with network communication, leading to activation issues. Disabling these settings and reconnecting to the Wi-Fi network can help troubleshoot connectivity issues.
6. Reset Network Settings
If persistent activation issues are encountered, resetting the network settings on your iPhone 12 can help resolve underlying network configuration issues. This process clears saved Wi-Fi networks, Bluetooth devices, and VPN settings, allowing you to reconfigure network connections from scratch.
7. Check Device Compatibility
Ensure that the AirPlay-enabled device is compatible with your iPhone 12. Some older AirPlay devices may have limited compatibility with newer iOS versions, leading to activation issues. Refer to the device's documentation or manufacturer's website to confirm compatibility with your iPhone 12.
By following these troubleshooting steps, you can effectively address common AirPlay activation issues and ensure a seamless streaming experience from your iPhone 12 to AirPlay-enabled devices. These steps help identify and resolve potential connectivity, software, and configuration issues, allowing you to fully leverage the convenience and versatility of the AirPlay feature within the Apple ecosystem.