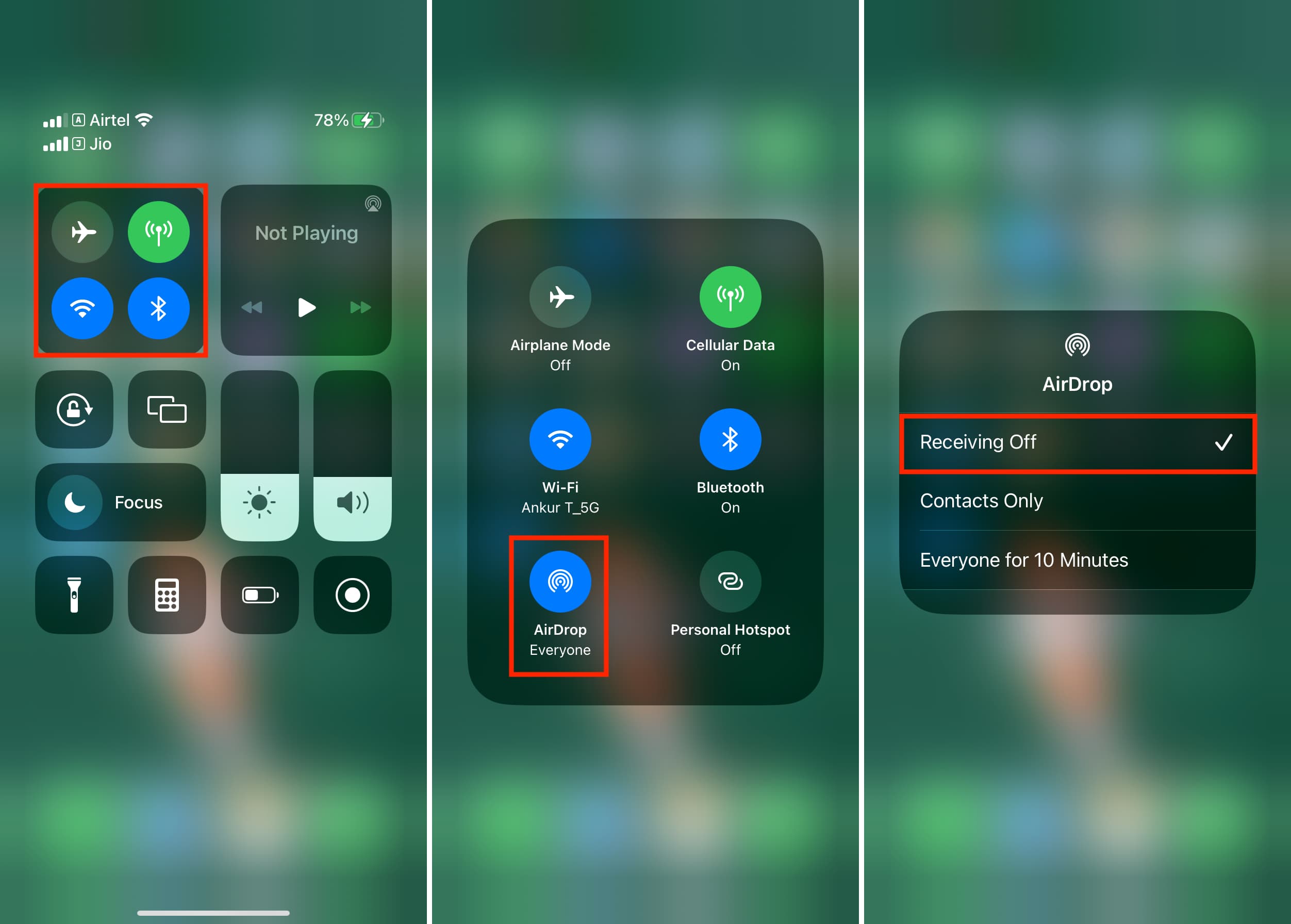Understanding Airdrop on iPhone 10
Airdrop is a convenient feature on the iPhone 10 that allows users to wirelessly share photos, videos, contacts, and other files with nearby Apple devices. This functionality leverages both Wi-Fi and Bluetooth technology to establish a direct connection between devices, enabling seamless file transfers without the need for an internet connection or any physical cables.
When Airdrop is activated, the iPhone 10 creates a secure ad-hoc Wi-Fi network with other nearby Apple devices, ensuring that files are transferred quickly and securely. This peer-to-peer connection is encrypted to safeguard the privacy and security of the shared content.
One of the key advantages of Airdrop is its simplicity and ease of use. With just a few taps, users can share files with friends, family, or colleagues who are in close proximity, making it an ideal solution for quickly exchanging content in various settings, such as meetings, social gatherings, or classrooms.
Furthermore, Airdrop offers flexibility in terms of file types that can be shared. Whether it's a high-resolution photo, a lengthy video, or a contact card, Airdrop supports a wide range of file formats, making it a versatile tool for transferring different types of content.
In addition to its practicality, Airdrop on the iPhone 10 is designed with user privacy in mind. When a user receives an Airdrop request, they have the option to accept or decline the incoming file, giving them full control over the content they receive. This feature ensures that users can manage their Airdrop settings to maintain a secure and personalized file-sharing experience.
Overall, Airdrop on the iPhone 10 offers a seamless and secure way to share files wirelessly, enhancing the user experience and promoting efficient collaboration among Apple device users. Understanding the capabilities and benefits of Airdrop can empower iPhone 10 users to make the most of this valuable feature for their file-sharing needs.
Steps to Enable Airdrop on iPhone 10
Enabling Airdrop on the iPhone 10 is a straightforward process that allows users to quickly share files with nearby Apple devices. Follow these simple steps to activate Airdrop and start enjoying the convenience of wireless file sharing:
-
Access Control Center: Begin by unlocking your iPhone 10 and navigating to the home screen. Swipe down from the top-right corner of the screen to access the Control Center. This action will reveal a set of quick-access toggles and settings.
-
Locate Airdrop Icon: Within the Control Center, locate the Airdrop icon, which resembles a set of concentric circles with a triangular radar symbol in the middle. Tap on the Airdrop icon to proceed to the next step.
-
Select Airdrop Settings: Upon tapping the Airdrop icon, a menu will appear, presenting different Airdrop settings. You will have the option to choose who can discover your device for Airdrop purposes. The available settings include "Receiving Off," "Contacts Only," and "Everyone."
-
Choose Airdrop Visibility: Depending on your preferences, select the appropriate Airdrop visibility setting. "Receiving Off" disables Airdrop, "Contacts Only" limits Airdrop access to your contacts, and "Everyone" allows any nearby Apple device to discover your iPhone 10 for Airdrop.
-
Confirmation: After selecting your desired Airdrop visibility setting, the Airdrop menu will automatically close, confirming your selection. At this point, Airdrop is successfully enabled on your iPhone 10, and you are ready to start sharing files with nearby Apple devices.
By following these steps, iPhone 10 users can effortlessly activate Airdrop and harness the power of wireless file sharing. Whether it's sharing photos, videos, or documents, Airdrop offers a convenient and efficient way to exchange content with friends, family, or colleagues in close proximity.
With Airdrop enabled, iPhone 10 users can seamlessly transfer files without the need for physical cables or internet connectivity, enhancing the overall user experience and promoting collaborative interactions among Apple device users.
Troubleshooting Airdrop Activation Issues
While Airdrop is designed to offer seamless wireless file sharing, users may encounter occasional issues when attempting to activate this feature on their iPhone 10. Understanding common Airdrop activation problems and their potential solutions can help users troubleshoot and resolve any issues they may encounter. Here are some troubleshooting steps to address Airdrop activation issues:
1. Check Airdrop Compatibility
Before troubleshooting Airdrop activation issues, it's essential to ensure that the devices involved are compatible with Airdrop. Airdrop is supported on iPhone 5 or later, iPad (4th generation) or later, iPad mini, and iPod touch (5th generation) or later. Additionally, the devices should be running iOS 7 or later to utilize Airdrop functionality.
2. Enable Wi-Fi and Bluetooth
Airdrop requires both Wi-Fi and Bluetooth to be enabled on the iPhone 10. If Airdrop activation is unsuccessful, ensure that Wi-Fi and Bluetooth are turned on in the device settings. Additionally, it's advisable to restart both Wi-Fi and Bluetooth to refresh the connections and resolve any potential connectivity issues.
3. Adjust Airdrop Visibility Settings
If Airdrop activation continues to pose challenges, adjusting the Airdrop visibility settings may offer a solution. Users can experiment with different visibility options, such as "Contacts Only" or "Everyone," to determine which setting facilitates successful Airdrop activation. It's important to note that selecting "Receiving Off" will disable Airdrop functionality altogether.
4. Restart the Device
In some cases, a simple device restart can resolve Airdrop activation issues. Restarting the iPhone 10 can help clear temporary system glitches and refresh the device's connectivity, potentially resolving any obstacles preventing Airdrop activation.
5. Update iOS Software
Outdated iOS software can sometimes hinder Airdrop activation. Ensuring that the iPhone 10 is running the latest version of iOS can address compatibility issues and introduce performance enhancements that may facilitate successful Airdrop activation.
6. Reset Network Settings
If Airdrop activation problems persist, resetting the network settings on the iPhone 10 can be a viable troubleshooting step. This action clears saved network configurations and can resolve underlying connectivity issues that may be impeding Airdrop functionality.
By following these troubleshooting steps, iPhone 10 users can address common Airdrop activation issues and restore the seamless wireless file-sharing experience that Airdrop is designed to provide. Implementing these solutions can help users overcome obstacles and fully leverage the convenience and efficiency of Airdrop for sharing content with nearby Apple devices.