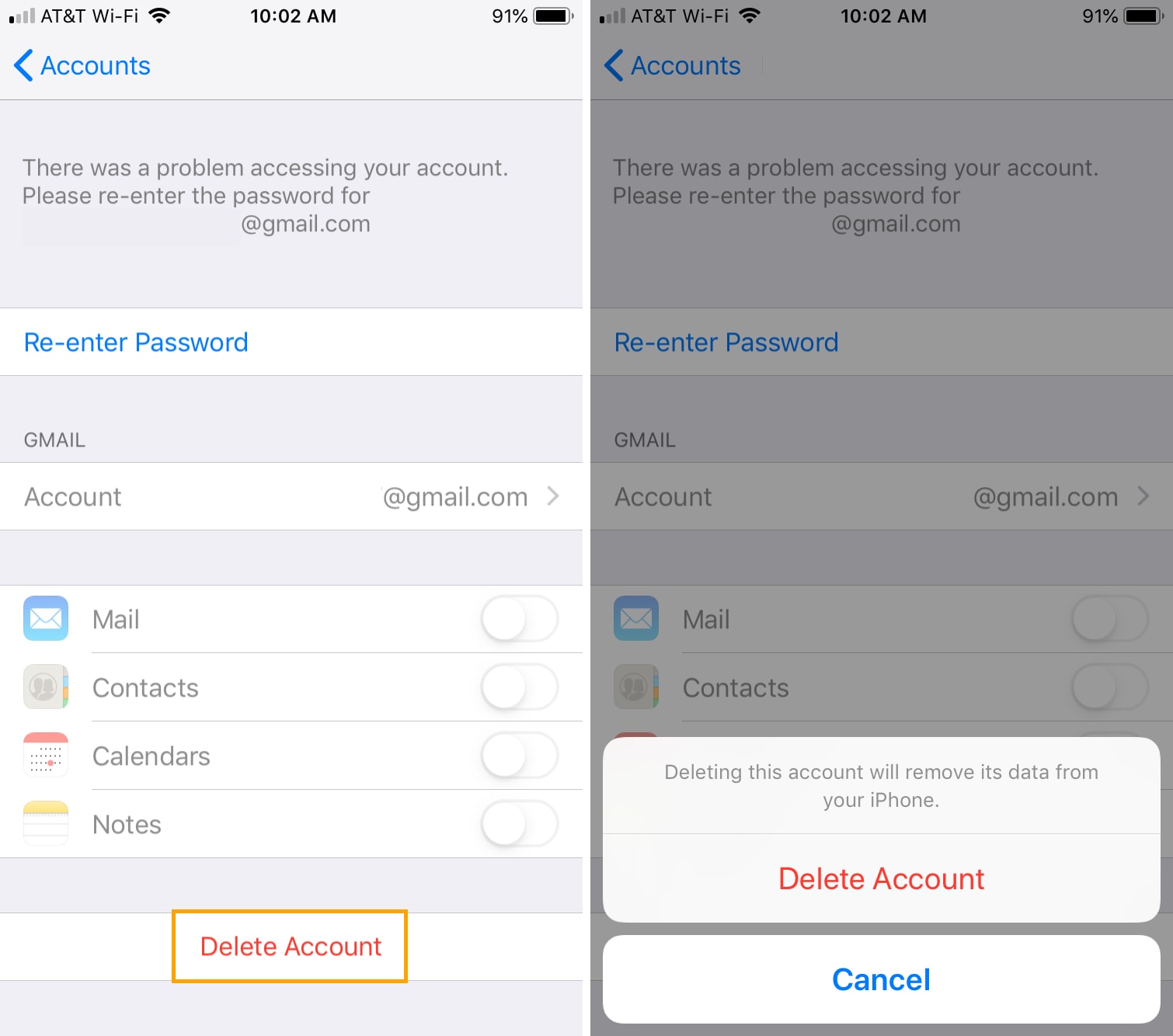Backup Your Data
Before removing an email account from your iPhone 11, it's crucial to ensure that your data is securely backed up. This step is essential to prevent the loss of any important information, such as emails, contacts, and calendar events. Fortunately, Apple provides a seamless and efficient method for backing up your data through iCloud.
To initiate the backup process, start by connecting your iPhone 11 to a stable Wi-Fi network. Once connected, navigate to the "Settings" app on your device. From there, tap on your name at the top of the screen to access the Apple ID, iCloud, iTunes & App Store menu. Next, select "iCloud" to proceed to the backup settings.
Within the iCloud menu, you will find the "iCloud Backup" option. Tap on this feature to enable automatic backups for your device. It's advisable to perform a manual backup at this point to ensure that all your latest data is included. Simply tap "Back Up Now" and allow the process to complete. Depending on the amount of data on your device and the speed of your internet connection, this may take a few minutes.
Once the backup is successfully completed, you can verify its status by returning to the iCloud Backup menu. Here, you will see the time and date of the last successful backup. It's recommended to ensure that this information is up to date before proceeding with the account removal process.
By following these steps to back up your data, you can rest assured that your important information is securely stored and accessible even after removing the email account from your iPhone 11. This proactive approach helps safeguard against any potential data loss and provides peace of mind throughout the account removal process.
Sign Out of iCloud
Before proceeding with the removal of an email account from your iPhone 11, it is essential to sign out of iCloud to ensure a smooth transition and to prevent any potential data synchronization issues. Signing out of iCloud disconnects your device from Apple's cloud services, including iCloud Drive, Photos, Contacts, and more. Here's a detailed guide on how to sign out of iCloud on your iPhone 11:
-
Access iCloud Settings: Begin by opening the "Settings" app on your iPhone 11. The app icon resembles a gear and is typically located on the home screen.
-
Navigate to Your Profile: Once in the "Settings" app, tap on your name at the top of the screen. This will take you to the Apple ID, iCloud, iTunes & App Store settings.
-
Scroll Down and Sign Out: Scroll down to the bottom of the screen and locate the "Sign Out" option. Tap on it to initiate the sign-out process.
-
Enter Your Password: You will be prompted to enter your Apple ID password to confirm the sign-out. This step is crucial for security purposes and ensures that only authorized users can make changes to the iCloud settings.
-
Choose Data to Keep on Your iPhone: After entering your password, you will be presented with options regarding the data you want to keep on your iPhone. You can choose to keep a copy of your iCloud data on your device or remove it. Select your preference based on your specific needs.
-
Complete the Sign-Out Process: Once you have made your selection, tap "Sign Out" in the top right corner of the screen. Your iPhone 11 will then proceed to sign out of iCloud, disconnecting from the associated services.
By following these steps, you can successfully sign out of iCloud on your iPhone 11. It's important to note that signing out of iCloud may impact certain functionalities, such as iCloud Drive and iCloud Photos, as they will no longer be accessible from your device. However, this step is crucial to ensure a seamless account removal process and to prevent any potential data conflicts.
Signing out of iCloud is a proactive measure that allows for a smooth transition when removing an email account from your iPhone 11. It helps to maintain the integrity of your data and ensures that your device is prepared for the subsequent steps in the account removal process.
Remove Email Account from Mail App
Removing an email account from the Mail app on your iPhone 11 is a straightforward process that involves a few simple steps. By following these instructions, you can effectively disconnect the email account from the Mail app while ensuring that your device remains organized and free from unnecessary clutter. Here's a detailed guide on how to remove an email account from the Mail app:
-
Open the Mail App: Begin by locating and opening the Mail app on your iPhone 11. The Mail app icon features an envelope and is typically found on the home screen or within the app library.
-
Access Account Settings: Once inside the Mail app, navigate to the main mailbox screen, which displays all your configured email accounts. Tap the "Mailboxes" button in the top-left corner to access the main menu. From there, select "Accounts" to view a list of all the email accounts currently set up on your device.
-
Select the Email Account: In the "Accounts" section, locate the email account that you wish to remove from the Mail app. Tap on the account to access its settings and configuration options.
-
Remove the Account: Within the email account settings, scroll to the bottom of the screen to find the "Delete Account" option. Tap on this option to initiate the removal process. A confirmation prompt will appear, asking you to confirm the deletion of the selected email account from the Mail app.
-
Confirm Deletion: After tapping "Delete Account," a confirmation dialog will appear, asking you to confirm the action. Select "Delete" to proceed with the removal of the email account from the Mail app.
-
Verification: Once the account deletion process is complete, you will be redirected to the main "Accounts" screen within the Mail app. Here, you will notice that the deleted email account is no longer listed among the active accounts, indicating that it has been successfully removed from the Mail app.
By following these steps, you can effectively remove an email account from the Mail app on your iPhone 11. This process helps streamline your email management and ensures that only relevant and active accounts are accessible through the Mail app. Additionally, removing unused or unnecessary email accounts can contribute to a more organized and efficient user experience on your device.
Delete Email Account from Settings
Deleting an email account from the Settings app on your iPhone 11 is a fundamental task that allows you to efficiently manage your device's configured accounts. By removing an email account from the Settings, you can ensure that only relevant and active accounts are associated with your device, thereby streamlining your email management and enhancing overall productivity. Here's a comprehensive guide on how to delete an email account from the Settings app:
-
Access Settings: Begin by locating and opening the "Settings" app on your iPhone 11. The app icon features a gear and is typically located on the home screen or within the app library.
-
Navigate to Mail: Within the Settings app, scroll down and locate the "Mail" option. Tap on "Mail" to access the email settings and configuration menu.
-
Select Accounts: Within the "Mail" settings, tap on "Accounts." This will display a list of all the email accounts currently configured on your iPhone 11.
-
Choose the Email Account: From the list of accounts, select the email account that you wish to delete from your device. Tapping on the account will take you to its specific settings and options.
-
Remove the Account: Within the email account settings, scroll to the bottom of the screen to find the "Delete Account" option. Tap on this option to initiate the account deletion process.
-
Confirmation Prompt: Upon tapping "Delete Account," a confirmation prompt will appear, asking you to confirm the deletion of the selected email account from your device. This step is crucial to prevent accidental removal of important accounts.
-
Confirm Deletion: After reviewing the confirmation prompt, select "Delete" to confirm the removal of the email account from your iPhone 11. This action will permanently delete the selected account from your device.
-
Verification: Once the deletion process is complete, you will be redirected to the main "Accounts" screen within the Mail settings. Here, you will notice that the deleted email account is no longer listed among the active accounts, indicating that it has been successfully removed from your device.
By following these steps, you can effectively delete an email account from the Settings app on your iPhone 11. This process enables you to maintain a streamlined and organized collection of email accounts on your device, ensuring that only relevant and necessary accounts are associated with the Mail app. Additionally, removing unused or obsolete email accounts from the Settings app contributes to a more efficient and tailored user experience, allowing you to focus on the accounts that matter most.