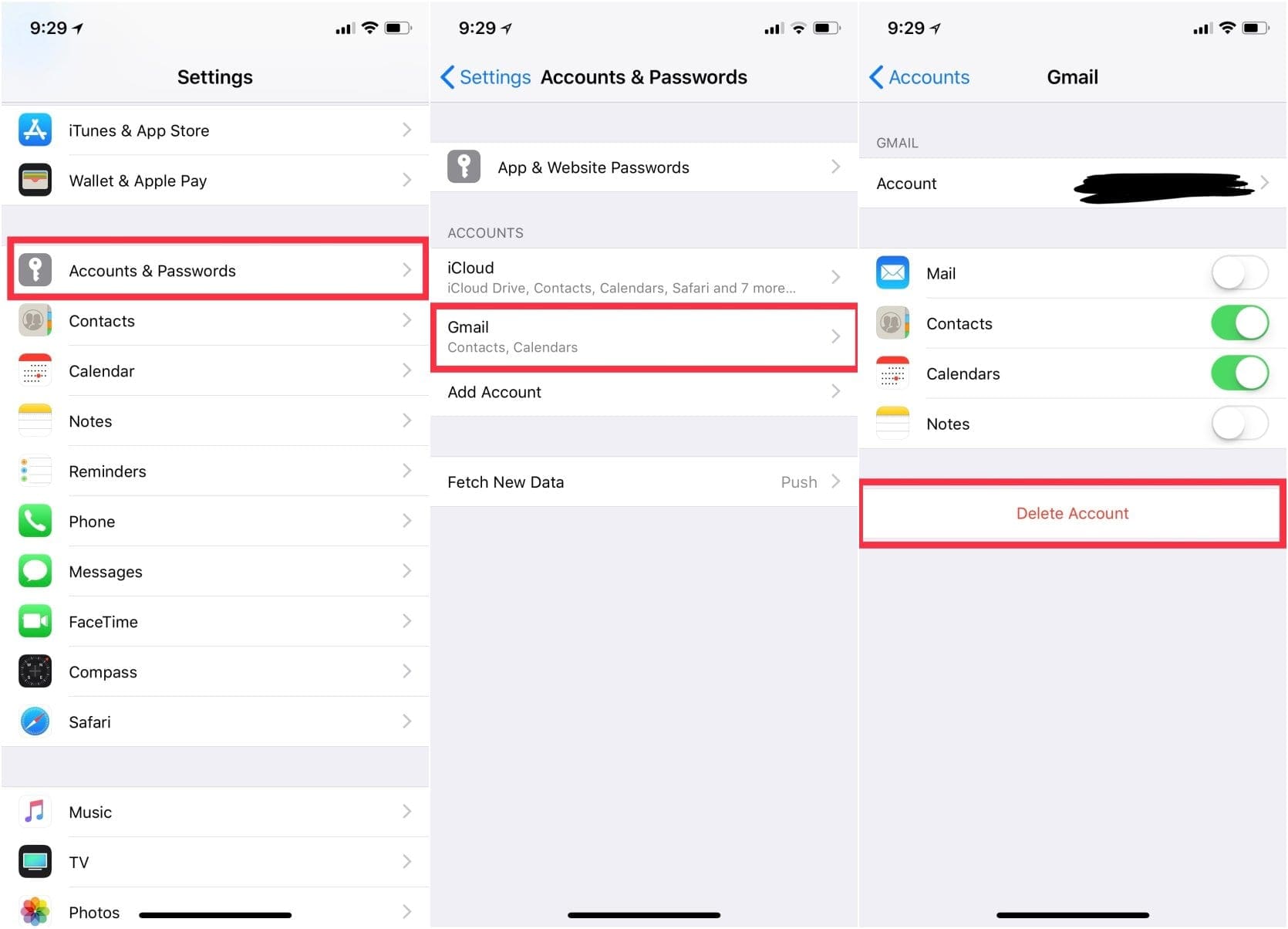Common Email Sending Issues on iPhone 11
Sending and receiving emails on your iPhone 11 is usually a seamless experience, but at times, you might encounter issues that prevent your emails from being sent. Understanding the common email sending issues on iPhone 11 can help you troubleshoot and resolve these issues effectively.
-
Outgoing Server Authentication Failure: This issue often occurs when the outgoing mail server settings are incorrect or when the server requires authentication. It can result in failed email sending attempts and error messages.
-
Poor Internet Connection: A weak or unstable internet connection can hinder the sending of emails. When the iPhone 11 is unable to establish a stable connection, it may struggle to send emails successfully.
-
Incorrect Email Settings: Inaccurate email configuration settings, such as incorrect server addresses, port numbers, or authentication methods, can lead to email sending failures.
-
Outbox and Drafts: Emails stuck in the outbox or drafts folder may not send due to various reasons, such as server issues or conflicting settings.
-
Software Compatibility: In some cases, outdated software on the iPhone 11 can lead to email sending problems. Compatibility issues between the email app and the device's operating system may hinder the sending process.
-
SMTP Server Settings: Issues related to the Simple Mail Transfer Protocol (SMTP) server settings can impede the sending of emails. Authentication problems, incorrect server addresses, or port numbers can all contribute to this issue.
Understanding these common email sending issues on iPhone 11 is the first step towards resolving them effectively. By addressing these issues, you can ensure that your email communication remains smooth and uninterrupted on your iPhone 11.
Checking Internet Connection
Ensuring a stable and reliable internet connection is crucial for the smooth functioning of email services on your iPhone 11. When encountering email sending issues, the first step is to check the status of your internet connection. A weak or unstable connection can significantly impede the sending of emails, leading to frustration and potential communication delays.
To begin troubleshooting, start by verifying that your iPhone 11 is connected to a strong and stable Wi-Fi network or cellular data. If using Wi-Fi, ensure that the signal strength is robust and that the network is functioning properly. In the case of cellular data, check for adequate signal bars and consider switching to a different location to improve reception if necessary.
It's important to remember that certain public Wi-Fi networks may have restrictions or limitations that could affect email sending capabilities. If you are connected to a public network, consider switching to a different network or using cellular data to determine if the issue persists.
In addition to connectivity, consider the overall network performance. Slow or congested networks can impact the sending of emails, causing delays or failures. Running a speed test using various online tools or dedicated mobile apps can provide insights into the network's performance, including latency and download/upload speeds. If the results indicate poor network performance, consider troubleshooting the network or contacting your internet service provider for assistance.
Furthermore, it's essential to ensure that your iPhone 11's network settings are configured correctly. Navigate to the "Settings" app, select "Wi-Fi" or "Cellular," and verify that the appropriate network is selected and that the settings are accurate. In some cases, resetting the network settings on the iPhone 11 can resolve connectivity issues, providing a fresh start for network configuration.
By thoroughly checking the internet connection and addressing any issues related to connectivity and network performance, you can eliminate potential obstacles that may be hindering the sending of emails on your iPhone 11. A stable and reliable internet connection is the foundation for seamless email communication, and by prioritizing this aspect, you can ensure that your email sending experience remains efficient and trouble-free.
Verifying Email Settings
Verifying the email settings on your iPhone 11 is a crucial step in troubleshooting email sending issues. Incorrectly configured email settings can lead to failed sending attempts and disruptions in your communication flow. By meticulously reviewing and validating the email settings, you can identify and rectify any discrepancies that may be impeding the sending of emails.
To begin the verification process, navigate to the "Settings" app on your iPhone 11 and select "Mail." Within the "Mail" settings, tap on "Accounts" to access the list of configured email accounts. Select the email account experiencing sending issues and proceed to review the account settings.
Start by confirming the accuracy of the incoming and outgoing mail server settings. Ensure that the server addresses, port numbers, and SSL settings align with the requirements specified by your email service provider. Pay close attention to any authentication methods or special configurations mandated by the email server, as overlooking these details can lead to authentication failures and subsequent email sending issues.
Additionally, verify the account credentials, including the email address and password associated with the account. Confirm that the credentials are entered correctly and that there are no typographical errors or discrepancies. In some cases, updating the password for the email account can resolve authentication-related problems, especially if the account password has been changed or updated outside of the iPhone 11's settings.
Furthermore, review any advanced settings related to the email account, such as specific server ports, SSL/TLS settings, and authentication methods. Ensure that these settings align with the recommendations provided by your email service provider. It's essential to cross-reference the settings with the provider's official documentation or support resources to ensure accuracy.
In the process of verifying email settings, it's beneficial to test the email account's functionality by sending a test email. This allows you to immediately assess whether the adjustments made to the settings have positively impacted the sending process. If the test email sends successfully, it indicates that the email settings have been validated and adjusted appropriately.
By meticulously verifying the email settings on your iPhone 11, you can proactively address potential configuration issues that may be hindering the sending of emails. Attention to detail and accuracy in the settings validation process can significantly contribute to a seamless and efficient email sending experience on your device.
Troubleshooting SMTP Server Settings
When encountering email sending issues on your iPhone 11, the SMTP (Simple Mail Transfer Protocol) server settings play a pivotal role in facilitating the successful transmission of emails. The SMTP server is responsible for handling outgoing emails, and any misconfigurations or discrepancies in its settings can lead to sending failures and disruptions in your email communication.
To effectively troubleshoot SMTP server settings, begin by revisiting the outgoing mail server configuration for the affected email account. Access the "Settings" app on your iPhone 11, navigate to "Mail," and select the problematic email account under "Accounts." Within the account settings, locate the outgoing mail server (SMTP) settings and proceed to review and validate the following key parameters:
-
Server Address: Verify that the SMTP server address is accurate and aligns with the specifications provided by your email service provider. Any discrepancies in the server address can impede the communication between your iPhone 11 and the email server, resulting in failed sending attempts.
-
Port Number: Check the port number designated for the SMTP server. Ensure that the correct port is specified, as different email service providers may utilize distinct port numbers for outgoing mail. Common port numbers for SMTP include 25, 465, and 587, and selecting the appropriate port is essential for establishing a secure and reliable connection to the server.
-
SSL/TLS Settings: Assess the SSL (Secure Sockets Layer) or TLS (Transport Layer Security) settings associated with the SMTP server. Depending on the security requirements of your email provider, you may need to enable SSL/TLS encryption for outgoing mail. Validating the SSL/TLS configuration ensures that the communication between your device and the server remains secure and compliant with the provider's standards.
-
Authentication Method: Confirm the authentication method required by the SMTP server. This may involve selecting options such as "Password," "MD5 Challenge-Response," or "OAuth," depending on the server's authentication protocols. Accurate authentication settings are crucial for establishing the legitimacy of outgoing email transmissions.
-
Username and Password: Review the credentials associated with the SMTP server, including the username and password. Ensure that the credentials are entered correctly and match the account details provided by your email service provider. Any discrepancies in the credentials can lead to authentication failures and hinder the sending of emails.
Once the SMTP server settings have been thoroughly reviewed and validated, attempt to send a test email to assess the impact of the adjustments. Sending a test email serves as a practical validation of the SMTP server settings, allowing you to confirm whether the modifications have resolved the sending issues.
By meticulously troubleshooting the SMTP server settings on your iPhone 11, you can proactively address potential configuration discrepancies that may be impeding the sending of emails. Attention to detail and accuracy in the settings validation process can significantly contribute to a seamless and efficient email sending experience on your device.
Clearing Outbox and Drafts
Clearing the outbox and drafts folders on your iPhone 11 can play a pivotal role in resolving email sending issues and ensuring the smooth transmission of your messages. When emails become stuck in the outbox or drafts folder, various factors, such as server conflicts or synchronization errors, can hinder their successful sending. By addressing and clearing these folders, you can effectively eliminate potential obstacles that may be impeding the sending of emails.
To initiate the clearing process, access the Mail app on your iPhone 11 and navigate to the outbox and drafts folders within the affected email account. Review the contents of these folders and identify any pending or unsent emails that may be causing sending disruptions. It's essential to carefully assess the status of each email and determine the underlying reasons for their inability to send.
Once you have identified the problematic emails, consider the following steps to clear the outbox and drafts effectively:
-
Delete Unsent Emails: Remove any unsent emails from the outbox and drafts folders. This action helps declutter these folders and eliminates the potential for conflicting or stuck emails to impede the sending process.
-
Review and Edit Drafts: If there are draft emails that require sending, review and edit them as needed before attempting to send them again. Address any potential issues within the drafts to ensure that they can be sent successfully upon reattempt.
-
Resend Stuck Emails: For emails that appear to be stuck in the outbox, consider resending them after verifying the network connectivity and email settings. Sometimes, resending a stuck email can prompt a successful transmission, especially if the initial sending attempt was hindered by temporary network issues.
-
Refresh Email Synchronization: After clearing the outbox and drafts, initiate a manual synchronization of the affected email account. This action prompts the Mail app to update its status and synchronize the cleared folders with the email server, ensuring that any pending sending actions are processed promptly.
By systematically clearing the outbox and drafts folders and addressing any pending or stuck emails, you can effectively mitigate the impact of these issues on the sending process. This proactive approach helps streamline the email sending experience on your iPhone 11, promoting efficient communication and reducing the likelihood of future sending disruptions.
Updating iPhone Software
Ensuring that your iPhone 11 is running the latest software version is a critical aspect of troubleshooting email sending issues. Software updates often include bug fixes, security enhancements, and optimizations that can directly impact the performance and functionality of the device's email capabilities. By keeping your iPhone's software up to date, you can address potential compatibility issues, resolve known software-related bugs, and benefit from the latest improvements designed to enhance the overall user experience.
To initiate the process of updating your iPhone 11's software, navigate to the "Settings" app and select "General." Within the "General" settings, tap on "Software Update" to check for available updates. If a new software version is available, follow the on-screen prompts to download and install the update. It's essential to ensure that your device is connected to a stable Wi-Fi network and has an adequate battery charge to facilitate the update process smoothly.
The installation of software updates on your iPhone 11 typically involves the device downloading the update package, verifying its integrity, and applying the necessary changes to the operating system. During this process, it's normal for the device to restart, and it may display a progress indicator to keep you informed of the update's status. Once the update is successfully installed, your iPhone 11 will reboot, and you can proceed to verify that the software has been updated to the latest version.
By keeping your iPhone 11's software up to date, you can proactively address potential software-related factors that may be contributing to email sending issues. Outdated software can lead to compatibility conflicts, performance degradation, and security vulnerabilities, all of which can impact the device's ability to send emails reliably. Additionally, software updates often include improvements to core system functions, which can indirectly enhance the performance and stability of email-related processes.
Regularly checking for and installing software updates on your iPhone 11 is a proactive measure that contributes to the overall health and functionality of the device. It ensures that your device remains equipped with the latest enhancements and optimizations, providing a solid foundation for seamless email communication and a smooth user experience.
Contacting Email Service Provider
When all other troubleshooting methods have been exhausted and email sending issues persist on your iPhone 11, reaching out to your email service provider can provide valuable insights and assistance in resolving the underlying challenges. Contacting the email service provider serves as a direct and proactive approach to addressing complex or persistent email sending issues, leveraging the expertise and support resources offered by the provider to identify and rectify the root causes of the problems.
Initiating contact with the email service provider can be accomplished through various channels, including customer support hotlines, online chat support, email inquiries, or support ticket submissions through the provider's official website or support portal. When reaching out to the provider, it's essential to provide comprehensive details regarding the email sending issues encountered on your iPhone 11, including specific error messages, observed behaviors, and any relevant troubleshooting steps already undertaken.
The support representatives or technicians at the email service provider can leverage their specialized knowledge and diagnostic tools to assess the email sending issues from the server-side perspective. They can investigate potential server-related factors, such as configuration discrepancies, network connectivity, and server performance, to identify any anomalies that may be impacting the sending process. Additionally, they can offer guidance on adjusting email settings, verifying account configurations, and troubleshooting server-related challenges to restore the seamless functionality of email services.
In some cases, the email service provider may provide tailored recommendations or specific instructions for adjusting the email account settings on your iPhone 11 to align with their server requirements. This collaborative approach ensures that the device's email configuration remains optimized for compatibility and reliable communication with the provider's servers, addressing any potential discrepancies that may have contributed to the sending issues.
Furthermore, contacting the email service provider allows you to stay informed about any known service disruptions, maintenance activities, or server-side updates that may impact email sending capabilities. The provider's support team can offer real-time updates and notifications regarding the status of their email services, providing transparency and clarity during troubleshooting efforts.
By engaging with the email service provider, you can leverage their expertise and resources to gain a deeper understanding of the email sending issues and access targeted solutions tailored to your specific email account and server environment. This collaborative approach fosters a proactive and informed resolution process, ultimately leading to the restoration of seamless email sending capabilities on your iPhone 11.