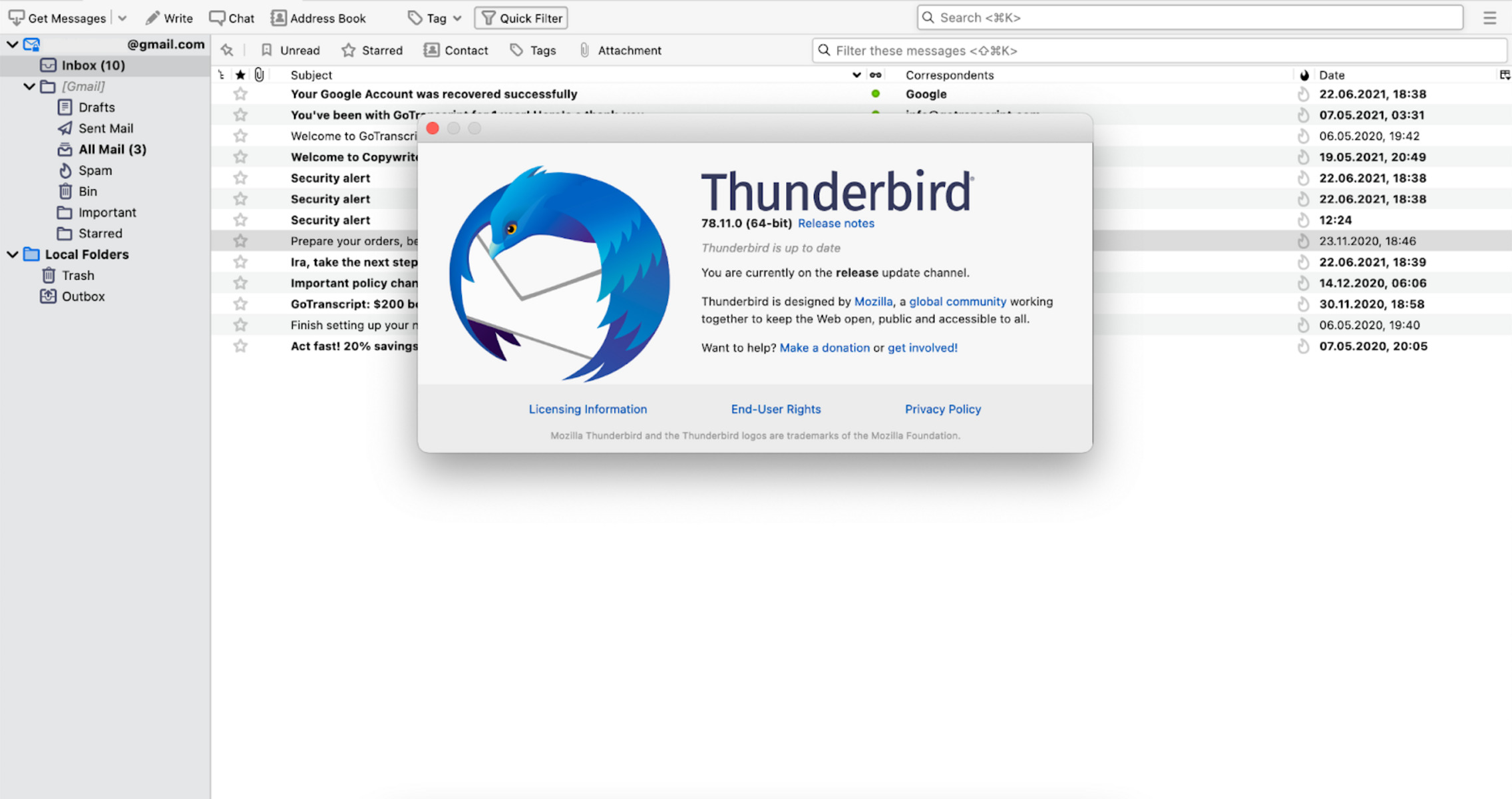Prerequisites
Before you can start accessing your AOL Mail in Mozilla Thunderbird, there are a few prerequisites you need to take care of. Make sure you have the following things in place:
- An active AOL Mail account: You’ll need a valid AOL email address and password to set up the account in Thunderbird.
- Mozilla Thunderbird installed: If you don’t have it already, you can download and install Thunderbird from the official Mozilla website. Ensure that you have the latest version for the best experience.
- Stable internet connection: To access AOL Mail in Thunderbird, you need to be connected to the internet. Make sure you have a reliable internet connection before proceeding.
Once you have these prerequisites covered, you’re ready to move on to the next steps and set up your AOL Mail account in Mozilla Thunderbird. With Thunderbird, you’ll be able to access your AOL emails right from the desktop interface, making it convenient to manage your messages and stay organized.
Step 1: Enable IMAP in AOL Mail
To access your AOL Mail in Mozilla Thunderbird, you’ll need to enable IMAP (Internet Message Access Protocol) in your AOL Mail account. IMAP allows Thunderbird to synchronize your emails, folders, and other data between the email client and the server, ensuring a seamless experience.
Follow these steps to enable IMAP in your AOL Mail:
- Open a web browser and go to the AOL Mail website.
- Sign in to your AOL Mail account using your email address and password.
- In your AOL Mail inbox, locate and click on the “Options” or “Settings” gear icon, usually found in the top-right corner of the page.
- From the dropdown menu, select “Mail Settings” or “Account Info” (the exact wording may vary).
- In the left-hand menu, click on the “Account Security” or “Security and Privacy” option.
- Scroll down to the “Account Recovery” section and find the “Third-Party App Passwords” or “App Passwords” option.
- Click on “Generate App Password” or a similar option. You may be prompted to verify your identity with additional security measures.
- Select “Mail” from the drop-down menu of apps and devices.
- Click on “Generate” or a similar button to generate a unique password for Thunderbird.
- Make a note of the generated password, as you’ll need it during the Thunderbird setup process.
By enabling IMAP and generating an app password, you’re now ready to set up AOL Mail in Mozilla Thunderbird. Keep the generated password handy, as you’ll need it in the next steps to authenticate your AOL account in Thunderbird.
Step 2: Set Up AOL Mail in Mozilla Thunderbird
Now that you have enabled IMAP in your AOL Mail account, it’s time to set up AOL Mail in Mozilla Thunderbird. Thunderbird is a versatile email client that offers a user-friendly interface and powerful features to manage your emails efficiently.
Here are two options to set up AOL Mail in Thunderbird:
Option 1: Automatic Setup
- Open Mozilla Thunderbird on your computer.
- If this is your first time setting up an email account in Thunderbird, a “Mail Account Setup” window will appear. If not, go to the “File” menu and select “New” and then “Existing Mail Account.”
- Enter your name, AOL email address, and the app password you generated in the previous step.
- Click on “Continue” and Thunderbird will attempt to configure the AOL Mail settings automatically.
- If the automatic setup is successful, Thunderbird will display a confirmation message. Click on “Done” to finish the setup process and start using AOL Mail in Thunderbird.
- If the automatic setup fails, proceed to Option 2 for manual setup.
Option 2: Manual Setup
- Open Mozilla Thunderbird on your computer.
- Go to the “File” menu and select “New” and then “Existing Mail Account.”
- Enter your name, AOL email address, and click on “Manual setup” at the bottom left of the window.
- Choose “IMAP” as the account type.
- In the “Incoming” and “Outgoing” server fields, enter the following information:
- IMAP: imap.aol.com
- SMTP: smtp.aol.com
- Enter your AOL email address as the “Username.”
- Click on “Done” to complete the manual setup and start using AOL Mail in Thunderbird.
Now that you have successfully set up AOL Mail in Mozilla Thunderbird, you can start accessing and managing your AOL emails directly from the Thunderbird interface. The next step is to customize Thunderbird settings to optimize your AOL Mail experience.
Option 1: Automatic Setup
If you prefer a hassle-free approach, you can easily set up your AOL Mail in Mozilla Thunderbird using the automatic setup option. This option automatically configures your AOL Mail account settings, making the setup process quick and straightforward.
- Open Mozilla Thunderbird on your computer.
- If this is your first time setting up an email account in Thunderbird, a “Mail Account Setup” window will appear. If not, go to the “File” menu and select “New” and then “Existing Mail Account.”
- Enter your name, AOL email address, and the app password you generated in the previous step.
- Click on “Continue” and Thunderbird will attempt to configure the AOL Mail settings automatically.
- If the automatic setup is successful, Thunderbird will display a confirmation message. Click on “Done” to finish the setup process and start using AOL Mail in Thunderbird.
- If the automatic setup fails, you can try the manual setup option or double-check the entered information to ensure its accuracy.
The automatic setup option eliminates the need for manual configuration, saving you time and effort. Thunderbird will automatically detect the server and port settings for your AOL Mail account, allowing you to seamlessly access your emails in Thunderbird.
If the automatic setup fails, it may be due to incorrect login credentials or an issue with the server. In such cases, you can switch to the manual setup option to take full control of the configuration process.
By choosing the automatic setup option, you can quickly connect your AOL Mail account to Thunderbird and enjoy the benefits of managing your email from a robust and feature-rich desktop client.
Option 2: Manual Setup
If the automatic setup option didn’t work for you or if you prefer to have more control over the configuration process, you can choose the manual setup option to set up your AOL Mail in Mozilla Thunderbird.
- Open Mozilla Thunderbird on your computer.
- Go to the “File” menu and select “New” and then “Existing Mail Account.”
- Enter your name, AOL email address, and click on the “Manual setup” button at the bottom left of the window.
- Choose “IMAP” as the account type.
- In the “Incoming” and “Outgoing” server fields, enter the following information:
- IMAP: imap.aol.com
- SMTP: smtp.aol.com
- Enter your AOL email address as the “Username.”
- Click on “Done” to complete the manual setup.
The manual setup option allows you to have full control over the configuration of your AOL Mail account in Thunderbird. You can specify the server settings and ensure compatibility with your AOL email account.
With manual setup, you have the flexibility to customize additional settings to your preference. This includes advanced options such as encryption methods, port numbers, and authentication methods.
Be sure to enter the server information correctly during the manual setup process to establish a successful connection between Thunderbird and your AOL Mail account. Any mistake in the server settings may cause the setup process to fail.
By choosing the manual setup option, you can tailor the configuration of your AOL Mail account in Thunderbird to meet your specific needs. Take advantage of the extensive customization options available in Thunderbird to optimize your AOL Mail experience.
Step 3: Customize Thunderbird Settings for AOL Mail
After setting up your AOL Mail account in Mozilla Thunderbird, you have the option to further customize the Thunderbird settings to enhance your AOL Mail experience. These settings allow you to personalize the way you manage and interact with your AOL emails within the Thunderbird interface.
Here are a few settings you can consider customizing:
- Message Synchronization: Thunderbird offers different synchronization options, such as syncing all messages or only syncing messages from the last few days. You can choose the synchronization frequency that fits your needs by going to “Account Settings” and selecting the “Synchronization & Storage” tab.
- Email Notification: You can configure Thunderbird to display desktop notifications or play a sound when new emails arrive. Customize your email notification preferences by navigating to “Account Settings” and selecting the “Email” or “Notifications” tab.
- Folder Organization: Thunderbird allows you to create folders and subfolders to organize your AOL Mail messages. Right-click on the account name in the Thunderbird sidebar and select “New Folder” to create a new folder. You can drag and drop messages into these folders for better organization.
- Signature: You can create a customized email signature that will be appended to your outgoing AOL Mail messages. Go to “Account Settings” and select the “Identities” tab to add or modify your email signature.
- Filters and Rules: Thunderbird enables you to set up filters and rules to automatically sort incoming AOL Mail messages into specific folders, apply labels, or perform other actions. You can create filters by going to “Account Settings” and selecting the “Filters” tab.
- Appearance and Themes: Customize the visual appearance of Thunderbird by applying themes or changing the font sizes and colors. Go to “Options” and select “Add-Ons” to explore different add-ons and themes available for Thunderbird.
By customizing these settings, you can tailor Thunderbird to suit your preferences and workflow when managing your AOL Mail account. Take some time to explore the various options and adjust them based on your specific requirements.
Remember to periodically review and update your Thunderbird settings as needed to ensure an optimal AOL Mail experience. With Thunderbird’s flexibility and extensive customization options, you can personalize your email workflow and efficiently manage your AOL Mail messages.