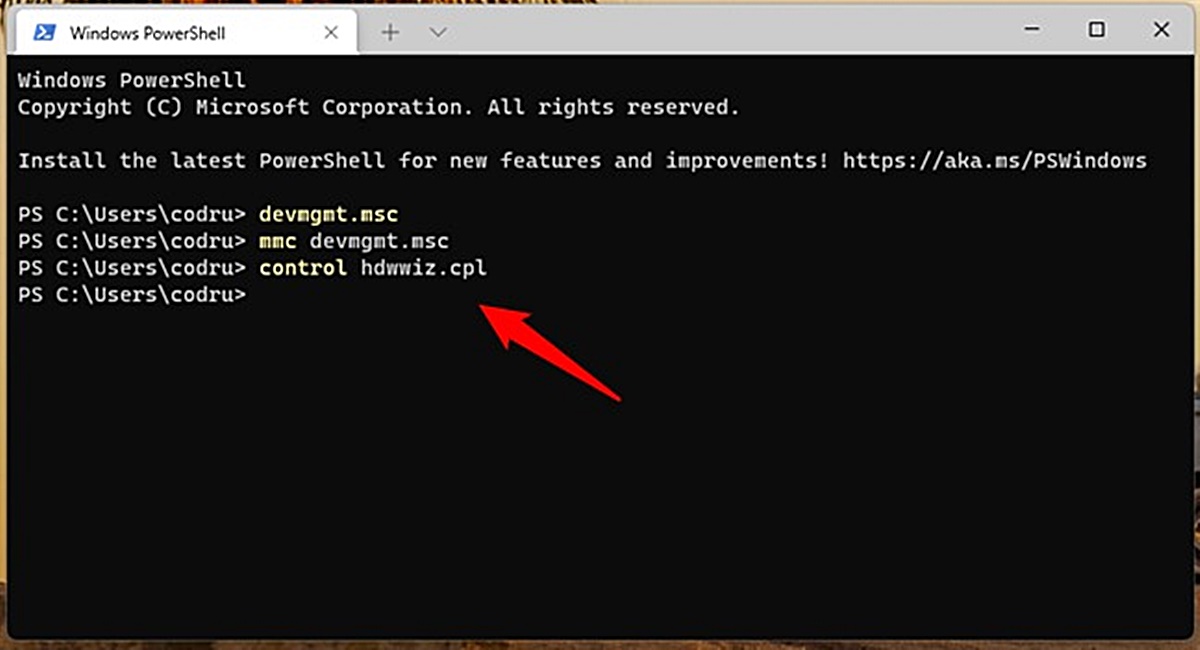Open the Command Prompt
Device Manager is a powerful tool used to manage hardware devices and drivers on your computer. While it can be accessed through the Control Panel or the Windows search bar, another convenient way to open Device Manager is through the Command Prompt. Here’s how you can do it:
- Press Windows key + R: To open the Run dialog box, press the Windows key and the letter “R” simultaneously. This will bring up the Run window.
- Type “cmd” and press Enter: In the Run window, type “cmd” without the quotation marks and press Enter. This will open the Command Prompt.
Alternatively, you can also open the Command Prompt by searching for it in the Windows search bar. Simply type “Command Prompt” and click on the corresponding search result.
Note: It’s important to run the Command Prompt with administrative privileges to access Device Manager successfully. If you’re prompted for permission, make sure to click “Yes” or provide the necessary credentials.
Once you have the Command Prompt open, you can proceed to the next step to verify if you have administrative privileges.
Verify if You Have Administrative Privileges
Before accessing Device Manager from the Command Prompt, it’s crucial to ensure that you have administrative privileges. Administrative privileges are necessary to make changes to hardware devices and drivers on your computer. Here’s how you can check if you have administrative privileges:
- Type “whoami” and press Enter: In the Command Prompt window, type “whoami” without the quotation marks and press Enter. This command will display the current user information.
If you have administrative privileges, the user information will include the word “Administrator” or “Admin” in the output. This indicates that you have the necessary permissions to proceed with accessing Device Manager.
However, if the output does not indicate administrative privileges or displays your username without the word “Administrator” or “Admin”, you need to run the Command Prompt as an administrator. To do this, follow these steps:
- Right-click on the Command Prompt: Move your cursor over the Command Prompt window, right-click on it, and select “Run as administrator” from the context menu.
- Verify administrative privileges: Once the Command Prompt opens with administrative privileges, repeat the “whoami” command to verify that the output now displays “Administrator” or “Admin”.
If the output now indicates administrative privileges, you’re ready to proceed to the next step and access Device Manager using the Command Prompt. Otherwise, double-check that you have logged in with an account that has administrative rights or contact your system administrator for assistance.
Accessing Device Manager using the “DEVMGMT.MSC” Command
One commonly used command to open Device Manager via the Command Prompt is the “DEVMGMT.MSC” command. This command launches the Device Manager directly, allowing you to manage your hardware devices and drivers efficiently. Here’s how you can use the “DEVMGMT.MSC” command:
- Type “devmgmt.msc” and press Enter: In the Command Prompt window, type “devmgmt.msc” without the quotation marks and press Enter. This will launch Device Manager.
Once you’ve entered the command, a new window will appear displaying the Device Manager interface, which shows a hierarchical view of the hardware devices on your computer.
From here, you can expand each category to view the individual devices. You can also update drivers, disable or enable devices, uninstall devices, and perform other tasks related to your hardware devices.
Note: It’s important to exercise caution when making changes in Device Manager, as modifying or removing certain devices or drivers could affect the functionality of your computer. Only proceed if you are familiar with the changes you are making or if you are following specific troubleshooting instructions.
Now that you know how to access Device Manager using the “DEVMGMT.MSC” command, you can easily manage your hardware devices and drivers to ensure optimal performance and functionality.
Accessing Device Manager using the “MMC” Command
Another method to open Device Manager through the Command Prompt is by using the “MMC” (Microsoft Management Console) command. This command allows you to create a custom console and add various administrative tools, such as Device Manager, to it. Here’s how you can utilize the “MMC” command to access Device Manager:
- Type “mmc” and press Enter: In the Command Prompt window, type “mmc” without the quotation marks and press Enter. This will open the Microsoft Management Console.
- Click on “File” and select “Add/Remove Snap-in”: In the Microsoft Management Console, click on the “File” menu at the top left corner and then select “Add/Remove Snap-in” from the dropdown menu. This will open the “Add or Remove Snap-ins” window.
- Select “Device Manager” from the list: In the “Add or Remove Snap-ins” window, locate “Device Manager” in the list of available snap-ins. Select it and click on the “Add >” button to add it to the console.
- Click on “OK” to save the changes: After adding Device Manager to the console, click on the “OK” button in the “Add or Remove Snap-ins” window to save the changes.
Once you’ve completed these steps, the Microsoft Management Console will now display Device Manager as one of the snap-ins in the console window.
You can expand the “Device Manager” node to access the various categories of your hardware devices. From there, you can manage your devices, update drivers, troubleshoot issues, and perform other device-related tasks, just like in the regular Device Manager interface.
Using the “MMC” command provides you with a customizable and powerful way to access Device Manager and other administrative tools, allowing you to streamline your management tasks and improve your overall system performance.
Accessing Device Manager using the “CONTROL” Command
Another convenient method to access Device Manager through the Command Prompt is by using the “CONTROL” command. This command provides a quick way to open various Windows Control Panel items, including Device Manager. Here’s how you can use the “CONTROL” command to access Device Manager:
- Type “control” and press Enter: In the Command Prompt window, type “control” without the quotation marks and press Enter. This will open the Control Panel in a separate window.
- Locate and click on “Device Manager”: In the Control Panel window, locate the “Device Manager” option and click on it. This will launch Device Manager.
After following these steps, Device Manager will open in a new window, allowing you to manage your hardware devices and drivers effectively.
Within the Device Manager interface, you can expand device categories, update drivers, enable or disable devices, uninstall devices, and perform other actions related to your hardware devices. It provides a comprehensive view of your computer’s hardware and allows you to troubleshoot issues and make necessary adjustments easily.
The “CONTROL” command offers a convenient and straightforward way to access Device Manager directly from the Command Prompt, saving you time and effort. It’s especially useful for those who are comfortable navigating the Control Panel and want a familiar route to Device Manager.
Note: It’s important to exercise caution when making changes in Device Manager, as modifying or removing certain devices or drivers could affect the functionality of your computer. Only proceed if you are familiar with the changes you are making or if you are following specific troubleshooting instructions.
Open Device Manager for a Remote Computer
In addition to accessing Device Manager for your local computer, you can also open and manage Device Manager for a remote computer. This functionality is particularly useful for system administrators or individuals who need to troubleshoot and manage devices on remote machines. Here’s how you can open Device Manager for a remote computer:
- Type “mmc” and press Enter: In the Command Prompt window, type “mmc” without the quotation marks and press Enter. This will open the Microsoft Management Console.
- Click on “File” and select “Add/Remove Snap-in”: In the Microsoft Management Console, click on the “File” menu at the top-left corner and then select “Add/Remove Snap-in” from the dropdown menu. This will open the “Add or Remove Snap-ins” window.
- Select “Device Manager” from the list: In the “Add or Remove Snap-ins” window, locate “Device Manager” in the list of available snap-ins. Select it and click on the “Add >” button to add it to the console.
- Click on “Finish” and then “OK”: After adding Device Manager to the console, click on the “Finish” button in the “Add or Remove Snap-ins” window. Then, click on the “OK” button in the Microsoft Management Console to save the changes.
- Right-click on “Device Manager” and select “Connect to another computer”: In the Microsoft Management Console, right-click on the “Device Manager” node in the console tree and select “Connect to another computer” from the context menu.
- Type the name or IP address of the remote computer: In the “Select Computer” window, enter the name or IP address of the remote computer for which you want to open Device Manager. Click on “OK” to connect to that computer.
After following these steps, the Microsoft Management Console will display the Device Manager of the remote computer within the console window. You can now manage and troubleshoot devices on the remote machine, provided you have the necessary administrative privileges and network access to the remote computer.
This remote access functionality is invaluable for managing devices and drivers on multiple computers without having to physically access each individual machine. It streamlines the troubleshooting process and allows for efficient device management in a networked environment.
Note: When accessing Device Manager on a remote computer, be cautious and ensure that you have the appropriate permissions and authorization to make any changes. Modifying or removing devices or drivers on a remote computer can have a significant impact on its functionality, so exercise caution and proceed only if you are authorized to do so.