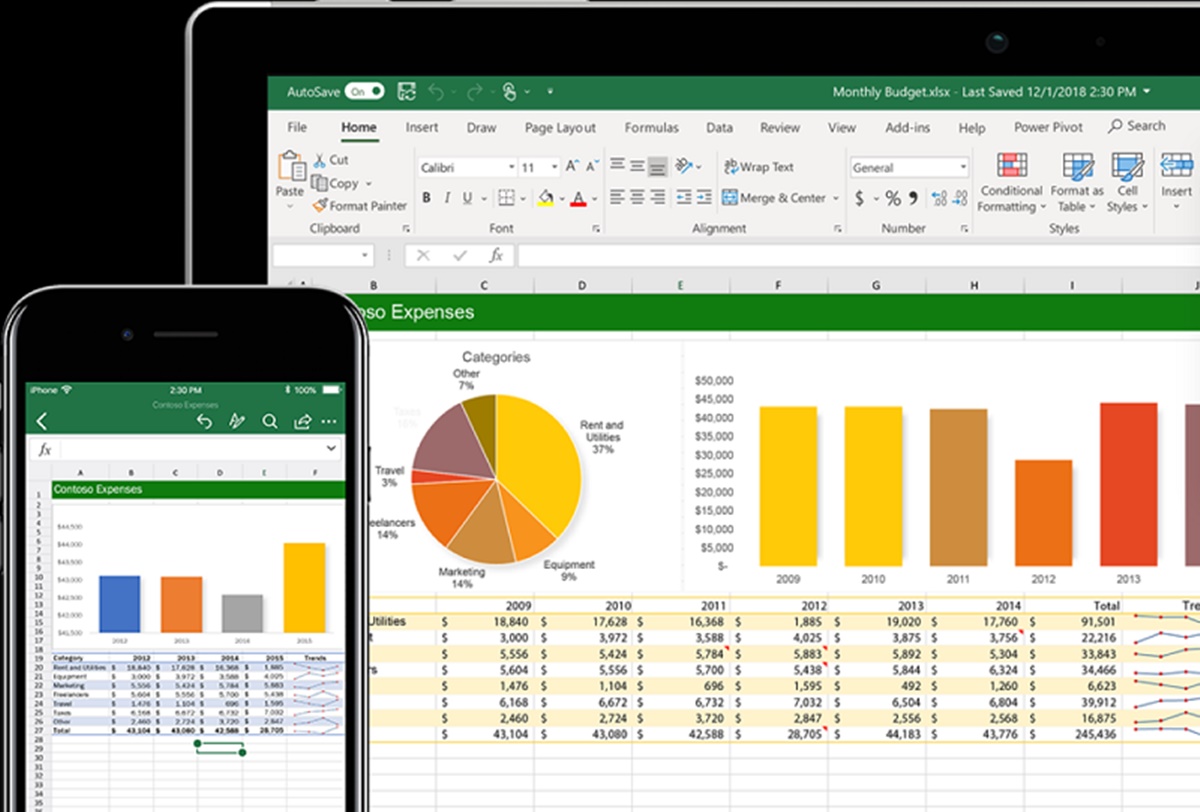What is an XLS File?
An XLS file is a file format used by Microsoft Excel to store spreadsheet data. The acronym “XLS” stands for eXceL Spreadsheet, and it is the default file format for Excel versions prior to Excel 2007. XLS files are commonly used for organizing and analyzing data, creating charts, and performing calculations.
One key feature of XLS files is their ability to contain multiple sheets, allowing users to organize their data in a tabular format within a single file. Each sheet can contain columns, rows, and cells, making it easy to create complex spreadsheets with various data types.
XLS files are binary files, which means they store data in a machine-readable format. This format allows for efficient storage and retrieval of large amounts of data, making XLS files suitable for handling large datasets.
Additionally, XLS files support various formatting options, such as font styles, cell borders, colors, and formulas. These formatting options enable users to customize the appearance of their data and perform complex calculations using Excel’s built-in functions.
It is important to note that with the release of Excel 2007 and later versions, Microsoft transitioned to a newer file format called XLSX. XLSX files use the Open XML format, which offers better compatibility, smaller file sizes, and improved data recovery.
However, XLS files are still frequently encountered, especially when dealing with older Excel files or working with legacy systems that only support the XLS format.
Now that you have a better understanding of what an XLS file is, let’s explore how to open it in different spreadsheet applications like Microsoft Excel, Google Sheets, Apple Numbers, LibreOffice Calc, Apache OpenOffice Calc, WPS Office Spreadsheet, and Zoho Sheet.
How to Open an XLS File in Microsoft Excel
Microsoft Excel is the most popular spreadsheet software and the default application for opening XLS files. Follow these steps to open an XLS file in Microsoft Excel:
- Launch Microsoft Excel on your computer. If you don’t have it installed, you can download it from the Microsoft Office website or use the web-based version available through Microsoft 365.
- In the Excel application, click on the “File” tab located in the upper left corner of the window.
- Click on “Open” from the drop-down menu. This will open the file explorer or browser window.
- Navigate to the location of the XLS file on your computer.
- Select the XLS file by clicking on it once, and then click on the “Open” button.
- The XLS file will now open in Microsoft Excel, displaying the spreadsheet and its contents.
You can now view, edit, or analyze the data in the XLS file using the various features and functionalities offered by Microsoft Excel. Make any desired changes, save the file, and use Excel’s powerful tools for calculations, formatting, and data manipulation.
It’s important to ensure that you have a compatible version of Microsoft Excel to open XLS files without any compatibility issues. Different versions of Excel may have minor variations in the user interface and features, but the basic steps for opening an XLS file remain the same.
Remember that if you are working with the newer versions of Excel (Excel 2007 or later), the default file format will be XLSX. In such cases, you can still open XLS files using the same steps mentioned above as Excel has backward compatibility with older file formats.
Now that you know how to open an XLS file in Microsoft Excel, let’s explore how to open it in other spreadsheet applications like Google Sheets, Apple Numbers, LibreOffice Calc, Apache OpenOffice Calc, WPS Office Spreadsheet, and Zoho Sheet.
How to Open an XLS File in Google Sheets
Google Sheets is a free, web-based spreadsheet application that allows you to open and edit XLS files. Follow these steps to open an XLS file in Google Sheets:
- Open your web browser and go to sheets.google.com.
- If you have a Google account, sign in. If not, you can create a new Google account for free.
- In Google Sheets, click on the “File” tab in the top left corner and select “Open” from the drop-down menu.
- In the “Open a file” window, click on the “Upload” tab.
- Drag and drop the XLS file from your computer into the upload area, or click on the “Select a file from your computer” button and navigate to the location of the XLS file.
- The XLS file will be uploaded to Google Sheets, and a preview of the file will be displayed. Click on “Open with Google Sheets.”
- The XLS file will now open in Google Sheets, where you can view and edit the spreadsheet.
Google Sheets has similar features and functionalities to Microsoft Excel, allowing you to perform calculations, create charts, apply formatting, and collaborate with others in real-time. You can make changes to the XLS file and they will be automatically saved to your Google Drive.
It’s important to note that while Google Sheets does its best to preserve the formatting and formulas in XLS files, there may be some variations due to differences between Excel and Google Sheets. Complex functions or macros may not be fully supported in Google Sheets.
By opening an XLS file in Google Sheets, you can access and work on your spreadsheet from any device with an internet connection. This makes it convenient for collaboration and sharing with others who may not have Microsoft Excel installed.
Now that you know how to open an XLS file in Google Sheets, let’s explore how to open it in other spreadsheet applications like Apple Numbers, LibreOffice Calc, Apache OpenOffice Calc, WPS Office Spreadsheet, and Zoho Sheet.
How to Open an XLS File in Apple Numbers
Apple Numbers is the default spreadsheet application on macOS and is capable of opening XLS files. Here’s how you can open an XLS file in Apple Numbers:
- Ensure that you have Apple Numbers installed on your Mac. If it’s not installed, you can download it from the Mac App Store.
- Locate the XLS file on your Mac.
- Right-click on the XLS file and select “Open With” from the options menu.
- In the submenu, choose “Numbers.”
- The XLS file will now open in Apple Numbers, displaying the spreadsheet and its contents.
Apple Numbers provides a user-friendly interface, allowing you to navigate through your XLS file with ease. You can view, edit, and modify the data, as well as format cells, create charts, and perform calculations.
Additionally, Apple Numbers is compatible with Microsoft Excel, so the XLS file should retain its formatting and formulas when opened in Numbers. However, it is worth noting that complex functions or advanced features specific to Excel may not be fully supported in Numbers.
Apple Numbers also offers seamless integration with other Apple devices through the iCloud Drive. You can open and edit the XLS file on your Mac, iPhone, iPad, or even through the web version of Numbers at icloud.com.
Now that you know how to open an XLS file in Apple Numbers, let’s explore how to open it in other spreadsheet applications like LibreOffice Calc, Apache OpenOffice Calc, WPS Office Spreadsheet, Zoho Sheet, and more.
How to Open an XLS File in LibreOffice Calc
LibreOffice Calc is a free and open-source spreadsheet application that supports opening and editing XLS files. Here’s how you can open an XLS file in LibreOffice Calc:
- Ensure that you have LibreOffice Calc installed on your computer. If you don’t have it installed, you can download it for free from the LibreOffice website.
- Launch LibreOffice Calc.
- In the Calc application, click on the “File” tab located in the top left corner of the window.
- From the drop-down menu, select “Open.”
- Navigate to the location of the XLS file on your computer.
- Select the XLS file by clicking on it once, and then click on the “Open” button.
- The XLS file will now open in LibreOffice Calc, displaying the spreadsheet and its contents.
LibreOffice Calc offers a wide range of features and functionalities similar to Microsoft Excel. You can view, edit, and analyze the data in the XLS file, apply formulas, format cells, create charts, and more.
When you open an XLS file in LibreOffice Calc, the application will do its best to preserve the formatting and formulas of the original spreadsheet. However, keep in mind that there may be slight variations compared to the original file created in Excel, especially with complex formulas or advanced features.
LibreOffice Calc is compatible with other popular file formats and can also save your XLS file in different formats such as XLSX, ODS, and CSV for cross-platform compatibility.
Now that you know how to open an XLS file in LibreOffice Calc, let’s explore how to open it in other spreadsheet applications like Apache OpenOffice Calc, WPS Office Spreadsheet, Zoho Sheet, and more.
How to Open an XLS File in Apache OpenOffice Calc
Apache OpenOffice Calc is a powerful open-source spreadsheet application that can open and edit XLS files. Follow these steps to open an XLS file in Apache OpenOffice Calc:
- Ensure that you have Apache OpenOffice installed on your computer. If it’s not installed, you can download it for free from the Apache OpenOffice website.
- Launch Apache OpenOffice Calc.
- In the Calc application, click on the “File” tab located in the top left corner of the window.
- From the drop-down menu, select “Open.”
- Navigate to the location of the XLS file on your computer.
- Select the XLS file by clicking on it once, and then click on the “Open” button.
- The XLS file will now open in Apache OpenOffice Calc, displaying the spreadsheet and its contents.
Apache OpenOffice Calc provides a wide range of features similar to Microsoft Excel, allowing you to view, edit, and analyze the data in the XLS file. You can perform calculations, format cells, create charts, and more.
When you open an XLS file in Apache OpenOffice Calc, the application attempts to preserve the formatting and formulas of the original spreadsheet. However, keep in mind that there may be minor differences compared to the original file created in Excel, especially with complex formulas or advanced features.
Apache OpenOffice Calc supports various file formats, including XLS, XLSX, ODS, and CSV, allowing you to seamlessly work with files from different spreadsheet applications.
Now that you know how to open an XLS file in Apache OpenOffice Calc, let’s explore how to open it in other spreadsheet applications like WPS Office Spreadsheet, Zoho Sheet, and more.
How to Open an XLS File in WPS Office Spreadsheet
WPS Office Spreadsheet is a comprehensive and free office suite that includes a powerful spreadsheet application capable of opening XLS files. Here’s how you can open an XLS file in WPS Office Spreadsheet:
- Make sure you have WPS Office installed on your computer. If you don’t have it installed, you can download it for free from the WPS Office website.
- Launch WPS Office Spreadsheet.
- In the Spreadsheet application, click on the “File” tab located in the top left corner of the window.
- From the drop-down menu, select “Open.”
- Navigate to the location of the XLS file on your computer.
- Select the XLS file by clicking on it once, and then click on the “Open” button.
- The XLS file will now open in WPS Office Spreadsheet, displaying the spreadsheet and its contents.
WPS Office Spreadsheet offers a comprehensive suite of features that mirror those found in Microsoft Excel. You can view, edit, and analyze the data in the XLS file, as well as perform calculations, apply formulas, format cells, create charts, and more.
When opening an XLS file in WPS Office Spreadsheet, the application strives to preserve the formatting and formulas of the original spreadsheet. However, it’s important to note that there may be slight differences compared to the original file created in Excel, especially with complex formulas or advanced features.
WPS Office is compatible with various file formats, including XLS, XLSX, CSV, and ODS, allowing you to seamlessly work with files from different spreadsheet applications.
Now that you know how to open an XLS file in WPS Office Spreadsheet, let’s explore how to open it in other spreadsheet applications like Zoho Sheet and more.
How to Open an XLS File in Zoho Sheet
Zoho Sheet is a powerful online spreadsheet application that allows you to open and edit XLS files. Follow these steps to open an XLS file in Zoho Sheet:
- Open your web browser and go to sheet.zoho.com.
- If you have a Zoho account, sign in. Otherwise, you can create a new Zoho account for free.
- In Zoho Sheet, click on the “File” tab located in the top left corner.
- From the drop-down menu, select “Open.”
- In the “Open” dialog box, click on the “Upload Files” button.
- Drag and drop the XLS file from your computer into the upload area, or click on the “Select files from Computer” option and navigate to the location of the XLS file.
- The XLS file will be uploaded to Zoho Sheet, and a preview of the file will be displayed. Click on the “Open” button.
- The XLS file will now open in Zoho Sheet, and you can view and edit the spreadsheet.
Zoho Sheet provides a variety of features similar to other spreadsheet applications, allowing you to perform calculations, format cells, create charts, and collaborate with others in real-time.
When you open an XLS file in Zoho Sheet, the application aims to preserve the formatting and formulas of the original spreadsheet. However, keep in mind that there may be slight differences in display or functionality compared to the original file created in Excel, especially with complex formulas or advanced features.
Zoho Sheet is accessible from any device with an internet connection, making it convenient for collaboration and on-the-go editing. You can also save your XLS files in Zoho’s cloud storage or export them to various file formats, including XLSX, CSV, and PDF.
Now that you know how to open an XLS file in Zoho Sheet, you have the flexibility to work with your spreadsheet data online and collaborate with others with ease.
Other Ways to Open an XLS File
In addition to the specific spreadsheet applications mentioned earlier, there are a few other ways you can open an XLS file. Let’s explore some alternative methods:
- Online File Converters: There are several online file conversion services available that allow you to convert an XLS file to a different format like XLSX or CSV. Once converted, you can open the file in various spreadsheet applications.
- Email Attachments: If you receive an XLS file as an email attachment, you can easily open it by downloading it and double-clicking the file. This will typically open the default spreadsheet application on your computer.
- Cloud Storage Services: If you have your XLS files stored in a cloud storage service like Google Drive, Dropbox, or OneDrive, you can open them using the respective web-based spreadsheet application or by downloading the file and opening it in a desktop-based spreadsheet program.
- Mobile Apps: Many spreadsheet applications have mobile versions available for smartphones and tablets. You can install Microsoft Excel, Google Sheets, or other compatible apps on your mobile device and open XLS files directly using these apps.
- Alternative Office Suites: Apart from the popular spreadsheet applications mentioned earlier, there are other office productivity suites available that include spreadsheet tools. Examples include SoftMaker FreeOffice, Polaris Office, and OnlyOffice. These suites can open XLS files and provide similar functionalities to Microsoft Excel.
It is worth noting that when opening XLS files using alternative methods, there may be slight differences in formatting, formulas, or compatibility with certain features compared to the original file created in Microsoft Excel. However, these methods offer additional flexibility and options for accessing and editing your XLS files.
By exploring these alternative ways to open XLS files, you can choose the method that best suits your needs and preferences. Whether it’s through online file converters, cloud storage services, or mobile apps, you can access and work with your XLS files in a way that is convenient for you.
What to Do If You Can’t Open an XLS File
If you’re having trouble opening an XLS file, here are some steps you can take to troubleshoot and resolve the issue:
- Update Spreadsheet Application: Ensure that you have the latest version of the spreadsheet application installed on your computer. Older versions may not support certain features or file formats.
- Check File Extension: Verify that the file extension is “.xls” and not “.xlsx” or any other format. XLS files are specifically associated with Microsoft Excel versions prior to Excel 2007.
- Try Different Applications: If you’re unable to open the file in a particular spreadsheet application, try opening it in an alternative application. For example, if Microsoft Excel fails to open the file, try using Google Sheets, Apple Numbers, or other compatible programs.
- Corrupt File: If the XLS file is corrupt, it may be preventing it from opening. In such cases, try opening a backup or a previous version of the file if available. You can also try using file repair software to recover the data from the corrupted file.
- File Conversion: Convert the XLS file to a different format, such as XLSX or CSV, using online file conversion tools. Once converted, try opening the converted file in a spreadsheet application that supports the new format.
- Compatibility Issues: If the XLS file was created in a newer version of Microsoft Excel, it may not be backward compatible with older spreadsheet applications. In such cases, consider upgrading your spreadsheet application or using a different program that supports the newer file format.
- Seek Technical Support: If none of the above solutions work, reach out to technical support for the spreadsheet application you are using. They may be able to provide specific guidance or offer a solution to help you open the XLS file.
It’s essential to ensure that you have a reliable backup of your XLS files in case of any issues. Regularly backing up your files will help prevent data loss and provide an additional layer of protection.
By following these troubleshooting steps, you can increase the likelihood of successfully opening an XLS file. If the issue persists, consider reaching out to technical support or consulting with a computer professional for further assistance.