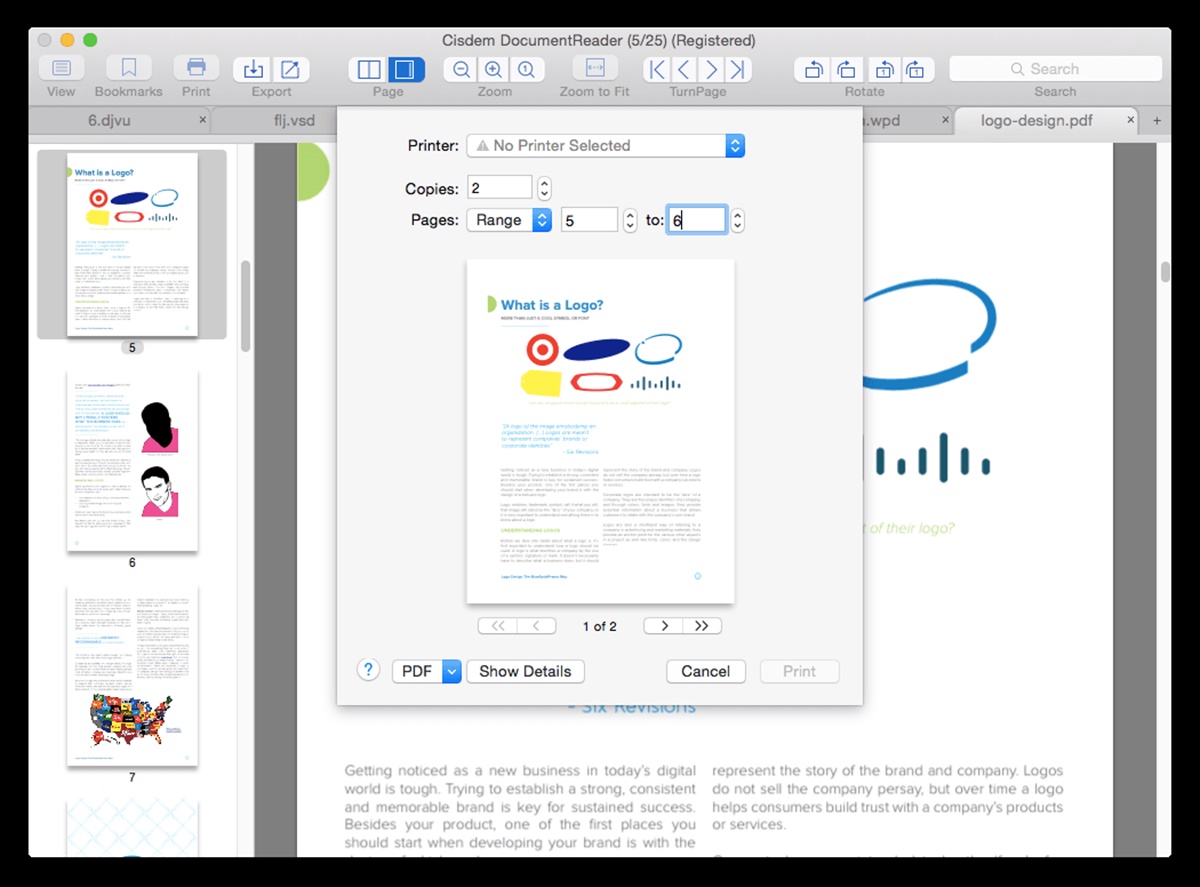What is an XLR file?
An XLR file is a type of file format that is primarily associated with Microsoft Excel, a popular spreadsheet program used for data analysis and management. The XLR file format is specifically used for storing and manipulating spreadsheet data, making it a valuable tool for businesses, organizations, and individuals who deal with large amounts of data.
The XLR file extension is often used interchangeably with the more common .xls and .xlsx file formats. While .xls and .xlsx files are the default formats used by newer versions of Microsoft Excel, the XLR format is typically used by older versions of Excel, such as Excel 97-2003.
One of the main reasons why XLR files are still in use today is due to their compatibility with older versions of Microsoft Excel. This compatibility allows users who are using older versions of Excel to open and work with XLR files without any issues.
It is important to note that while XLR files can be opened and edited using Microsoft Excel, they may not be compatible with other spreadsheet programs. This means that if you try to open an XLR file using a different spreadsheet program, you might encounter compatibility issues or the file may not open at all.
XLR files are commonly used for a variety of purposes, including financial analysis, budgeting, project management, data tracking, and more. They provide a structured and organized way to store and manipulate data, making it easier for users to perform calculations, create charts and graphs, and analyze trends.
Overall, XLR files are a vital component of the Microsoft Excel ecosystem and play a crucial role in data analysis and management. Whether you are a business professional, student, or someone who regularly deals with data, understanding the fundamentals of XLR files and how to work with them can greatly enhance your productivity and efficiency.
How to identify an XLR file
Identifying an XLR file is relatively simple, as it can be done by examining the file’s extension and understanding its characteristics. Here are a few ways to identify an XLR file:
- Extension: The most straightforward way to identify an XLR file is by looking at its file extension. XLR files will typically have the “.xlr” extension at the end of the file name. For example, “data.xlr” or “sales_report.xlr”.
- File icon: Another visual clue to identify an XLR file is by its file icon. In most cases, XLR files will have a distinct icon that represents Microsoft Excel. The icon may vary slightly depending on your operating system, but it usually resembles a table or spreadsheet.
- File properties: Checking the file properties can also help in identifying an XLR file. Right-clicking on the file and selecting “Properties” (or similar options depending on your operating system) will display information about the file type, including the file format. In the case of an XLR file, it should indicate that it is associated with Microsoft Excel.
It’s important to note that XLR files may sometimes be mislabeled or have their extensions changed. In such cases, you can try opening the file with Microsoft Excel or a compatible spreadsheet program to confirm its format. If the file opens successfully and appears as a spreadsheet, it is likely an XLR file.
Additionally, if you receive the file from someone else or download it from the internet, it’s helpful to confirm with the sender or the source that it is indeed an XLR file to ensure compatibility and prevent any potential file corruption or issues.
How to open an XLR file on Windows
If you’ve received an XLR file or have one saved on your Windows computer, there are several methods you can use to open it. Here are three common methods:
- Method 1: Using Microsoft Excel to open an XLR file: Microsoft Excel is the primary software for working with XLR files. If you have Microsoft Excel installed on your Windows computer, you can easily open an XLR file by following these steps:
- Locate the XLR file you want to open.
- Right-click on the file, select “Open with,” and choose “Microsoft Excel” from the list.
- Alternatively, you can directly open Microsoft Excel and use the “Open” option from the program’s menu to navigate to and select the XLR file.
- Method 2: Using Apache OpenOffice to open an XLR file: Apache OpenOffice is a free and open-source alternative to Microsoft Office. It offers a spreadsheet program called Calc that can open XLR files. Here’s how to open an XLR file using Apache OpenOffice:
- Download and install Apache OpenOffice if you haven’t already done so.
- Launch Apache OpenOffice Calc.
- Click on “File” in the program’s menu and select “Open” or use the keyboard shortcut Ctrl + O.
- Navigate to the location where the XLR file is saved, select it, and click “Open.” The XLR file should now open in Apache OpenOffice Calc.
- Method 3: Using LibreOffice to open an XLR file: LibreOffice is another popular open-source productivity suite that includes a spreadsheet program called Calc. If you have LibreOffice installed, you can use it to open XLR files:
- Ensure that you have LibreOffice installed on your Windows computer.
- Open LibreOffice Calc.
- Click on “File” in the program’s menu and select “Open” or use the keyboard shortcut Ctrl + O.
- Navigate to the folder where the XLR file is located and select it. Click “Open” to open the XLR file in LibreOffice Calc.
These three methods provide you with options for opening XLR files on Windows, depending on the software you have installed. Choose the method that suits your needs and preferences to access and work with XLR files efficiently.
Method 1: Using Microsoft Excel to open an XLR file
If you have Microsoft Excel installed on your Windows computer, opening an XLR file is a straightforward process. Follow the steps below to open an XLR file using Microsoft Excel:
- Locate the XLR file on your computer. It may be saved in a specific folder or location.
- Right-click on the XLR file to reveal a context menu.
- From the context menu, select “Open with” to display a list of program options.
- Choose “Microsoft Excel” from the list of programs to open the XLR file in Excel.
Alternatively, you can open Microsoft Excel first and use the “Open” option from the program’s menu to navigate to the XLR file location and select it for opening.
Upon opening the XLR file in Microsoft Excel, the file contents will be displayed in a spreadsheet format. You can now view, edit, and work with the data in the XLR file as desired.
Microsoft Excel offers a wide range of features for working with spreadsheet data. You can perform calculations, create formulas, generate charts, and customize the formatting of the XLR file to suit your needs. Take advantage of Excel’s tools and functionalities to manipulate and analyze the data effectively.
Remember to save your changes when you have finished working with the XLR file in Microsoft Excel. This will ensure that your modifications are retained for future reference.
Using Microsoft Excel to open XLR files is ideal if you already have the software installed on your Windows computer. It provides a seamless experience and access to the full suite of Excel’s powerful features for data analysis and management.
Method 2: Using Apache OpenOffice to open an XLR file
If you don’t have Microsoft Excel installed on your Windows computer, you can use Apache OpenOffice as an alternative to open XLR files. Apache OpenOffice is a free and open-source productivity suite that includes a spreadsheet program called Calc. Here’s how you can open an XLR file using Apache OpenOffice:
- Ensure that you have Apache OpenOffice installed on your Windows computer. If not, you can download and install it from the Apache OpenOffice website.
- Launch Apache OpenOffice Calc by double-clicking on the program’s icon or accessing it from the Start menu.
- Click on the “File” option in the program’s menu at the top and choose “Open” from the drop-down list.
- A file explorer window will appear, allowing you to navigate to the location where the XLR file is saved.
- Select the XLR file and click on the “Open” button at the bottom-right corner of the file explorer window.
Once you have selected and opened the XLR file, it will be displayed in the Apache OpenOffice Calc workbook. You can now view and edit the contents of the XLR file using the features and tools available in Calc.
Apache OpenOffice Calc offers similar functionality to Microsoft Excel, allowing you to perform calculations, create charts and graphs, apply formatting, and manipulate the data in various ways. You can leverage the capabilities of Calc to analyze and organize your XLR file effectively.
Remember to save any changes you make to the XLR file in Apache OpenOffice Calc to ensure that your modifications are preserved. You can use the “Save” or “Save As” option in the File menu to save the XLR file to your desired location on your computer.
Using Apache OpenOffice to open XLR files is a viable option if you prefer a free and open-source alternative to Microsoft Excel. It provides a reliable and feature-rich environment for working with XLR files on your Windows computer.
Method 3: Using LibreOffice to open an XLR file
If you’re looking for another alternative to open XLR files on your Windows computer, you can use LibreOffice. LibreOffice is a free and open-source productivity suite that includes a spreadsheet program called Calc. Follow these steps to open an XLR file using LibreOffice:
- Make sure you have LibreOffice installed on your Windows computer. If not, you can download and install it from the official LibreOffice website.
- Open LibreOffice by clicking on its icon or accessing it from the Start menu.
- In the menu bar at the top of the program, click on “File” and select “Open” from the drop-down menu.
- A file browser window will appear, allowing you to navigate to the location where the XLR file is saved.
- Select the XLR file and click on the “Open” button at the bottom-right corner of the file browser window.
Once the XLR file is opened in LibreOffice Calc, you can view and work with its contents. LibreOffice Calc provides similar functionality to Microsoft Excel and Apache OpenOffice Calc, allowing you to perform calculations, create charts, and manipulate the data within the XLR file.
You can utilize the various tools and features available in LibreOffice Calc to analyze and manage the data in your XLR file. Whether you need to perform complex calculations, create formulas, or visualize data with charts, LibreOffice Calc offers a robust set of capabilities.
After making any modifications to the XLR file, remember to save your changes. LibreOffice Calc provides options to save the file in various formats, including the XLR format or other compatible formats like .xlsx or .ods.
Using LibreOffice to open XLR files on your Windows computer is an excellent choice if you prefer a free and open-source alternative. With its comprehensive feature set and compatibility with various file formats, LibreOffice Calc provides a reliable and user-friendly environment for working with XLR files.
How to open an XLR file on Mac
If you are using a Mac and need to open an XLR file, there are several methods available to accomplish this task. Here are three common methods:
- Method 1: Using Microsoft Excel for Mac to open an XLR file: Microsoft Excel for Mac is the native software for working with Excel files. If you have Microsoft Excel installed on your Mac, you can follow these steps to open an XLR file:
- Locate the XLR file on your Mac.
- Right-click (or control-click) on the XLR file to bring up a context menu.
- From the context menu, select “Open With,” and choose “Microsoft Excel” from the list.
- Method 2: Using the Numbers app on Mac to open an XLR file: The Numbers app, part of Apple’s iWork suite, can also open XLR files. Follow these steps to open an XLR file using the Numbers app:
- Locate the XLR file on your Mac.
- Right-click (or control-click) on the XLR file and select “Open With.”
- From the options presented, choose “Numbers.”
- Method 3: Using LibreOffice to open an XLR file on Mac: If you don’t have Microsoft Excel or the Numbers app, you can use LibreOffice as a free alternative. Here’s how to open an XLR file using LibreOffice on Mac:
- Ensure that you have LibreOffice installed on your Mac. If not, you can download and install it from the official LibreOffice website.
- Locate the XLR file on your Mac.
- Right-click (or control-click) on the XLR file and select “Open With.”
- From the options presented, choose “LibreOffice Calc.”
By following these methods, you can open XLR files on your Mac using software such as Microsoft Excel, the Numbers app, or LibreOffice Calc. Choose the method that best suits your preferences and the software you have installed on your Mac.
Method 1: Using Microsoft Excel for Mac to open an XLR file
If you have Microsoft Excel for Mac installed on your computer, opening an XLR file is a straightforward process. Just follow the steps below to open the XLR file using Microsoft Excel:
- Locate the XLR file on your Mac. It may be saved in a specific folder or location.
- Right-click (or control-click) on the XLR file to bring up a context menu.
- From the context menu, select “Open With” to display a list of compatible applications.
- Choose “Microsoft Excel” from the list of applications. If Microsoft Excel is the default program for XLR files on your Mac, it may open automatically by double-clicking the XLR file.
Once the XLR file is opened in Microsoft Excel for Mac, you can view and edit its contents. You can work with the data in a familiar spreadsheet interface, perform calculations, create formulas, and apply formatting as needed.
Microsoft Excel for Mac offers a wide range of features and functionalities to analyze and manipulate spreadsheet data. Take advantage of its tools to perform complex calculations, generate charts and graphs, and analyze trends within the XLR file.
After making any changes to the XLR file, remember to save your work. You can do this by clicking on “File” in the menu bar and selecting “Save” or using the keyboard shortcut Command + S. By saving the file, your modifications will be preserved for future reference.
Using Microsoft Excel for Mac to open XLR files is convenient if you already have the software installed on your computer. It provides seamless compatibility and access to the full suite of Excel features, enabling efficient data analysis and management for Mac users.
Method 2: Using Numbers app on Mac to open an XLR file
If you have a Mac and don’t have Microsoft Excel installed, you can use the built-in Numbers app to open XLR files. The Numbers app is part of Apple’s iWork suite and provides powerful spreadsheet functionality. Here’s how you can open an XLR file using the Numbers app on your Mac:
- Locate the XLR file on your Mac. It may be saved in a specific folder or location.
- Right-click (or control-click) on the XLR file to bring up a context menu.
- From the context menu, select “Open With” to see a list of available applications.
- Choose “Numbers” from the list of applications. If Numbers is your default application for XLR files, you can simply double-click the XLR file to open it directly in Numbers.
Once the XLR file is opened in the Numbers app on your Mac, you can view and edit its contents. The Numbers app provides a user-friendly interface to work with spreadsheet data, allowing you to customize formatting, perform calculations, and create charts and graphs.
Numbers offers a range of powerful features for data analysis and visualization. You can use functions, formulas, and filters to analyze the XLR file’s data, create pivot tables, and apply various formatting options to present the data effectively. Explore the various tools available in the Numbers app to make the most of your XLR file.
After making any modifications to the XLR file, remember to save your work. You can do this by clicking on “File” in the menu bar and selecting “Save” or using the keyboard shortcut Command + S. Saving your changes ensures that your edits are preserved for future use.
The Numbers app is a capable and user-friendly alternative to Microsoft Excel for Mac users. It provides seamless compatibility with XLR files and offers a wide range of features to manage and analyze your data efficiently on your Mac.
Method 3: Using LibreOffice to open an XLR file on Mac
If you’re looking for a free and open-source alternative to Microsoft Excel on your Mac, you can use LibreOffice to open XLR files. LibreOffice offers a powerful spreadsheet program called Calc, which can handle XLR files. Here’s how you can open an XLR file using LibreOffice on your Mac:
- Ensure that you have LibreOffice installed on your Mac. If not, you can download it from the official LibreOffice website and follow the installation instructions.
- Locate the XLR file on your Mac that you want to open.
- Right-click (or control-click) on the XLR file to bring up a context menu.
- From the context menu, select “Open With” to see a list of available applications.
- Choose “LibreOffice Calc” from the list of applications. If Calc is set as the default program for XLR files, you can simply double-click the XLR file to open it directly in LibreOffice Calc.
Once the XLR file is opened in LibreOffice Calc, you can view and work with its contents. LibreOffice Calc offers a wide range of spreadsheet features, including calculations, formatting, data manipulation, and charting tools.
Utilize the various functions and formulas in LibreOffice Calc to analyze and process your XLR file’s data. You can create complex formulas, perform statistical calculations, apply conditional formatting, and generate charts and graphs to visualize the data effectively.
After making any changes to the XLR file, remember to save your work. You can do this by clicking on “File” in the menu bar and selecting “Save” or using the keyboard shortcut Command + S. Saving the file will ensure that your modifications are preserved for future use.
LibreOffice provides a comprehensive and free solution for opening XLR files on your Mac. It offers compatibility with various file formats and delivers extensive spreadsheet functionality that can meet your data processing and analysis needs.
Troubleshooting common issues when opening an XLR file
While opening XLR files is usually a straightforward process, you may encounter some common issues that prevent you from accessing the file. Here are a few troubleshooting tips to help you resolve these issues:
- Unsupported software: Make sure you have the appropriate software installed on your computer to open XLR files. If you’re using an older version of Microsoft Excel or a different spreadsheet program, it may not support the XLR file format. In such cases, consider upgrading your software or using a compatible alternative like Apache OpenOffice or LibreOffice.
- Corrupted file: If you’re unable to open the XLR file, it may be corrupted. Try using the “Open and Repair” option in Microsoft Excel or similar repair tools available in other spreadsheet programs to recover the file. Additionally, you can try opening the file on a different computer or share it with someone who can confirm if the file is indeed corrupted.
- File associations: Ensure that the XLR file’s default program association is correctly set on your computer. Right-click (or control-click) on the XLR file, select “Get Info,” and check if the file is set to open with the appropriate software. If not, change the association to the program you want to use to open XLR files.
- Compatibility issues: XLR files created in older versions of Microsoft Excel may not be fully compatible with newer versions or alternative spreadsheet programs. If you’re having trouble opening an XLR file, try using an older version of Microsoft Excel or consider converting the XLR file to a more widely supported format like .xlsx.
- Security settings: In some cases, security settings on your computer or within the spreadsheet program may prevent the XLR file from opening. Make sure that your antivirus software or other security measures are not blocking the file from being accessed. Check the privacy and security settings within your spreadsheet program and adjust them accordingly.
If the above troubleshooting steps do not resolve the issue, you may need to seek further assistance. Contact the file’s source or consult technical support for the software you’re using for additional guidance. Providing detailed information about the error messages or symptoms you’re experiencing can help facilitate the troubleshooting process.
By following these troubleshooting steps, you can address common issues that may arise when opening XLR files and successfully access your important spreadsheet data.