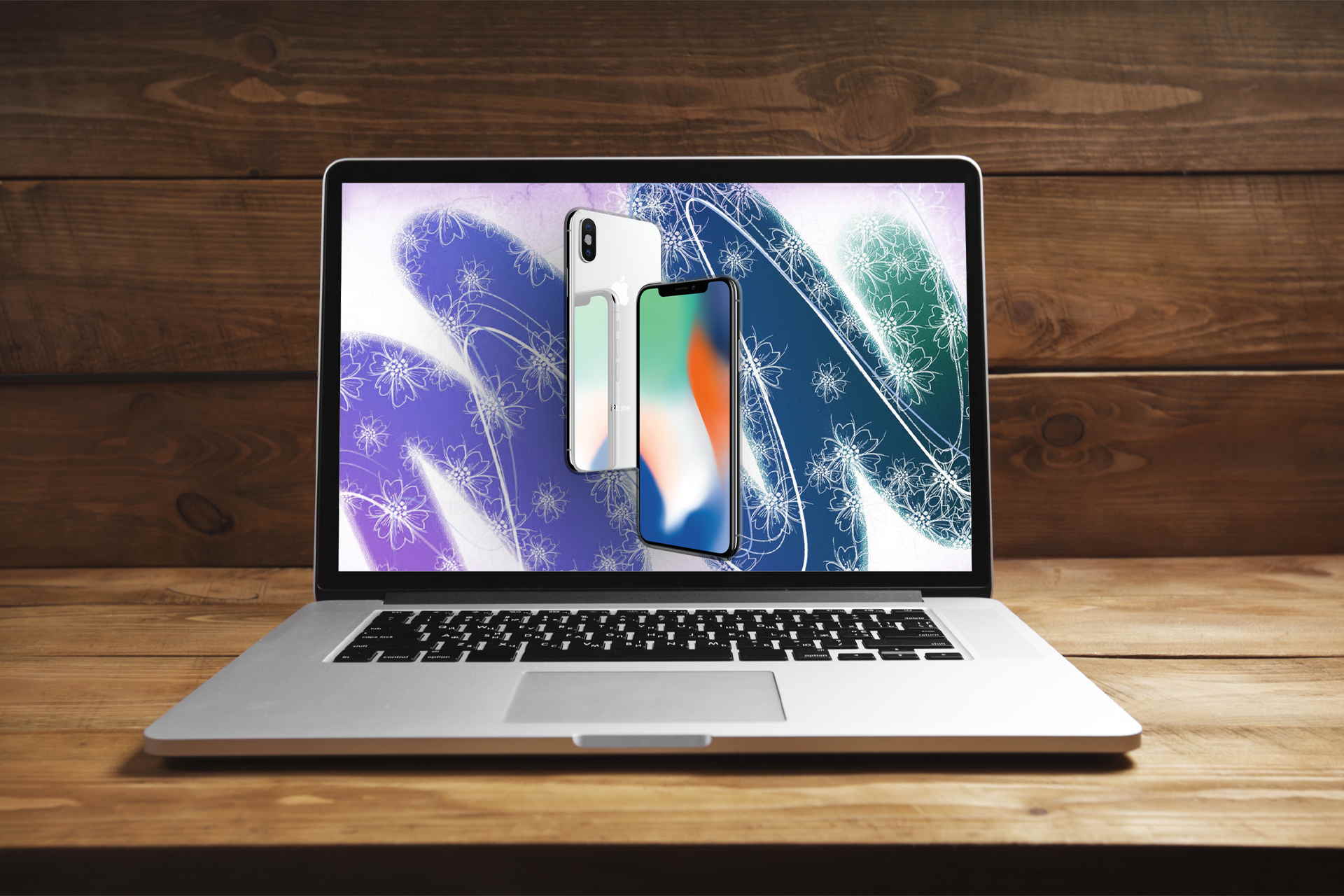Common iPhone 10 Issues on Windows
When using an iPhone 10 with a Windows PC, you may encounter various issues that can disrupt the seamless interaction between the two devices. These issues can range from connectivity problems to software conflicts, causing frustration and hindering productivity. Understanding these common iPhone 10 issues on Windows is crucial for troubleshooting and resolving them effectively.
-
Connectivity Problems: One of the most prevalent issues is connectivity problems between the iPhone 10 and Windows PC. This can manifest as the iPhone not being recognized by the computer or intermittent disconnections during data transfer.
-
iTunes Syncing Errors: Users often encounter errors while syncing their iPhone 10 with iTunes on Windows. These errors can prevent the seamless transfer of media files, backups, and software updates.
-
Driver Compatibility: Windows may encounter driver compatibility issues when attempting to recognize and communicate with the iPhone 10. This can lead to the device not being detected or not functioning as expected when connected to the PC.
-
Software Conflicts: Conflicts between third-party software and the iPhone 10 can result in synchronization issues, app crashes, or data corruption. These conflicts can arise due to outdated software versions or incompatible applications.
-
Update Failures: Updating the iPhone 10 using a Windows PC can sometimes lead to failures, causing the device to become unresponsive or stuck in a loop during the update process.
-
Charging Problems: Windows may fail to recognize the iPhone 10 for charging, leading to issues with battery management and power delivery.
Understanding these common issues is the first step in troubleshooting and resolving them effectively. By addressing these challenges, users can ensure a smooth and efficient experience when using their iPhone 10 with a Windows PC.
Checking for Software Updates
Ensuring that both the iPhone 10 and the Windows PC have the latest software updates is crucial for resolving compatibility issues and enhancing overall performance. Software updates often include bug fixes, security patches, and feature enhancements that can address underlying issues that may be causing connectivity or synchronization problems between the devices.
iPhone 10 Software Updates
To check for software updates on the iPhone 10, users can follow these simple steps:
- Open Settings: Navigate to the "Settings" app on the iPhone 10.
- Select General: Tap on "General" to access the general settings.
- Tap Software Update: Select "Software Update" to initiate the process of checking for available updates.
- Download and Install: If an update is available, users can proceed to download and install it on their device.
It's important to ensure that the iPhone 10 is connected to a stable Wi-Fi network and has sufficient battery life before initiating the software update process. Additionally, creating a backup of the device's data is recommended to safeguard against any unforeseen issues during the update.
Windows PC Software Updates
For Windows PC users, checking for software updates involves ensuring that the operating system and relevant drivers are up to date. Here's how to check for updates on a Windows PC:
- Open Settings: Access the "Settings" app on the Windows PC.
- Navigate to Update & Security: Select "Update & Security" to view available update options.
- Check for Updates: Click on "Check for Updates" to initiate the process of searching for available updates.
- Install Updates: If updates are found, users can proceed to install them on their Windows PC.
It's important to note that Windows updates can include driver updates that are essential for maintaining seamless connectivity with the iPhone 10. Therefore, ensuring that both the operating system and relevant drivers are up to date is crucial for addressing compatibility issues.
By regularly checking for and installing software updates on both the iPhone 10 and the Windows PC, users can mitigate potential compatibility issues and ensure a smoother experience when using the devices together. Keeping the software up to date not only resolves existing issues but also enhances the overall stability and performance of the devices, fostering a more seamless and efficient user experience.
Restarting iPhone 10 and Windows PC
Restarting both the iPhone 10 and the Windows PC is a fundamental troubleshooting step that can effectively resolve a myriad of issues related to connectivity, performance, and software conflicts. This simple yet powerful action can clear temporary glitches, refresh system processes, and reestablish stable communication between the devices, often addressing common issues encountered during their interaction.
Restarting the iPhone 10
To restart the iPhone 10, users can follow these straightforward steps:
- Power Off: Press and hold the side button along with either volume button until the power off slider appears on the screen.
- Slide to Power Off: Drag the slider, then wait for the device to power off completely.
- Power On: To power on the device, press and hold the side button until the Apple logo appears.
By performing a restart on the iPhone 10, users can effectively clear temporary system glitches, refresh background processes, and potentially resolve issues related to connectivity, app performance, and software conflicts. This simple action can often restore the device to a stable state, allowing for smoother interaction with the Windows PC.
Restarting the Windows PC
Restarting a Windows PC is a straightforward process that can be initiated by following these steps:
- Start Menu: Click on the "Start" button located in the lower-left corner of the screen.
- Power Options: Select the "Power" icon, then choose "Restart" from the options provided.
Alternatively, users can also restart the Windows PC by pressing "Ctrl + Alt + Delete" and selecting the "Restart" option from the menu.
By restarting the Windows PC, users can effectively clear system memory, refresh system processes, and address potential software conflicts that may be hindering the seamless interaction with the iPhone 10. This simple action can often resolve issues related to device recognition, synchronization, and data transfer, fostering a more stable and efficient connection between the devices.
The Power of a Simple Restart
The act of restarting both the iPhone 10 and the Windows PC may seem simple, but its impact on resolving common issues cannot be overstated. By performing this basic troubleshooting step, users can often bypass complex technical procedures and effectively address connectivity problems, software conflicts, and performance issues, ultimately fostering a more seamless and efficient experience when using the iPhone 10 with a Windows PC.
Updating iTunes and Windows OS
Ensuring that both iTunes and the Windows operating system are up to date is essential for maintaining seamless connectivity and resolving compatibility issues when using an iPhone 10 with a Windows PC. Both iTunes and the Windows OS play integral roles in facilitating the interaction between the iPhone 10 and the PC, and keeping them updated is crucial for addressing potential software conflicts, driver compatibility issues, and performance optimizations.
Updating iTunes
To update iTunes on a Windows PC, users can follow these simple steps:
- Open iTunes: Launch the iTunes application on the Windows PC.
- Check for Updates: Navigate to the "Help" menu and select the "Check for Updates" option. This will prompt iTunes to search for available updates.
- Install Updates: If updates are found, users can proceed to install them by following the on-screen instructions.
Updating iTunes ensures that the software is equipped with the latest features, performance enhancements, and bug fixes. This is particularly important for addressing synchronization issues, media transfer errors, and compatibility challenges that may arise when using the iPhone 10 with the Windows PC. Additionally, updating iTunes can also provide compatibility improvements for the latest iOS updates and devices, ensuring a seamless experience for users.
Updating Windows OS
Updating the Windows operating system is equally crucial for maintaining a stable and efficient connection with the iPhone 10. To update the Windows OS, users can follow these steps:
- Open Settings: Access the "Settings" app on the Windows PC.
- Navigate to Update & Security: Select "Update & Security" to view available update options.
- Check for Updates: Click on "Check for Updates" to initiate the process of searching for available updates.
- Install Updates: If updates are found, users can proceed to install them on their Windows PC.
Updating the Windows OS ensures that the PC is equipped with the latest security patches, driver updates, and system enhancements. This is essential for addressing driver compatibility issues, USB connectivity problems, and overall system stability when interacting with the iPhone 10. By keeping the Windows OS up to date, users can mitigate potential software conflicts and ensure a smoother experience when using the iPhone 10 with the Windows PC.
By prioritizing the updating of both iTunes and the Windows OS, users can effectively address compatibility issues, software conflicts, and performance optimizations, ultimately fostering a more seamless and efficient experience when using the iPhone 10 with a Windows PC. Regularly updating these essential components is a proactive approach to troubleshooting and ensuring the smooth interaction between the iPhone 10 and the Windows PC.
Checking USB Connection and Port
Ensuring a stable and reliable USB connection between the iPhone 10 and the Windows PC is paramount for seamless data transfer, device recognition, and overall interaction. A faulty or unstable USB connection can lead to a myriad of issues, including unrecognized devices, intermittent disconnections, and slow data transfer rates. Therefore, thoroughly checking the USB connection and port is a fundamental step in troubleshooting common iPhone 10 issues on Windows.
Inspecting the USB Cable
The first step in checking the USB connection involves inspecting the USB cable for any signs of damage, wear, or fraying. A damaged cable can lead to inconsistent connectivity and data transfer issues. Users should carefully examine both ends of the USB cable, ensuring that the connectors are clean, free from debris, and securely attached. If any damage is detected, replacing the USB cable with a new, high-quality one is recommended to ensure a reliable connection between the iPhone 10 and the Windows PC.
Trying Different USB Ports
Users should attempt to connect the iPhone 10 to different USB ports on the Windows PC. This step helps determine if the issue is specific to a particular USB port. Sometimes, a faulty or malfunctioning USB port can hinder the proper recognition and communication between the devices. By trying different USB ports, users can identify if the problem lies with a specific port and can then proceed to use a functional port for the connection.
USB Port Cleaning
Over time, USB ports can accumulate dust, debris, or oxidation, leading to poor connectivity and intermittent disconnections. Users can gently clean the USB ports on both the iPhone 10 and the Windows PC using compressed air or a soft brush to remove any foreign particles. Ensuring that the USB ports are clean and free from obstruction can significantly improve the stability of the connection and mitigate potential issues related to device recognition and data transfer.
Ensuring Secure Connection
When connecting the iPhone 10 to the Windows PC via USB, it is essential to ensure a secure and snug connection. Users should firmly insert the USB cable into the port on both devices, ensuring that it is fully seated and secure. A loose or unstable connection can lead to intermittent disconnections and data transfer issues. By ensuring a secure connection, users can minimize the risk of connectivity problems and promote a stable interaction between the iPhone 10 and the Windows PC.
By thoroughly checking the USB connection and port, users can effectively address common connectivity issues and ensure a stable and reliable interaction between the iPhone 10 and the Windows PC. This fundamental troubleshooting step is essential for resolving issues related to device recognition, data transfer, and synchronization, ultimately fostering a smoother and more efficient experience when using the iPhone 10 with a Windows PC.
Resetting iPhone 10 Settings
Resetting the settings on an iPhone 10 can be a powerful troubleshooting step to address a wide range of issues that may be impacting its performance and interaction with a Windows PC. This process essentially restores the device's settings to their default state, effectively clearing any potential configuration conflicts, software glitches, or problematic settings that may be hindering its seamless connectivity and functionality.
To initiate the process of resetting the settings on the iPhone 10, users can follow these steps:
- Open Settings: Navigate to the "Settings" app on the iPhone 10.
- Select General: Tap on "General" to access the general settings.
- Scroll Down and Tap Reset: Scroll down to find the "Reset" option and tap on it.
- Choose Reset All Settings: Select "Reset All Settings" from the available options. Users may need to enter their device passcode to confirm the action.
- Confirm Reset: A confirmation prompt will appear, asking users to confirm the reset. Upon confirmation, the iPhone 10 will proceed to reset all settings to their default values.
It's important to note that resetting the settings on the iPhone 10 does not erase any personal data such as photos, videos, or apps. Instead, it resets preferences such as display settings, network settings, keyboard settings, and more to their default configurations. This process can effectively address issues related to network connectivity, app performance, and system stability, ultimately fostering a smoother interaction with a Windows PC.
By resetting the settings on the iPhone 10, users can effectively clear potential configuration conflicts and software glitches that may be impacting its interaction with a Windows PC. This fundamental troubleshooting step can often resolve issues related to connectivity problems, app performance, and synchronization issues, ultimately promoting a more stable and efficient experience when using the iPhone 10 with a Windows PC.
Reinstalling iPhone 10 Drivers on Windows
Reinstalling iPhone 10 drivers on a Windows PC can be a crucial step in troubleshooting connectivity issues and ensuring seamless interaction between the devices. Drivers serve as the communication bridge between the iPhone 10 and the Windows operating system, facilitating data transfer, device recognition, and synchronization. When these drivers become corrupted, outdated, or improperly configured, it can lead to a range of issues, including unrecognized devices, connectivity problems, and synchronization errors. Reinstalling the iPhone 10 drivers on Windows involves removing the existing drivers and then allowing the system to reinstall them, potentially resolving underlying issues and restoring stable connectivity.
Uninstalling Existing Drivers
The first step in reinstalling iPhone 10 drivers on Windows is to uninstall the existing drivers. This can be done by following these steps:
- Device Manager: Access the Device Manager on the Windows PC by right-clicking on the Start button and selecting "Device Manager" from the menu.
- Locate iPhone 10: Under the "Portable Devices" or "Universal Serial Bus devices" section, locate the entry for the iPhone 10.
- Uninstall Driver: Right-click on the iPhone 10 entry and select "Uninstall device." This will prompt the system to remove the existing drivers associated with the device.
Reconnecting the iPhone 10
After uninstalling the drivers, users should disconnect the iPhone 10 from the Windows PC and then reconnect it. This allows the system to detect the device as a new hardware and initiate the driver installation process.
Automatic Driver Installation
Upon reconnecting the iPhone 10, Windows will attempt to automatically reinstall the necessary drivers for the device. Users should allow the system to complete this process without interruption. It's important to ensure that the Windows PC is connected to the internet during this step, as the system may download the latest drivers from the Windows Update service.
Manual Driver Installation
In some cases, Windows may not automatically reinstall the iPhone 10 drivers. In such instances, users can manually install the drivers by following these steps:
- Device Manager: Access the Device Manager as previously described.
- Action Menu: Click on the "Action" menu at the top of the Device Manager window and select "Scan for hardware changes." This prompts the system to search for the iPhone 10 and attempt to install the drivers.
- Browse for Drivers: If the automatic installation does not occur, users can choose to manually browse for the drivers by right-clicking on the iPhone 10 entry and selecting "Update driver." They can then choose to browse the computer for driver software and select the appropriate drivers if available.
By reinstalling the iPhone 10 drivers on Windows, users can effectively address connectivity issues, unrecognized devices, and synchronization errors that may be hindering the seamless interaction between the iPhone 10 and the Windows PC. This fundamental troubleshooting step can restore stable connectivity and ensure a smoother and more efficient experience when using the iPhone 10 with a Windows PC.