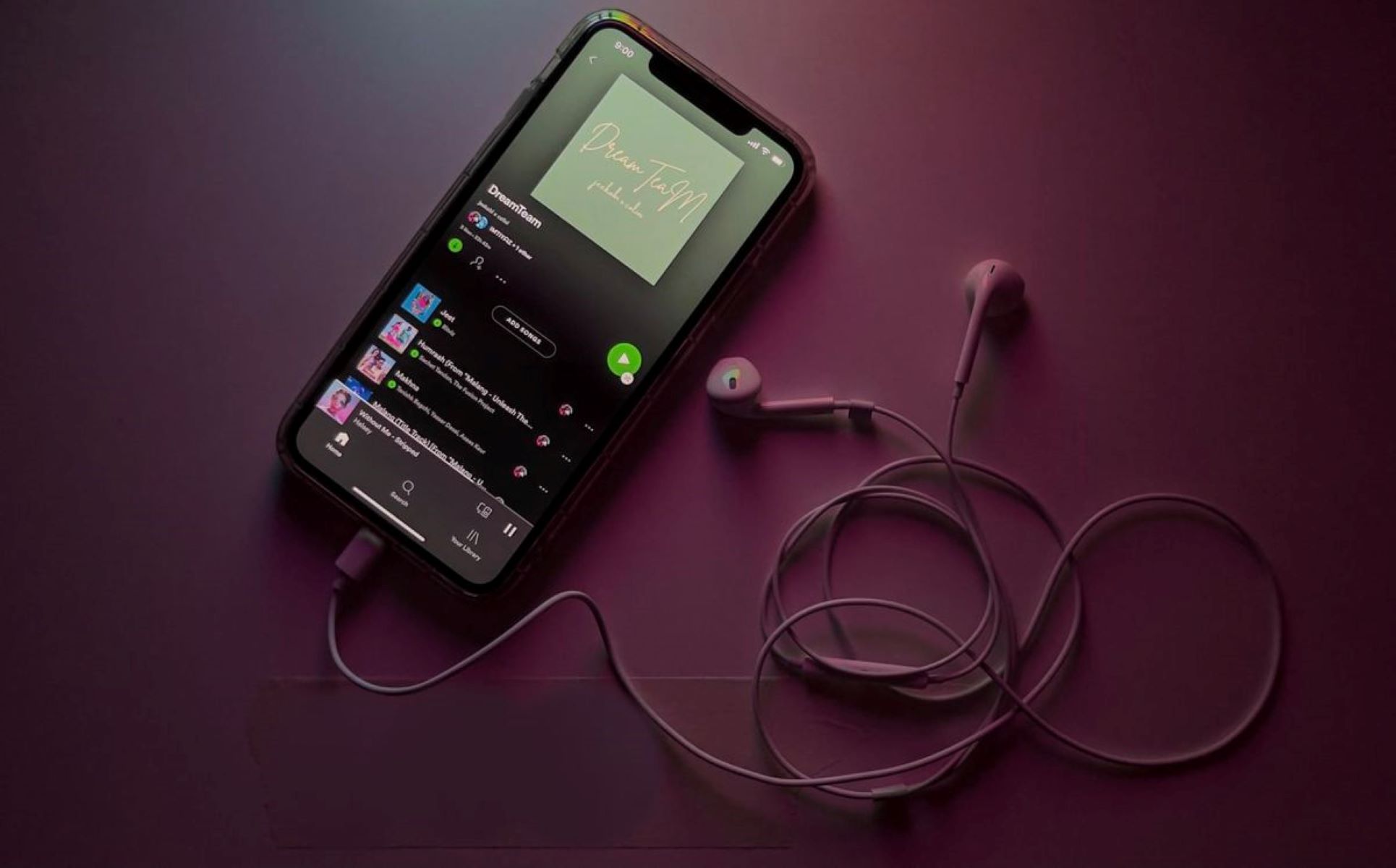Is your Google Home device properly connected to your Wi-Fi network?
Your Google Home device uses your Wi-Fi network to connect to the internet and perform various tasks, including streaming music from Spotify. If your Google Home is not connecting to your Wi-Fi network, it could be the root cause of the issue.
To ensure that your Google Home device is properly connected to your Wi-Fi network, follow these steps:
- Check the LED lights on your Google Home device. If the lights are solid white, it means that your device is connected to the Wi-Fi network. If the lights are flashing or colored, it indicates a connection issue.
- Ensure that your Wi-Fi network is working correctly. You can do this by connecting other devices, such as your smartphone or tablet, to the same Wi-Fi network and checking if they have internet access.
- Move your Google Home device closer to your Wi-Fi router. Sometimes, the distance between the device and the router can affect the connection. By placing your Google Home device within range of the router, you can eliminate any potential signal interference.
- Restart your Google Home device and Wi-Fi router. Sometimes, a simple restart can resolve temporary connection issues. Unplug your Google Home device and Wi-Fi router from the power source, wait for a few seconds, and then plug them back in.
- Check for any software updates for your Google Home device. Manufacturers often release firmware updates to improve the device’s functionality and address any bugs or connectivity issues. Open the Google Home app, go to the device settings, and look for any available updates.
By following these steps, you can ensure that your Google Home device is properly connected to your Wi-Fi network. This will help establish a stable connection between your Google Home and Spotify, allowing you to enjoy seamless music streaming and other features.
Have you linked your Spotify account to your Google Home?
In order to stream music from Spotify on your Google Home device, you need to link your Spotify account to your Google Home. This ensures that your Google Home can access your Spotify library and play the music you desire. If you haven’t linked your Spotify account yet, here’s how you can do it:
- Open the Google Home app on your smartphone or tablet.
- Select your Google Home device from the list of available devices.
- Tap on the settings icon, usually represented by a gear or three dots, to access the device settings.
- Scroll down to find the “Music” or “Music streaming services” option and tap on it.
- Select Spotify from the list of available music streaming services.
- You will be prompted to log in to your Spotify account. Enter your Spotify credentials and log in.
- Once logged in, you will be asked to grant permission for Google Home to access your Spotify account. Accept the authorization request.
- Your Spotify account is now linked to your Google Home. You can start playing music by simply saying commands like “Hey Google, play my favorite playlist on Spotify.”
It’s important to ensure that you are logged into the same Spotify account on both your smartphone or tablet and your Google Home device. This ensures a smooth and seamless music streaming experience.
By linking your Spotify account to your Google Home, you can enjoy hands-free music control and access to your personalized playlists, albums, and songs. Take a moment to link your Spotify account and start enjoying your favorite tunes on your Google Home device.
Are you logged into the same Google account on both your Google Home and Spotify app?
For seamless integration between your Google Home device and the Spotify app, it is essential to ensure that you are logged into the same Google account on both devices. This allows for easy communication and synchronization of your music preferences. If you are experiencing issues connecting your Google Home and Spotify, here are a few steps to check and verify your Google account:
- Open the Google Home app on your smartphone or tablet.
- Tap on the Account icon or your profile image in the top right corner of the app.
- Ensure that you are logged into the correct Google account. If not, sign out and sign in with the same account as the one used on your Google Home device.
- Open the Spotify app on your device and navigate to the settings.
- Check if you are logged in with the same Google account that you use for your Google Home.
- If you are not logged in with the correct account, sign out and sign in with the same account used on your Google Home.
Once you have confirmed that you are using the same Google account on both your Google Home and Spotify app, try connecting them again. This should resolve any issues related to communication between the two devices.
By ensuring that you’re logged into the same Google account on both your Google Home and Spotify app, you can enjoy a seamless and synchronized music streaming experience. Your Google Home will be able to access your personalized Spotify playlists, albums, and recommendations without any hiccups.
Have you enabled the Spotify service in your Google Home settings?
To use Spotify on your Google Home device, you need to make sure that the Spotify service is enabled in your Google Home settings. This allows your Google Home to connect to your Spotify account and access your music library. If you have trouble connecting Spotify to your Google Home, follow these steps to enable the Spotify service:
- Open the Google Home app on your smartphone or tablet.
- Select your Google Home device from the list of available devices.
- Tap on the settings icon, usually represented by a gear or three dots, to access the device settings.
- Scroll down to find the “Music” or “Music streaming services” option and tap on it.
- Look for the Spotify service in the list of available music streaming services.
- If you see the Spotify service, make sure that it is toggled on or enabled.
- If you don’t see the Spotify service, tap on the “Link” or “Connect” option next to Spotify to link your Spotify account to Google Home.
After enabling the Spotify service, you should be able to use voice commands to play music from Spotify on your Google Home device. Simply say something like “Hey Google, play my Discover Weekly playlist on Spotify.”
If you still experience issues connecting Spotify to your Google Home, try unlinking and relinking your Spotify account in the Google Home settings. This can help refresh the connection between the two services.
By enabling the Spotify service in your Google Home settings, you can enjoy seamless music streaming and control your Spotify playback using voice commands on your Google Home device.
Is your Google Home device placed within range of your Wi-Fi router?
The positioning of your Google Home device in relation to your Wi-Fi router can have a significant impact on the strength and stability of the Wi-Fi connection. If you’re experiencing connectivity issues between your Google Home and Spotify, it’s worth checking if your Google Home device is placed within range of your Wi-Fi router. Here are a few things to consider:
- Check the distance between your Google Home device and your Wi-Fi router. The closer the devices are, the stronger the Wi-Fi signal will be.
- Make sure there are no physical obstructions between your Google Home and the Wi-Fi router, such as walls, furniture, or appliances, as they can weaken the signal.
- If possible, try repositioning your Google Home device closer to the Wi-Fi router to minimize signal interference.
- Consider the layout of your home and the location of the Wi-Fi router. If your Google Home device is on a different floor or far away from the router, it may be beneficial to move the router or use Wi-Fi extenders to improve the signal strength.
It’s important to note that different Wi-Fi routers have varying signal strengths and coverage areas. If you’re uncertain whether the placement of your Google Home device is optimal, consult the documentation provided with your Wi-Fi router to understand its coverage range.
By ensuring that your Google Home device is within the range of your Wi-Fi router, you can maximize the signal strength and improve the connectivity between your Google Home and Spotify. This should result in a smoother music streaming experience and reduce any interruptions or connection drops.
Have you tried restarting your Google Home and Wi-Fi router?
Restarting your Google Home device and Wi-Fi router is a simple yet effective troubleshooting step that can help resolve connectivity issues between your Google Home and Spotify. Sometimes, temporary glitches or conflicts can disrupt the connection, and a restart can help refresh the devices and establish a stable connection. Here’s how you can restart your Google Home and Wi-Fi router:
- Unplug your Google Home device from the power source.
- Similarly, unplug your Wi-Fi router from the power source.
- Wait for about 30 seconds to 1 minute.
- Plug your Google Home device back into the power source.
- Wait for it to power on and reconnect to your Wi-Fi network.
- Next, plug your Wi-Fi router back into the power source.
- Allow your Wi-Fi router to boot up and establish a connection.
Once both your Google Home device and Wi-Fi router have restarted, try connecting your Google Home to Spotify again and see if the issue is resolved.
This simple step can help fix any temporary connectivity glitches or conflicts that might be causing issues between your Google Home and Spotify. Additionally, performing a restart can also help refresh the network settings on your devices and ensure a clean connection.
If you’re still experiencing problems after restarting your Google Home and Wi-Fi router, consider other troubleshooting methods or reach out to Google or Spotify support for further assistance.
Are there any software updates available for your Google Home or Spotify app?
Keeping your Google Home device and Spotify app updated with the latest software versions is crucial for optimal performance and compatibility. Software updates often include bug fixes, performance improvements, and new features that can help address connectivity issues between your Google Home and Spotify. If you’re encountering problems, check if there are any available updates for both devices. Here’s how:
Google Home:
- Open the Google Home app on your smartphone or tablet.
- Select your Google Home device from the list of available devices.
- Tap on the settings icon, typically represented by a gear or three dots.
- Look for the option to check for software updates or system updates, and tap on it.
- If an update is available, follow the prompts to download and install it.
Spotify App:
- Open the app store on your smartphone or tablet.
- Search for “Spotify” and tap on the app when it appears.
- If an update is available, you will see an “Update” button. Tap on it to initiate the update process.
- Once the update is complete, launch the Spotify app and try connecting it to your Google Home again.
By ensuring that both your Google Home device and Spotify app are up to date, you increase the likelihood of resolving any connectivity or compatibility issues. These updates often introduce optimizations that improve the overall user experience and address known problems.
If you’re still experiencing difficulties after updating your Google Home and Spotify app, consider other troubleshooting steps or reach out to Google or Spotify support for further assistance.
Is your Google Home device on the same network as your smartphone or tablet?
In order for your smartphone or tablet to communicate with your Google Home device and control it effectively, both devices need to be connected to the same Wi-Fi network. If they are on different networks, you may encounter issues when attempting to connect your Google Home to Spotify. Here are a few things to check:
- Make sure that the Wi-Fi network on your smartphone or tablet is turned on and connected.
- Confirm that your Google Home device is connected to the same Wi-Fi network as your smartphone or tablet.
- Check the Wi-Fi network names (SSID) on both devices to ensure they are identical.
- If you have multiple access points in your home, ensure they are all part of the same network.
- Try restarting your router and Google Home device to refresh the network connection.
If you find that your Google Home device and smartphone or tablet are not on the same Wi-Fi network, you can follow these steps to resolve the issue:
- Open the Google Home app on your smartphone or tablet.
- Select your Google Home device from the list of available devices.
- Tap on the settings icon, usually represented by a gear or three dots, to access the device settings.
- Look for the option to change the Wi-Fi network or reconfigure the network connection.
- Follow the on-screen instructions to connect your Google Home device to the same Wi-Fi network as your smartphone or tablet.
Once both devices are on the same Wi-Fi network, try connecting your Google Home to Spotify again. This should enable smooth communication and control between your devices, allowing you to stream your favorite music seamlessly.
If you continue to experience connectivity issues, consider other troubleshooting steps or reach out to Google or Spotify support for further assistance.
Are there any other devices connected to your Google Home that could be interfering with the connection?
In some cases, the presence of other devices connected to your Google Home can cause interference and disrupt the connection between your Google Home and Spotify. This interference can result in connectivity issues and hinder the seamless streaming experience you desire. To determine if this is the cause of the problem, consider the following:
- Check if there are any other devices connected to your Google Home, such as Bluetooth speakers or smart devices.
- If there are, try disconnecting them temporarily and see if the connection between your Google Home and Spotify improves.
- Keep in mind that other devices operating on the same frequency as your Google Home, such as microwave ovens or cordless phones, can also cause interference. Try moving such devices away from your Google Home to minimize interference.
In addition, neighboring Wi-Fi networks can also contribute to signal interference. If you live in an area with dense Wi-Fi network coverage, it’s possible that the signals from nearby networks are overlapping with yours, causing interference. To mitigate this issue, consider changing the Wi-Fi channel on your router to one with less congestion.
If you find that removing or repositioning other devices resolves the connectivity issues, you can gradually reconnect them one by one to identify the specific device causing interference. By doing so, you can ensure smoother operation between your Google Home and Spotify.
If interference from other devices is not the cause of the problem, consider other troubleshooting steps or reach out to Google or Spotify support for further assistance in resolving the connectivity issues.
Have you tried using a different device to connect to your Google Home?
If you are experiencing connectivity issues between your Google Home and Spotify, it’s worth trying to connect using a different device. Sometimes, the issue may be specific to the device you are currently using. Here’s what you can do:
- Ensure that the new device you are using is connected to the same Wi-Fi network as your Google Home.
- Download and install the Google Home app or Spotify app on the new device if you haven’t already.
- Open the app and sign in with the same Google account used on your Google Home device.
- Follow the usual steps to connect your Google Home to Spotify and see if the connection is successful.
If the connection works using the new device, it indicates that there may be an issue with the original device you were using. This could be due to an outdated app version, compatibility issues, or other factors affecting the connection.
On the other hand, if the connection still fails with the new device, it suggests that the problem may be with your Google Home or the network setup. You may need to explore other troubleshooting steps or contact support for further assistance.
By trying a different device, you can isolate the problem and determine if it is specific to the original device you were using or if it is a more widespread issue. This information can help guide you in finding the appropriate solutions.
If all else fails, contact the Spotify or Google support team for further assistance.
If you have tried all the troubleshooting steps and are still unable to connect your Google Home to Spotify, it’s time to reach out to the support teams for both Spotify and Google. They have dedicated support channels to assist you in resolving any technical issues you may be facing. Here’s what you can do:
- Visit the support page of Spotify’s website. Look for the contact options, such as live chat, email support, or community forums, where you can seek assistance from Spotify’s support team.
- Similarly, visit the support page of Google’s website. Depending on your location and the available support options, you can contact Google’s support team through live chat, email, or phone.
- Provide a detailed description of the issue you are experiencing, including any troubleshooting steps you have already taken. Be sure to mention that you are having trouble connecting your Google Home to Spotify.
- Follow any additional instructions or suggestions provided by the support team and provide them with any requested information to help troubleshoot the problem.
- Stay in touch with the support team until the issue is resolved or further assistance is provided.
By reaching out to the support teams of Spotify and Google, you can benefit from their expertise and resources to help diagnose and resolve any technical issues you are facing. They are equipped to handle a wide range of problems and can provide customized solutions based on your specific situation.
Remember, it’s always a good idea to provide as much detail as possible about the issue and the steps you’ve taken so far. This will help the support team understand the problem better and provide more accurate assistance.
If all else fails, contacting the Spotify or Google support team is the best course of action to get the necessary help and ensure that you can enjoy a seamless connection between your Google Home and Spotify.