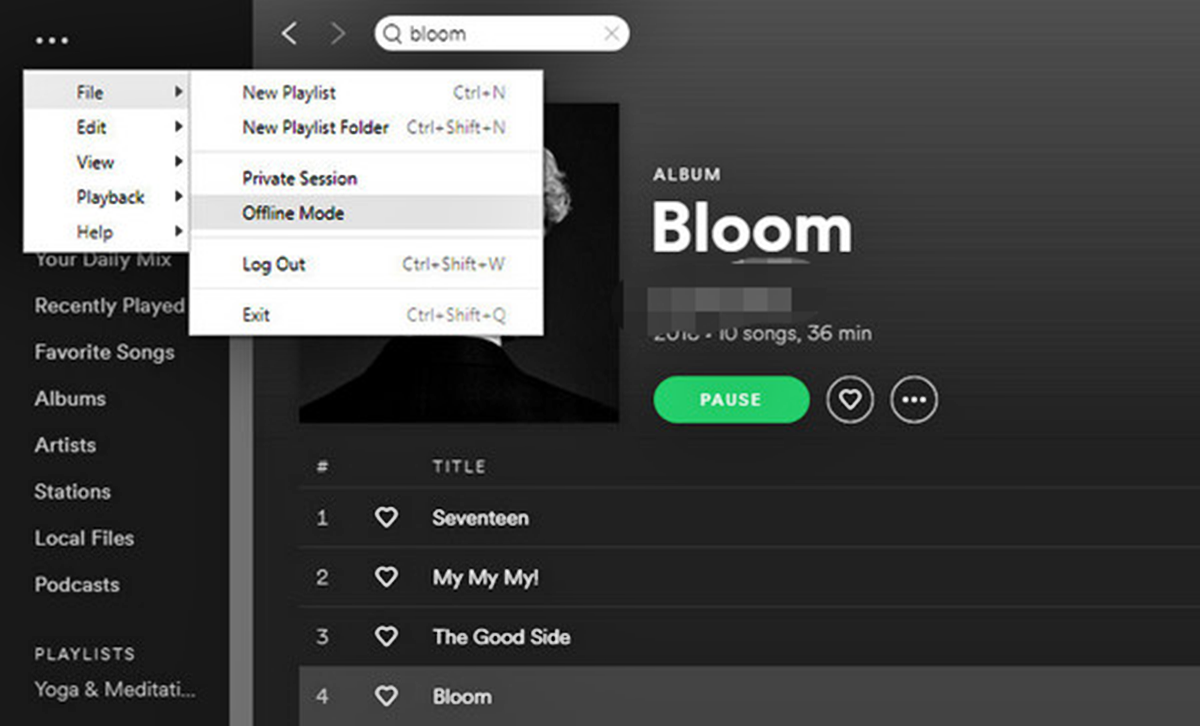Downloading Music on Spotify
One of the key features of Spotify is the ability to download music for offline listening. This is especially useful when you’re traveling or in an area with limited internet connectivity. Follow the steps below to learn how to download your favorite music on Spotify.
1. Open the Spotify app on your device and sign in to your account.
2. Search for the music you want to download. You can search for specific songs, albums, or playlists.
3. Once you’ve found the music you want, tap on the three dots (…) next to the song or album title.
4. In the dropdown menu, click on “Download” to start the download process. The song or album will now be saved to your device for offline listening.
It’s important to note that downloading music on Spotify requires a premium subscription. If you’re using the free version, you won’t have access to this feature.
Spotify allows you to download up to 10,000 songs per device on a maximum of 5 devices. This gives you plenty of storage space for all your favorite tracks.
When you download music on Spotify, it’s stored in the app’s cache. This means that you can only listen to the downloaded music through the Spotify app. If you try to access the files directly from your device’s file system, you won’t be able to play them.
Downloading music on Spotify is a simple and convenient way to enjoy your favorite songs, albums, and playlists even when you’re offline. It ensures that you always have access to your music library regardless of your internet connection.
Now that you know how to download music on Spotify, let’s move on to the next section, where we’ll explore how to create offline playlists.
Creating Offline Playlists
One of the great features of Spotify is the ability to create and download offline playlists. Offline playlists are perfect for those times when you want to have your favorite songs readily available, even without an internet connection. Here’s how you can create offline playlists on Spotify:
1. Open the Spotify app on your device and sign in to your account.
2. Navigate to the “Your Library” section by tapping on the Library icon at the bottom of the screen.
3. Tap on “Playlists” to view your existing playlists or create a new one.
4. To create a new playlist, tap on the “Create Playlist” button, give it a name, and optionally add a description.
5. Start adding songs to your playlist by searching for them and tapping on the “+” button next to each song you want to include.
6. To enable offline playback for the playlist, toggle the “Download” switch at the top of the playlist screen. The songs in the playlist will start to download and be available for offline listening.
It’s important to remember that only songs that are available for offline playback can be added to an offline playlist. If a song is not available offline, it won’t be included in the downloaded version of the playlist.
You can create multiple offline playlists, each containing different songs for various moods or occasions. This way, you’ll always have the perfect mix of music tailored to your preferences, whether you’re on a road trip or simply relaxing at home.
Creating offline playlists allows you to curate your own personal music collection that is accessible offline, giving you the freedom to enjoy your favorite songs anytime, anywhere.
Now that you know how to create offline playlists on Spotify, let’s move on to the next section where we’ll explain how to enable offline mode.
Enabling Offline Mode
Offline mode in Spotify is a fantastic feature that lets you listen to your downloaded music without an internet connection. It’s perfect for situations when you want to conserve data or when you’re in an area with limited or no network coverage. To enable offline mode in Spotify, follow these steps:
1. Open the Spotify app on your device and sign in to your account.
2. Tap on the Home icon at the bottom of the screen to navigate to the Home tab.
3. Tap on the settings gear icon located at the top right corner of the screen.
4. In the settings menu, scroll down and look for the “Playback” section.
5. Tap on “Playback” and then toggle the “Offline” switch to enable offline mode.
Once you have enabled offline mode, Spotify will only play the music that you have downloaded to your device. This ensures that you don’t accidentally use data or attempt to stream songs that aren’t available offline.
Enabling offline mode is also handy when you’re on an airplane or in a location where you need to switch off your device’s internet connectivity. It allows you to enjoy your favorite tunes uninterrupted, without worrying about buffering or loss of signal.
Keep in mind that in offline mode, you won’t be able to browse new songs or playlists, and some features may be limited. However, you can always switch back to online mode whenever you want to explore new music or access additional features.
Now that you know how to enable offline mode in Spotify, let’s move on to the next section where we’ll learn how to manage offline content.
Managing Offline Content
Managing offline content in Spotify allows you to efficiently organize and optimize your downloaded music collection. Whether you want to free up storage space, update playlists, or remove specific songs, Spotify provides easy-to-use tools for managing your offline content. Below are some useful tips on how to manage your offline content in Spotify:
1. To view and manage your downloaded music, go to the “Your Library” section in the Spotify app.
2. Tap on “Playlists” to access your offline playlists, or navigate to “Albums” or “Songs” to view individual downloaded albums or songs.
3. To remove a song, album, or entire playlist from your offline collection, simply swipe left on the item and tap on the “Delete” button.
4. To clear all your downloaded music at once, go to the settings menu and select “Storage”. From there, you can tap on “Delete Cache” to remove all offline content. Keep in mind that this will remove all your downloaded music and free up storage space on your device.
5. If you want to download additional songs or albums, simply go to their respective pages and tap on the “Download” button.
6. You can also choose to sync your offline content using the “Download Using Cellular” option in the settings menu, which allows you to download music even when you’re not connected to Wi-Fi. Be cautious with this option if you have limited data or a data plan with restrictions.
Managing your offline content ensures that you have the music you want to listen to readily available while maximizing storage space on your device. It also gives you the flexibility to update your collection by adding new songs or removing ones that you no longer wish to keep offline.
Now that you know how to manage your offline content on Spotify, let’s move on to the next section where we’ll explore how to listen to your downloaded music.
Listening to Offline Music
Listening to your downloaded music offline is a breeze with Spotify. Once you have downloaded your favorite songs, albums, or playlists, you can enjoy them without needing an internet connection. Here’s how you can listen to your offline music on Spotify:
1. Open the Spotify app on your device and sign in to your account (make sure you’re in offline mode if you want to conserve data).
2. Tap on the Home icon at the bottom of the screen to navigate to the Home tab.
3. Tap on the “Your Library” tab at the bottom of the screen to access your offline music.
4. From there, you can choose to browse through your downloaded playlists, albums, or songs.
5. Tap on the playlist, album, or song you want to listen to, and the music will start playing.
While listening to offline music, you’ll have full control over playback options, such as skipping tracks, shuffling, and adjusting the volume. You can also view the album artwork and song information on the Now Playing screen.
Remember, offline music playback is only possible for the content you have downloaded to your device. If you want to listen to songs that are not downloaded, you will need an internet connection.
Listening to your downloaded music offline provides a seamless and uninterrupted music experience, whether you’re on a long flight, commuting underground, or in a remote area with no network coverage. It gives you the freedom to enjoy your favorite tracks anytime, anywhere.
Now that you know how to listen to your offline music on Spotify, let’s move on to the next section where we’ll discuss how to switch back to online mode.
Switching Back to Online Mode
While offline mode in Spotify is great for conserving data and listening to downloaded music, there will be times when you want to switch back to online mode to explore new songs, discover playlists, or access additional features. Here’s how you can switch back to online mode in Spotify:
1. Open the Spotify app on your device and sign in to your account.
2. Tap on the Home icon at the bottom of the screen to navigate to the Home tab.
3. Tap on the settings gear icon located at the top-right corner of the screen.
4. In the settings menu, scroll down and look for the “Playback” section.
5. Tap on “Playback” and then toggle the “Offline” switch to disable offline mode.
Once you have disabled offline mode, Spotify will automatically switch to online mode, allowing you to browse and stream music from their vast catalog. You’ll be able to search for new songs, explore curated playlists, and enjoy all the features that Spotify has to offer.
Switching back to online mode also allows you to sync your offline content, update your playlists with new songs, and discover the latest releases from your favorite artists.
It’s essential to note that when you switch to online mode, any changes or additions you make in offline mode, such as new playlists or downloaded songs, will sync to your account and be reflected across all your devices.
Switching between online and offline mode in Spotify gives you the flexibility to adapt to different situations and preferences. Whether you’re on a stable internet connection or on the go with limited data, Spotify provides the options you need to enjoy music your way.
Now that you know how to switch back to online mode in Spotify, let’s move on to the next section where we’ll address common troubleshooting tips for offline mode issues.
Troubleshooting Offline Mode Issues
While offline mode in Spotify is generally reliable, you may occasionally encounter some issues that prevent you from accessing your downloaded music. Here are some troubleshooting tips to help you resolve common offline mode issues:
1. Check your internet connection: Ensure that you have a stable internet connection. Sometimes, even if you’re in offline mode, Spotify may require a brief online connection to verify your account and enable offline mode.
2. Restart the app: Close the Spotify app completely and then reopen it. This can help refresh the app and resolve any temporary glitches.
3. Update the Spotify app: Make sure you have the latest version of the Spotify app installed on your device. App updates often include bug fixes and improvements that can resolve offline mode issues.
4. Check your storage space: Ensure that you have enough available storage space on your device to store your downloaded music. If your device is running low on storage, it can cause issues with offline playback.
5. Clear cache and data: In the settings menu of the Spotify app, you can find options to clear cache and data. Clearing the cache can sometimes resolve offline mode issues.
6. Re-download offline content: If you’re experiencing issues with a particular playlist or album, try deleting and re-downloading it. This can help fix any problems with the stored files.
7. Contact Spotify support: If the above steps don’t resolve your offline mode issues, consider reaching out to Spotify support for further assistance. They can provide personalized solutions based on your specific situation.
Keep in mind that in certain cases, offline mode may not be available due to licensing restrictions or other factors. If you’re unable to access your downloaded music despite trying troubleshooting steps, it could be due to these limitations.
By following these troubleshooting tips, you can overcome common offline mode issues and enjoy uninterrupted access to your downloaded music on Spotify.
Now that we’ve covered troubleshooting offline mode issues, you’re all set to make the most of Spotify’s offline feature. Enjoy listening to your favorite tunes, whether you’re online or offline!