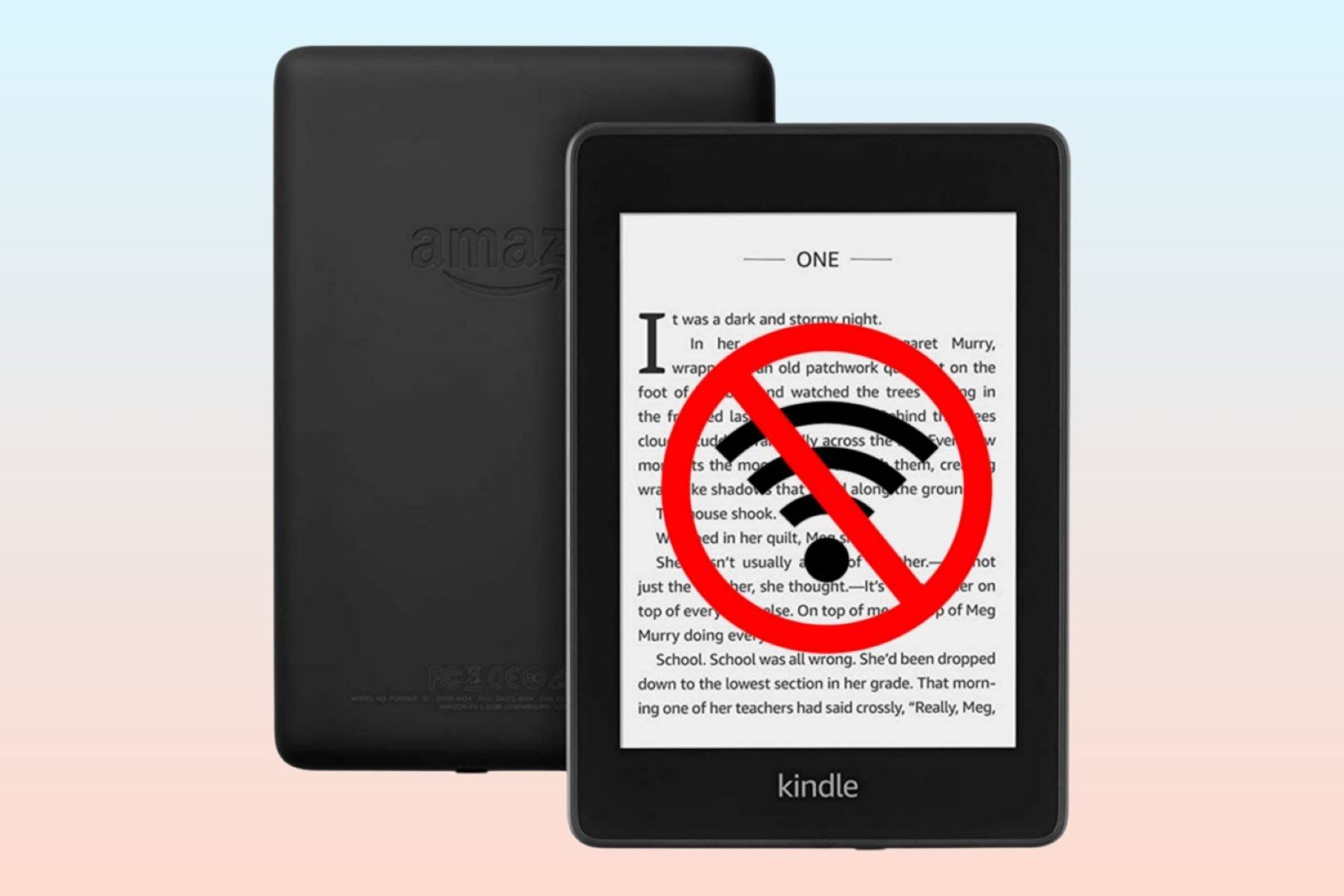Common Reasons Why Kindle Won’t Connect to Wi-Fi
Having trouble connecting your Kindle to Wi-Fi? Don’t worry, you’re not alone. Many Kindle users encounter issues when trying to connect their device to a Wi-Fi network. In this section, we’ll explore some of the common reasons why your Kindle won’t connect to Wi-Fi and provide you with troubleshooting tips to resolve the issue.
1. Incorrect Wi-Fi Password: One of the most common reasons for connectivity issues is entering the wrong Wi-Fi password. Make sure you enter the correct password by double-checking the credentials.
2. Wi-Fi Network Compatibility: Ensure that your Kindle device is compatible with your Wi-Fi network. Some older Kindle models may not support certain Wi-Fi standards, so check the device specifications on the Amazon website.
3. Poor Signal Strength: If your Wi-Fi signal is weak, your Kindle may struggle to connect. Try moving closer to the router to improve signal strength and connection stability.
4. Router Issues: Sometimes, the problem lies with your Wi-Fi router. Restarting your router can often resolve connectivity issues. Simply turn off the router, wait for a few seconds, and then turn it back on.
5. Network Interference: Other electronic devices near your Kindle or Wi-Fi router can interfere with the Wi-Fi signal. Keep your Kindle away from devices like cordless phones, baby monitors, or microwave ovens.
6. Outdated Kindle Software: Ensure that your Kindle device has the latest software update installed. Outdated software can lead to compatibility issues and Wi-Fi connectivity problems. Check for updates in the settings menu of your Kindle.
7. Wi-Fi Network Congestion: If you are trying to connect to a crowded Wi-Fi network, the congestion can create connectivity problems. Consider connecting to a different, less congested network if available.
8. Device Reset: Sometimes, a simple device reset can resolve connectivity issues. Press and hold the power button on your Kindle for around 20 seconds until it restarts. Then, attempt to connect to Wi-Fi again.
Remember, every Kindle model may have slightly different settings and troubleshooting steps, so it’s always a good idea to consult the official Amazon support pages or contact customer support for more specific guidance.
How to Reset Your Kindle’s Network Settings
If your Kindle is having trouble connecting to Wi-Fi, one troubleshooting step you can try is resetting the device’s network settings. This can often help resolve any configuration issues that may be preventing your Kindle from connecting to Wi-Fi. Here’s how you can reset your Kindle’s network settings:
1. Access the Settings Menu: First, tap on the “Settings” option on your Kindle’s home screen. This will take you to the device’s settings menu.
2. Select “Wi-Fi & Networks”: In the settings menu, find and select the “Wi-Fi & Networks” option. This is where you can configure your Kindle’s wireless network settings.
3. Tap on “Wi-Fi”: Within the “Wi-Fi & Networks” menu, tap on the “Wi-Fi” option. This will take you to the Wi-Fi settings page.
4. Tap and Hold on the Wi-Fi Network: Locate the Wi-Fi network that you are currently connected to or want to reset. Tap and hold on the network name until a pop-up menu appears.
5. Forget the Network: From the pop-up menu, select the option to “Forget” the network. This will remove the network’s settings from your Kindle.
6. Restart Your Kindle: After forgetting the network, restart your Kindle. Press and hold the power button until a menu appears on the screen. Choose the option to restart the device.
7. Reconnect to Wi-Fi: Once your Kindle restarts, go back to the Wi-Fi settings page and select the desired network from the list of available networks. Enter the Wi-Fi password if prompted and attempt to connect.
8. Reset Your Router: If resetting your Kindle’s network settings didn’t resolve the issue, you can also try resetting your Wi-Fi router. Unplug the router from the power source, wait for a few seconds, and then plug it back in. Once the router restarts, attempt to connect your Kindle to Wi-Fi again.
By resetting your Kindle’s network settings, you are essentially starting fresh with the Wi-Fi configuration. This can help eliminate any glitches or misconfigurations that may have been causing connectivity issues. If the problem persists, consider contacting Amazon customer support for further assistance.
Check if Your Wi-Fi Network is Compatible with Your Kindle
If you’re experiencing difficulty connecting your Kindle to Wi-Fi, it’s worth checking if your Wi-Fi network is compatible with your Kindle device. Different Kindle models have varying Wi-Fi capabilities, so ensuring compatibility is crucial for a successful connection. Follow these steps to determine if your Wi-Fi network is compatible:
1. Check Your Kindle Model: Start by identifying your Kindle model. You can usually find this information on the back of your Kindle or in the device settings. Visit the official Amazon website to find the specific Wi-Fi capabilities of your Kindle model. Different generations or versions may have different Wi-Fi standards, such as 802.11a, 802.11b, 802.11g, or 802.11ac.
2. Review Your Wi-Fi Router Settings: Next, access your Wi-Fi router settings. You can usually do this by entering the router’s IP address in a web browser. Check the router’s specifications to ensure it supports the Wi-Fi standard compatible with your Kindle model. If your router only supports older standards but your Kindle requires a newer one, you may need to upgrade your router.
3. Verify Wi-Fi Network Frequency: Besides the Wi-Fi standard, it’s important to consider the frequency your router supports. Kindle devices typically support both 2.4 GHz and 5 GHz frequencies. Some older Kindle models may only support the 2.4 GHz frequency, while newer models support both. Make sure your Wi-Fi network is broadcasting on the frequency supported by your Kindle.
4. Password Encryption: Different Wi-Fi networks may use different types of password encryption, such as WEP, WPA-PSK, or WPA2-PSK. Check your router’s settings to confirm the encryption type used. Then, verify that your Kindle supports that specific encryption type. If they don’t match, you may need to change your router’s encryption settings.
5. Signal Strength and Range: Keep in mind that even if your Wi-Fi network is compatible, signal strength and range can affect the connection. If your Kindle is located far from the router or there are physical barriers like walls obstructing the signal, the connection may be weak or unstable. Consider moving your Kindle closer to the router or using Wi-Fi range extenders to improve signal strength.
By ensuring compatibility between your Kindle and Wi-Fi network, you increase the likelihood of a successful connection. However, if you’ve verified compatibility and are still experiencing connectivity issues, further troubleshooting may be required. Check other potential causes, such as signal interference or outdated software, to resolve the problem.
Restarting Your Wi-Fi Router
If your Kindle won’t connect to Wi-Fi, one simple and effective troubleshooting step is to restart your Wi-Fi router. Restarting the router can help resolve temporary glitches or conflicts that may be hindering the connection. Here’s how you can restart your Wi-Fi router:
1. Locate Your Wi-Fi Router: First, locate your Wi-Fi router. It is usually connected to your internet service provider’s modem and may have antennas or indicator lights on the front.
2. Power Off the Router: Locate the power cord on the back of the router and unplug it from the power source. Alternatively, some routers have a power button that you can press to turn them off.
3. Wait for a Few Seconds: Leave the router unplugged for about 10 to 15 seconds. This gives the router enough time to completely power down and clear any temporary issues.
4. Power On the Router: After waiting, plug the power cord back into the router or press the power button to turn it back on. Wait for a few minutes until the router fully restarts. You will see the indicator lights on the router blink and stabilize.
5. Reconnect Your Kindle: Once the router has restarted, go to the Wi-Fi settings on your Kindle. Select your Wi-Fi network from the list of available networks and enter the password if prompted. Attempt to connect to the Wi-Fi network again.
6. Test the Connection: After reconnecting your Kindle to Wi-Fi, test the connection by browsing the internet or syncing your Kindle library. Ensure that the connection is stable and you can access online content without any issues.
Restarting your Wi-Fi router can often resolve connectivity problems between your Kindle and the network. It refreshes the router’s settings and clears any temporary obstacles that may have been causing the connection failure. However, if the issue persists after restarting the router, you may need to explore other troubleshooting steps or reach out to your internet service provider for further assistance.
Forgetting and Reconnecting to Network
If your Kindle is unable to connect to a specific Wi-Fi network, a helpful troubleshooting step is to forget the network and then reconnect to it. This process can clear any saved network settings or authentication issues that may be preventing a successful connection. Here’s how you can forget and reconnect to a network on your Kindle:
1. Access Wi-Fi Settings: Start by accessing the Wi-Fi settings on your Kindle. You can usually find this option by navigating to the Settings menu and selecting the “Wi-Fi & Networks” section.
2. Select Current Network: In the Wi-Fi settings menu, you will see a list of available networks. Locate the network that you are experiencing trouble with and tap on it to view the network details.
3. Forget the Network: Within the network details page, you will find an option to “Forget” the network. Tap on this option to remove the network’s saved settings from your Kindle.
4. Confirm Forgetting Network: A confirmation prompt will appear, asking if you want to forget the network. Confirm the action by selecting “Forget” or “Yes” to proceed.
5. Reconnect to the Network: After forgetting the network, go back to the list of available networks in the Wi-Fi settings. Locate and select the network you want to reconnect to.
6. Enter Network Password: If the network is password protected, a prompt will appear asking you to enter the Wi-Fi password. Make sure to enter the correct password and verify its accuracy.
7. Connect to the Network: Once the correct password is entered, tap on the “Connect” or “Join” button to establish a connection with the selected network.
8. Test the Connection: After reconnecting to the network, test the Wi-Fi connection by opening a web page or accessing online content on your Kindle. Ensure that the connection is stable and you can browse without any issues.
By forgetting and reconnecting to a network, you are essentially starting fresh with the Wi-Fi settings. This can help resolve any authentication or saved settings issues that may have been causing the connectivity problem. If the issue persists, consider restarting your Kindle or contacting Amazon customer support for further assistance.
Resetting Your Kindle Device
If you’ve tried troubleshooting steps and your Kindle still won’t connect to Wi-Fi, another option is to reset the device. Resetting your Kindle can help resolve software issues or conflicts that may be hindering the connection. Here’s how you can reset your Kindle device:
1. Verify Battery Level: Before resetting your Kindle, ensure that the battery level is sufficient. If the battery is critically low, charge your Kindle for a while before proceeding.
2. Locate the Power Button: On most Kindle models, the power button is located either on the bottom edge or on the back of the device. Take note of its location.
3. Press and Hold the Power Button: Press and hold the power button for at least 20 seconds. You may need to use a timer to ensure the proper duration. The screen will go blank, and then the Kindle logo will appear.
4. Release the Power Button: After the Kindle logo appears, release the power button. Your Kindle will restart and go through the startup process.
5. Reconnect to Wi-Fi: Once your Kindle has restarted, navigate to the Wi-Fi settings and reconnect to your desired network. Enter the Wi-Fi password if prompted.
6. Test the Connection: After reconnecting to Wi-Fi, test the connection by accessing the internet or syncing your Kindle library. Make sure the connection is stable and you can access online content without any issues.
By performing a reset, you are essentially rebooting the Kindle device and clearing any temporary software glitches. This process does not delete any books or personal data from your Kindle. However, it’s always a good practice to ensure that your Kindle is backed up regularly, just in case.
If resetting your Kindle doesn’t resolve the Wi-Fi connectivity issue, consider checking for software updates or reaching out to Amazon customer support for further assistance.
Updating Your Kindle’s Software
If your Kindle is having trouble connecting to Wi-Fi, it’s essential to ensure that your device’s software is up to date. Outdated software can cause compatibility issues and hinder the device’s ability to connect to Wi-Fi networks. To update your Kindle’s software, follow these steps:
1. Connect to Wi-Fi: To update your Kindle’s software, you need to have a stable internet connection. Ensure that your Kindle is connected to a Wi-Fi network before proceeding.
2. Access the Settings Menu: From your Kindle’s home screen, tap on the “Settings” option to access the device’s settings menu.
3. Check for Updates: Within the settings menu, scroll down and select the “Device Options” or “Device” tab, depending on your Kindle model. Look for an option like “Software Updates” or “System Updates.”
4. Check for Available Updates: Tap on the “Check for Updates” button to see if there are any available software updates for your Kindle. Your Kindle will connect to the internet and check for updates automatically.
5. Download and Install Updates: If there are updates available, your Kindle will prompt you to download and install them. Make sure your Kindle is connected to Wi-Fi and has sufficient battery power to complete the update process. Depending on the size of the update, it may take a few minutes to download and install.
6. Restart Your Kindle: After the update is installed, your Kindle will prompt you to restart the device. Follow the on-screen instructions to restart your Kindle.
7. Reconnect to Wi-Fi: Once your Kindle has restarted, go back to the Wi-Fi settings and reconnect to your preferred network. Enter the Wi-Fi password if required.
8. Test the Connection: After reconnecting to Wi-Fi, test the connection by browsing the internet or accessing online content on your Kindle. Ensure that the connection is stable and you can access your content without any issues.
Regularly updating your Kindle’s software is important to ensure optimal performance and compatibility. It is recommended to enable automatic software updates if available, as this will ensure your Kindle always has the latest software versions installed. If your Kindle still doesn’t connect to Wi-Fi after updating the software, consider trying other troubleshooting steps or contacting Amazon customer support for further assistance.
Checking for Interference from Other Devices
If you’re experiencing connectivity issues with your Kindle’s Wi-Fi, it’s worth considering whether other devices in your surroundings may be causing interference. Nearby electronic devices operating on similar frequencies as Wi-Fi can disrupt the signal and affect your Kindle’s ability to connect. Here’s how you can check for and mitigate interference from other devices:
1. Identify Potential Interfering Devices: Take note of any electronic devices near your Kindle or Wi-Fi router that may be causing interference. Common culprits include cordless phones, baby monitors, microwave ovens, Bluetooth devices, and wireless speakers.
2. Relocate Electronic Devices: If possible, move interfering devices away from your Kindle and Wi-Fi router. Increasing the physical distance between Wi-Fi devices and potential interference sources can help improve the quality of the Wi-Fi signal.
3. Switch Wi-Fi Channels: Wi-Fi routers operate on different channels to avoid interference. Access your router’s settings and navigate to the Wi-Fi channel settings. Consider switching to a less crowded channel to minimize interference from neighboring Wi-Fi networks.
4. Adjust Router Antennas: If your Wi-Fi router has adjustable antennas, try experimenting with their orientation. Rotating or repositioning the antennas can help optimize the Wi-Fi signal strength and reduce interference.
5. Use Wired Connection: If you’re still experiencing connection issues, consider using a wired Ethernet connection instead of relying solely on Wi-Fi. Connecting your Kindle directly to the router with an Ethernet cable can provide a more stable connection, especially if interference is a persistent problem.
6. Update Device Firmware: Make sure that all devices near your Kindle, including the Wi-Fi router, have the latest firmware or software updates installed. Updating the firmware can address known issues related to interference and improve overall device performance.
7. Perform a Power Cycle: As a general troubleshooting step, try performing a power cycle on all devices involved. Turn off and unplug the Wi-Fi router and any interfering devices, including your Kindle. Leave them powered off for a moment, and then plug them back in and power them on.
Checking for interference from other devices and taking steps to minimize it can significantly improve your Kindle’s Wi-Fi connectivity. Keep in mind that some interference sources might be beyond your control. If the issue persists, consider reaching out to Amazon customer support for further assistance.
Troubleshooting Wi-Fi Connectivity Issues on Kindle Fire
If you’re facing Wi-Fi connectivity issues specifically on your Kindle Fire tablet, there are several troubleshooting steps you can take to identify and resolve the problem. Here’s a guide to help you troubleshoot Wi-Fi connectivity issues on your Kindle Fire:
1. Restart Your Kindle Fire: Begin by restarting your Kindle Fire tablet. Press and hold the power button until the power options menu appears, then select “Restart”. This can often resolve temporary glitches and restore Wi-Fi connectivity.
2. Check Wi-Fi Signal Strength: Verify that your Kindle Fire is within range of your Wi-Fi router. If you’re too far away or there are obstacles between your Kindle and the router, the signal strength may be weak. Try moving closer to the router to improve the connection.
3. Verify Wi-Fi Network: Ensure that your Kindle Fire is connected to the correct Wi-Fi network. Go to “Settings” and tap on “Wireless”. If the network you want to connect to is not listed, tap on “Add Network” and manually enter the network information.
4. Forget and Reconnect: If you’re already connected to the correct Wi-Fi network, but still experiencing issues, try forgetting and reconnecting to the network. Go to “Settings”, tap on “Wireless”, select the network, and choose “Forget”. Then, reconnect to the network and enter the password if prompted.
5. Restart Wi-Fi Router: Restart your Wi-Fi router by unplugging it from the power source for a few seconds, and then plugging it back in. Wait for the router to fully reboot before attempting to connect your Kindle Fire to the Wi-Fi network again.
6. Check Network Settings: Verify that your Wi-Fi router is configured correctly. Ensure that it is broadcasting the Wi-Fi signal, and that other devices are able to connect to the network without issues. If necessary, consult the router’s user manual or contact your internet service provider for assistance.
7. Update Software: Keeping your Kindle Fire’s software up to date is crucial for optimal performance. Go to “Settings”, tap on “Device Options”, and then choose “System Updates”. Install any available updates and restart your Kindle Fire.
8. Test on a Different Network: If possible, try connecting your Kindle Fire to a different Wi-Fi network to determine if the issue lies with your home network. This can help identify whether there are specific settings or compatibility issues with your Kindle Fire and your home Wi-Fi network.
9. Factory Reset: If all else fails, you can try performing a factory reset on your Kindle Fire. Keep in mind that this will erase all data and settings on your tablet. To do this, go to “Settings”, tap on “Device Options”, select “Reset to Factory Defaults”, and follow the on-screen instructions.
By following these troubleshooting steps, you can often resolve Wi-Fi connectivity issues on your Kindle Fire tablet. If the problem persists, it may be advisable to contact Amazon customer support for further assistance.
Contacting Amazon Customer Support
If you have tried all the troubleshooting steps and your Kindle still won’t connect to Wi-Fi, it may be time to contact Amazon customer support for further assistance. Amazon provides dedicated customer support for Kindle devices and can help you resolve any persistent Wi-Fi connectivity issues. Here’s how you can reach Amazon customer support:
1. Visit Amazon’s Support Page: Start by visiting the Amazon Help & Customer Service page. You can find this by navigating to the Amazon website and clicking on the “Help” link located at the footer of the page.
2. Click on “Devices”: On the Help & Customer Service page, select the “Devices” tab. This will take you to a page offering support for various Amazon devices, including Kindle.
3. Select Your Kindle Model: Find and select your specific Kindle model from the list provided on the Devices page. This will take you to a new page with specific support options for your Kindle.
4. Choose “Contact Us”: Depending on your location and device model, you will see different contact options. Look for the “Contact Us” or “Need More Help?” button to find the available support options for your Kindle.
5. Select Communication Method: Amazon customer support offers several communication methods, such as phone, email, or live chat. Choose the method that suits you best and follow the provided instructions to initiate contact.
6. Provide Necessary Information: To receive prompt assistance, be prepared to provide details about your Kindle model, the specific issue you’re experiencing, and any relevant troubleshooting steps you have already tried. This will help the support representative better understand and address your concerns.
7. Follow the Support Representative’s Instructions: Once you are connected with an Amazon customer support representative, follow their instructions carefully. They may guide you through additional troubleshooting steps or escalate the issue to a higher level of support if necessary.
Contacting Amazon customer support can be a valuable resource when you’ve exhausted all other troubleshooting options. Their knowledgeable support team can provide personalized assistance and guide you towards a resolution for your Kindle’s Wi-Fi connectivity concerns.
Keep in mind that support availability and contact methods may vary depending on your location and device model. Check the relevant Amazon website for the most accurate and up-to-date information on contacting customer support.