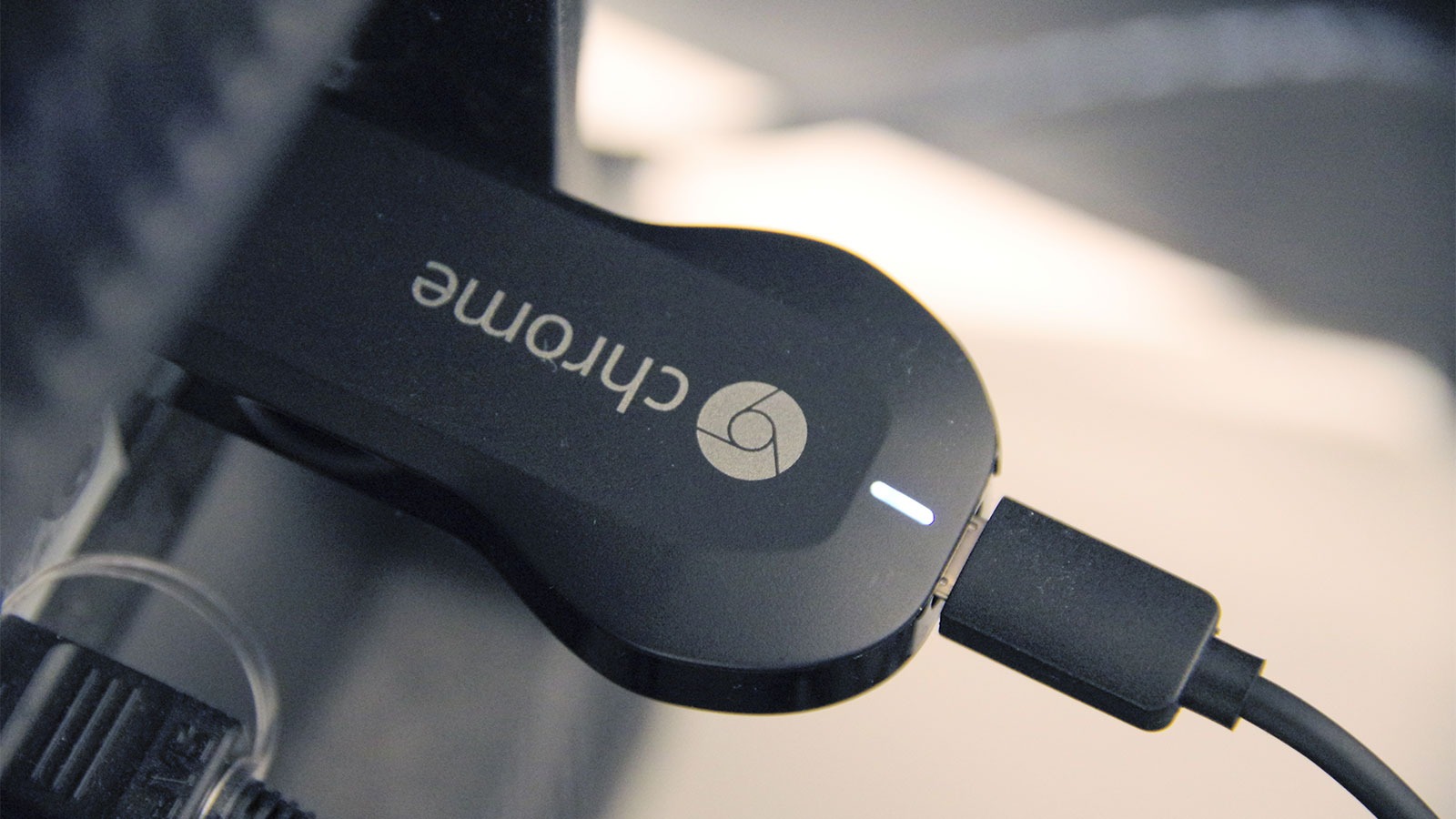Reasons why Google Home can’t find Chromecast
Having the convenience of controlling your entertainment devices with voice commands is one of the perks of owning a Google Home. However, there may be instances where you encounter issues with your Chromecast not being detected by your Google Home. If you’re facing this problem, don’t worry; there are several reasons why this might be happening:
- Network Connectivity Issues: The first thing to check is your Wi-Fi network connection. Ensure that both your Chromecast and Google Home are connected to the same Wi-Fi network. If they are on different networks, they won’t be able to communicate with each other.
- Chromecast and Google Home on Different Networks: If you have multiple routers or network extenders in your home, your devices might end up connected to different networks. Double-check that they are on the same network to enable proper communication.
- Interference from Other Devices: Other electronic devices, such as cordless phones, Bluetooth devices, or even microwave ovens, can cause interference with your Wi-Fi network. Make sure your Chromecast and Google Home are far away from such devices to avoid any signal interruption.
- Firmware Updates: Regular firmware updates for your Chromecast ensure optimal performance. Check if both your Chromecast and Google Home have the latest firmware installed. You can do this through the respective device’s settings or the Google Home app.
- Outdated Google Home App: If your Google Home app is not up to date, it may have compatibility issues with your Chromecast. Refresh the app by updating it to the latest version to ensure smooth communication between devices.
- Incompatible Router Settings: Some router settings, such as AP isolation or guest mode, can prevent your Chromecast and Google Home from working together. Verify that your router settings are compatible and allow devices to discover each other.
- Wi-Fi Signal Strength: Weak Wi-Fi signal can cause communication problems between your Chromecast and Google Home. Ensure that your devices are within reasonable range of your Wi-Fi router and try to eliminate any obstructions that might affect signal strength.
- Router Firewall Blocking Communication: Check if your router’s firewall settings are blocking communication between your Chromecast and Google Home. Temporarily disabling the firewall or adding specific exceptions for the devices might resolve the issue.
- Power Cycling Devices: Sometimes, a simple power cycle can solve many connectivity issues. Try restarting both your Chromecast and Google Home by unplugging them from the power source, waiting for a few seconds, and then plugging them back in.
- Resetting Chromecast and Google Home: As a last resort, you can try resetting your Chromecast and Google Home to their default settings. However, keep in mind that this will erase all custom settings and data associated with both devices.
By checking these possible causes and following the corresponding troubleshooting steps, you should be able to resolve the issue of Google Home not finding your Chromecast. Enjoy the seamless integration of voice control and entertainment once everything is connected properly!
Network Connectivity Issues
One of the primary reasons why your Google Home might not be able to find your Chromecast is network connectivity issues. To establish a successful connection between the two devices, they need to be connected to the same Wi-Fi network. If your Chromecast and Google Home are on different networks, they won’t be able to communicate with each other.
To resolve this issue, follow these steps:
- Ensure that both your Chromecast and Google Home are connected to the same Wi-Fi network. You can check the network name under the Wi-Fi settings of each device.
- If you have a dual-band router, ensure that both your Chromecast and Google Home are connected to the same band (e.g., 2.4 GHz or 5 GHz). Sometimes, devices connected to different bands can’t communicate with each other.
- If you have multiple routers or network extenders in your home, your devices might accidentally connect to different networks. Double-check the Wi-Fi network settings on both devices to ensure they are connected to the correct network.
- If you recently changed your Wi-Fi network name or password, make sure to update the network credentials on both the Chromecast and Google Home. Incorrect credentials can prevent the devices from connecting to the network.
- If you are using a guest network or a network with AP isolation enabled, these settings can restrict the Chromecast and Google Home from discovering each other. Disable guest mode or AP isolation in your router settings to allow communication between the devices.
- If your Chromecast is connected to a Wi-Fi extender, try moving it closer to the main router. Wi-Fi extenders might have weaker signals, leading to connectivity issues.
By ensuring that your Chromecast and Google Home are connected to the same Wi-Fi network and troubleshooting any network-related issues, you should be able to resolve the network connectivity issues and allow your Google Home to find your Chromecast.
Chromecast and Google Home on Different Networks
If your Chromecast and Google Home are on different networks, they won’t be able to communicate with each other, resulting in the issue of Google Home not finding your Chromecast. This commonly occurs in households with multiple routers or network extenders. To resolve this problem, you need to ensure that both devices are on the same network.
Here are some steps you can take to ensure that your Chromecast and Google Home are on the same network:
- Check the Wi-Fi network settings on both the Chromecast and Google Home. Go to the Wi-Fi settings on each device and verify that they are connected to the same network.
- If you have multiple routers or network extenders in your home, it’s possible that your devices are connected to different networks. Make sure that both devices are connected to the main router or the same network extender.
- If your Wi-Fi network has different SSIDs for the 2.4 GHz and 5 GHz bands, ensure that both devices are connected to the same band. Sometimes, devices connected to different bands can’t communicate with each other.
- If you recently changed your Wi-Fi network name or password, update the network credentials on both the Chromecast and Google Home. Incorrect credentials can prevent the devices from connecting to the network and being on the same network.
- Consider restarting your routers and network extenders. Sometimes, a simple reboot can refresh the network settings and resolve any connectivity issues.
- If you have a separate guest network or a network with AP isolation enabled, these settings can restrict the Chromecast and Google Home from discovering each other. Disable guest mode or AP isolation in your router settings to allow communication between the devices.
By ensuring that your Chromecast and Google Home are on the same network and troubleshooting any issues related to multiple routers or network extenders, you can resolve the problem of them being on different networks and enable seamless communication between the devices.
Interference from Other Devices
Interference from other electronic devices can disrupt the Wi-Fi signal and prevent your Google Home from finding your Chromecast. Common culprits include cordless phones, Bluetooth devices, and even microwave ovens. To resolve this issue, it’s important to ensure that your Chromecast and Google Home are not affected by interference from other devices.
Here are some steps you can take to minimize interference:
- Keep your Chromecast and Google Home away from other electronic devices that can cause interference. Place them in a location where they are far away from cordless phones, microwave ovens, Bluetooth devices, and other potential sources of interference.
- If you have a lot of electronic devices in close proximity to your router, try moving the router to a different location to reduce the impact of interference. Ideally, place the router in a central location in your home away from large appliances and electronic devices.
- Consider using the 5 GHz band instead of the 2.4 GHz band for your Wi-Fi network. The 5 GHz band is less crowded and less prone to interference from other devices.
- If you have the option, enable Wi-Fi channel optimization or select a specific channel on your router. This can help reduce interference from neighboring Wi-Fi networks and improve the performance of your Chromecast and Google Home.
- Check for any firmware updates for your router. Manufacturers often release updates to address known issues, including interference. Visit the manufacturer’s website or consult the user manual for instructions on how to update your router’s firmware.
- If you are still experiencing interference issues, consider investing in Wi-Fi range extenders or mesh Wi-Fi systems to improve your network coverage and reduce signal interference.
By following these steps and minimizing interference from other devices, you can improve the connection between your Google Home and Chromecast and ensure they can communicate seamlessly without any disruptions.
Firmware Updates
Regular firmware updates are essential for ensuring optimal performance and compatibility between your Chromecast and Google Home. If either device is running outdated firmware, it may result in issues such as your Google Home not being able to find your Chromecast. In such cases, updating the firmware can often resolve the problem.
Here are the steps to check for and install firmware updates on your Chromecast and Google Home:
- For Chromecast:
- Open the Google Home app on your mobile device and select the Chromecast device.
- Tap on the device settings icon (three dots) located in the top right corner.
- Scroll down and tap on “Device settings” followed by “System firmware update.”
- If an update is available, follow the prompts to download and install the firmware update for your Chromecast.
- For Google Home:
- Open the Google Home app.
- Tap on the device you want to update.
- Tap on the device settings icon (gear) located in the top right corner.
- Scroll down and tap on “Device info.”
- If an update is available, you will see a prompt to install the firmware update. Follow the on-screen instructions to complete the update.
It is important to keep both your Chromecast and Google Home up to date with the latest firmware to ensure compatibility and smooth operation. Firmware updates often include bug fixes, security enhancements, and improvements in performance, which can help resolve connectivity issues between the devices.
If you have already updated the firmware and are still experiencing issues, you may want to consider resetting your devices and trying the update procedure again.
Outdated Google Home App
If you are using an outdated version of the Google Home app, it may have compatibility issues with your Chromecast, resulting in your Google Home not being able to locate it. To resolve this issue, it is important to update the Google Home app to its latest version.
Here are the steps to update the Google Home app:
- Open the app store on your mobile device (App Store for iOS or Google Play Store for Android).
- Search for “Google Home” in the app store search bar.
- If an update is available for the Google Home app, you will see an “Update” button. Tap on it to begin the update process.
- Alternatively, if the app is already updated, you will see an “Open” button. Tap on it to open the Google Home app.
- Once the update is complete or the app is opened, the Google Home app will be up to date and ready to use.
Updating the Google Home app ensures that you have the latest features, bug fixes, and compatibility improvements for your Chromecast. By using the most recent version of the app, you maximize the chances of your Google Home properly detecting your Chromecast and establishing a seamless connection between the two devices.
If you have already updated the app and are still encountering issues, you can try force-closing the app and restarting your mobile device before attempting the connection again. This can help clear any temporary glitches and ensure a fresh start for the app.
Incompatible Router Settings
In some cases, incompatible router settings can prevent your Google Home from finding your Chromecast. Certain settings, such as AP isolation or guest mode, can restrict communication between devices on the network. To overcome this issue, you need to ensure that your router settings are compatible with the Chromecast and Google Home.
Follow these steps to check and modify incompatible router settings:
- Access your router’s settings by typing its IP address into a browser window. The IP address is typically mentioned in the router’s manual or on a sticker attached to the device.
- Log in to your router’s admin interface using the username and password provided by the manufacturer.
- Navigate to the wireless settings or the advanced settings section of your router’s configuration interface.
- Disable any settings related to AP isolation, client isolation, or guest mode. These settings can isolate devices on the network, preventing them from communicating with each other. Save the changes made to the router settings.
- If you’re unsure about specific settings, consult your router’s user manual or contact the manufacturer’s support for guidance on configuring router settings compatible with your Chromecast and Google Home.
- Restart your Chromecast and Google Home devices along with the router for the changes to take effect. Unplug them from the power source, wait for a few seconds, and then plug them back in.
By ensuring that your router settings are compatible with the Chromecast and Google Home, you can enable them to communicate seamlessly on the network. Remember to save the changes made to the router settings and restart all devices for the modifications to take effect.
If you continue to experience issues, you may want to consider resetting your router to its default settings and setting it up again. However, this should be done with caution, as it will erase all custom settings and configurations on the router.
Wi-Fi Signal Strength
Weak Wi-Fi signal strength can be a common cause of connectivity issues between your Google Home and Chromecast. If the Wi-Fi signal is not strong enough, it can result in your Google Home not being able to detect your Chromecast. To resolve this problem, you need to ensure that your devices are within reasonable range of your Wi-Fi router and take steps to improve the signal strength.
Here are some steps you can take to improve Wi-Fi signal strength:
- Ensure that your Google Home and Chromecast are within a reasonable range of your Wi-Fi router. The closer they are to the router, the stronger the signal will be.
- If there are physical obstructions between your devices and the router, such as walls or large objects, consider repositioning them for better line-of-sight to the router.
- Reduce interference from other devices by keeping your Google Home and Chromecast away from other electronic devices that can cause signal interference, such as cordless phones, Bluetooth devices, or microwave ovens.
- If possible, relocate your Wi-Fi router to a more centralized location in your home. This can help distribute the Wi-Fi signal more evenly and improve coverage to all areas.
- Consider using a Wi-Fi range extender or mesh Wi-Fi system to extend the coverage of your Wi-Fi network. These devices can help boost signal strength and eliminate dead zones in your home.
- Make sure that your Wi-Fi router is placed on a raised surface and positioned vertically, as this can improve signal propagation.
- Check for any firmware updates for your Wi-Fi router. Manufacturers often release updates that can improve performance and address signal strength issues. Visit the manufacturer’s website or consult the user manual for instructions on updating your router’s firmware.
- If you continue to experience weak Wi-Fi signal despite these steps, consider upgrading your router to a more powerful model that provides better coverage and signal strength.
By following these steps and improving your Wi-Fi signal strength, you can enhance the connection between your Google Home and Chromecast, ensuring a seamless experience when using voice commands and controlling your entertainment devices.
Router Firewall Blocking Communication
In certain cases, the firewall settings on your router can unintentionally block communication between your Google Home and Chromecast, preventing them from connecting to each other. To resolve this issue, you need to check your router’s firewall settings and make any necessary adjustments to allow proper communication between the devices.
Follow these steps to ensure that router firewall settings aren’t blocking the communication:
- Access your router’s settings by typing its IP address into a browser window. You can find the IP address in the router’s manual or on a sticker attached to the device.
- Log in to your router’s admin interface using the username and password provided by the manufacturer.
- Navigate to the firewall settings or security settings section of your router’s configuration interface.
- Check if any settings related to firewall or security are blocking communication between devices on your network. These settings may include options such as SPI (Stateful Packet Inspection), port filtering, or access control lists.
- If you find any settings that may be blocking communication, try temporarily disabling the firewall or creating exceptions for the Google Home and Chromecast devices.
- Save the changes made to the firewall settings on your router.
- Restart your Chromecast and Google Home devices, along with the router, for the changes to take effect. Unplug them from the power source, wait for a few seconds, and then plug them back in.
By ensuring that your router’s firewall settings are not blocking communication between your Google Home and Chromecast, you can ensure proper connectivity and enable them to work seamlessly together.
If you continue to experience issues, you may want to consider resetting your router to its default settings and setting it up again. However, bear in mind that this will erase all custom settings and configurations on the router.
Power Cycling Devices
Sometimes, a simple power cycle can resolve many connectivity issues between your Google Home and Chromecast. Power cycling involves turning off the devices, unplugging them from the power source, waiting for a few seconds, and then plugging them back in. This process can help reset the devices and clear any temporary glitches that may be causing the problem.
Here are the steps to power cycle your devices:
- Unplug your Chromecast and Google Home from the power source. This can usually be done by disconnecting the power cables from the devices or by unplugging them from the power outlet.
- Wait for about 10 to 20 seconds to ensure that the devices are completely powered off and any residual power is discharged.
- After the waiting period, plug your Chromecast and Google Home back into the power source.
- Allow the devices a few minutes to power up and establish a connection with your Wi-Fi network.
- Once the devices are powered up, check if your Google Home can now find your Chromecast.
Power cycling can often resolve minor connectivity issues that may arise due to temporary software glitches or conflicts. It is a simple and effective troubleshooting step that is worth trying before proceeding to more advanced troubleshooting methods.
However, if power cycling does not resolve the issue and your Google Home still cannot find your Chromecast, you may need to consider other troubleshooting steps or consult the manufacturer’s support for further assistance.
Resetting Chromecast and Google Home
If all else fails, you may need to consider resetting your Chromecast and Google Home to their default settings. Resetting can help resolve more persistent issues by clearing out any settings or configurations that could be causing the problem. However, please note that resetting will erase all custom settings and data associated with both devices, so proceed with caution.
Follow these steps to reset your Chromecast and Google Home:
- For Chromecast:
- Locate the small reset button on your Chromecast device. It is usually located on the side or bottom of the device.
- Using a paperclip or a similar tool, press and hold the reset button for about 10 seconds, or until the LED indicator on the Chromecast starts flashing.
- Release the reset button, and your Chromecast will restart and return to its factory settings.
- For Google Home:
- On the back of your Google Home device, locate the microphone mute or factory reset button.
- Press and hold the button for about 15 seconds, or until you hear a sound or the lights on the device start flashing.
- Release the button, and your Google Home will reset to its default settings.
After resetting both devices, you will need to set them up again as if they were new devices. Follow the initial setup instructions provided by Google to connect them to your Wi-Fi network and link them to your Google account.
Resetting your Chromecast and Google Home can often resolve persistent issues that affect their connectivity and communication. However, it is important to note that resetting should be considered as a last resort, as it will remove all custom settings and configurations that you have applied to the devices.
If resetting does not resolve the problem, consider reaching out to the manufacturer’s support for further assistance.